Você quer aprender como converter PDF em Word? Talvez, você precise modificar alguns dados em um documento e, para facilitar a edição, achou melhor alterar o tipo do arquivo. Mas como fazer isso?
Existem diversas maneiras de transformar PDF em Word, mas um dos métodos mais eficazes é usando plataformas próprias para conversão, sem precisar baixar nenhum programa. Confira como isso funciona na prática!
Passo a passo para converter PDF em Word
Da mesma forma que é possível transformar outros arquivos em PDF, por exemplo, foto em PDF e JPG em PDF, você também pode alterar um PDF para outros formatos, basta usar as ferramentas certas.
Sendo assim, aprenda a converter PDF em Word em apenas 5 passos simples com a utilização da plataforma online iLovePDF. Confira:
1- Acesse o site e selecione a opção “PDF para Word”
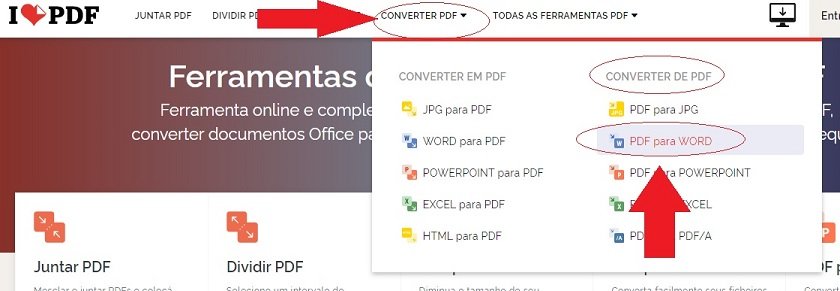 No menu principal, acesse> Converter PDF> Converter de PDF> PDF para WordFonte: iLovePDF/ Reprodução
No menu principal, acesse> Converter PDF> Converter de PDF> PDF para WordFonte: iLovePDF/ Reprodução
O primeiro passo é entrar no site iLovePDF. Em seguida, no menu superior, clique em “Converter PDF”, procure a coluna “Converter de PDF” e escolha “PDF para Word”.
2- Carregue o arquivo PDF
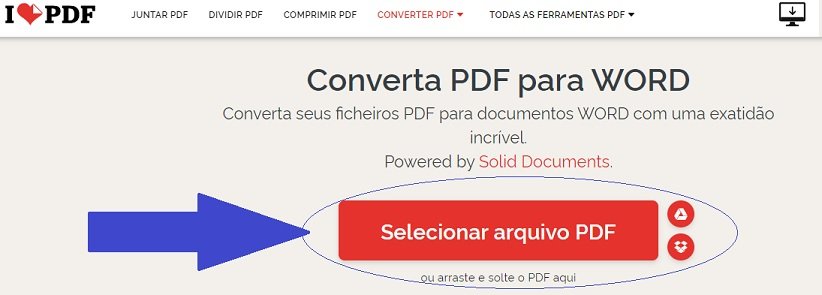 Faça o carregamento do arquivo PDF que vai converter para WordFonte: iLovePDF/ Reprodução
Faça o carregamento do arquivo PDF que vai converter para WordFonte: iLovePDF/ Reprodução
Na sequência, é hora de fazer upload do PDF que será convertido para Word. Para isso, basta clicar em “Selecionar arquivo PDF” e escolher o documento em seu computador. Outra opção, é simplesmente abrir a pasta de armazenamento e arrastar o arquivo até o site.
3- Escolha o método de conversão
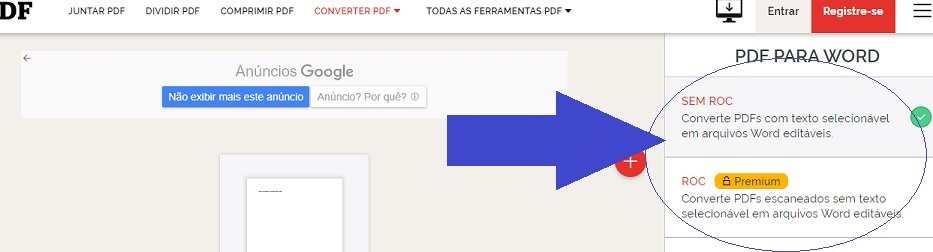 Defina os critérios que deverão ser usados na conversão do PDF para WordFonte: iLovePDF/ Reprodução
Defina os critérios que deverão ser usados na conversão do PDF para WordFonte: iLovePDF/ Reprodução
Existem duas opções disponíveis para conversão de PDF em Word:
- Sem ROC: indicado quando o arquivo é formado apenas por textos ou se a sua intenção for obter somente o texto;
- Com ROC: recomendado se houver imagens no documento ou digitalizações e você quiser manter a formatação.
Escolha a opção que melhor se adapta às características dos seus objetivos ao converter o PDF. Porém, vale lembrar que a opção com OCR não está disponível gratuitamente, é necessário fazer um dos planos pagos do iLovePDF.
4- Converta o arquivo PDF
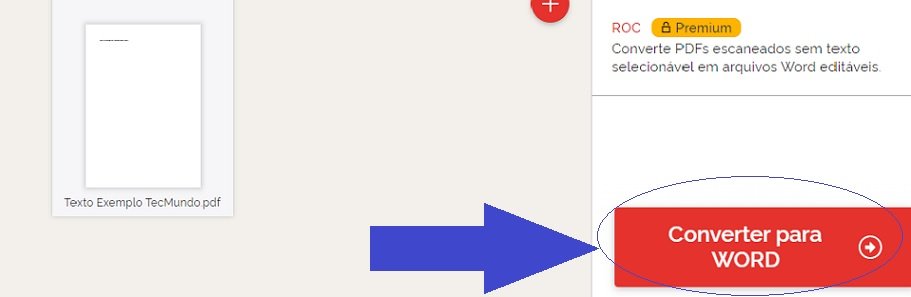 Selecione "Converter para Word" e aguarde a finalizaçãoFonte: iLovePDF/ Reprodução
Selecione "Converter para Word" e aguarde a finalizaçãoFonte: iLovePDF/ Reprodução
Após escolher o modo de conversão que será utilizado, role a página e clique em “Converter para Word” a fim de finalizar o processo.
5- Faça o download do arquivo convertido
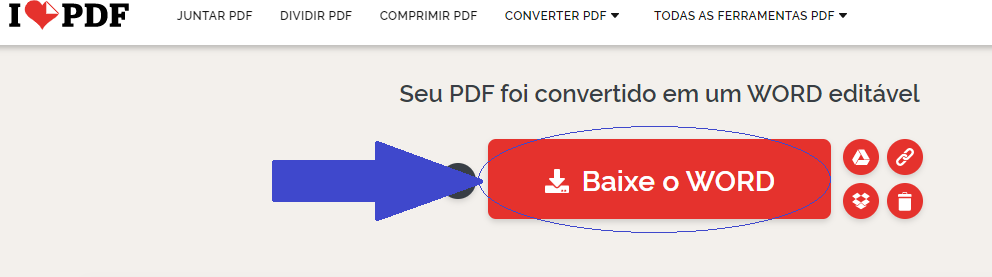 Baixe o arquivo Word convertido para o seu computadorFonte: iLovePDF/ Reprodução
Baixe o arquivo Word convertido para o seu computadorFonte: iLovePDF/ Reprodução
Para finalizar, basta clicar em “Baixe o Word” e o download do arquivo vai iniciar automaticamente e o seu arquivo vai estar pronto para ser editado.
Porém, você sabia que é possível fazer edições em seu arquivo PDF sem alterar o formato? Que tal aprender a editar PDF online e ainda assinar o documento? Para mais matérias como essa, continue de olho aqui no TecMundo!
Fontes



























