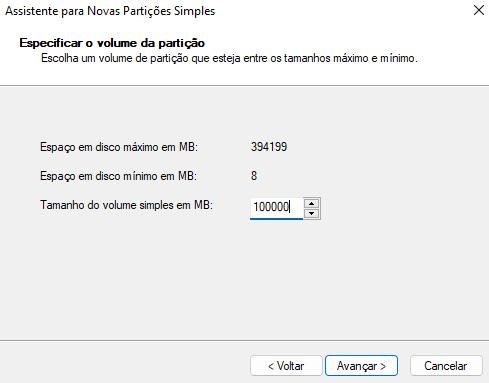Uma forma de gerenciar melhor os dados em seu PC com Windows 11 é particionar o seu disco rígido (Hard Disk Drive) ou SSD, ou seja, separar essa única grande unidade em vários pedaços que se tornam novos drives. Quanto maior a capacidade desse drive, mais divisões você pode fazer.
Separando isso, caso você precise resetar seu computador e seu sistema operacional (SO) estiver em um drive separado, por exemplo, todos os outros dados podem ser salvos - você pode formatar apenas o drive onde o SO está instalado. Outro benefício é que, baixando programas e jogos em partições diferentes da que está o seu SO, você evita parcialmente que seu computador fique mais lento.
No Windows, essas partições são chamadas de Unidades e geralmente tem uma letra associada a elas, como um indicador. Se você quer criar ou redimensionar esses "fragmentos" no seu computador, existe uma ferramenta interna do sistema operacional para te ajudar - e é isso que o TecMundo vai te ensinar a fazer nesse tutorial.
Como criar uma nova partição no meu SSD ou HDD
1. Clique na tecla Windows do seu teclado para abrir o menu de pesquisa. Digite "partições de disco" e selecione "Criar e formatar partições de disco rígido".
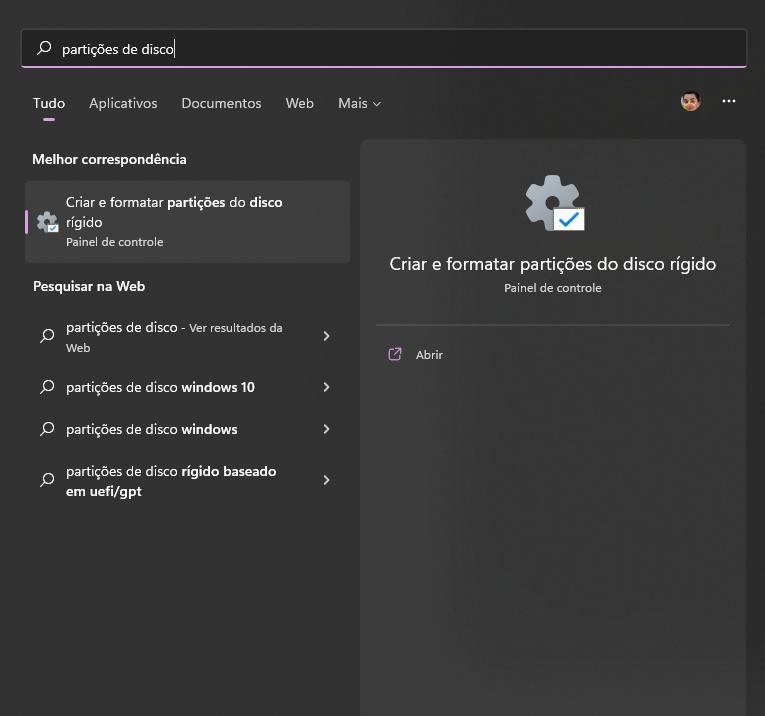 Processo para criar uma nova partição no seu HDD ou SDD - Capturas feitas pela redação TecMundo. (TecMundo)Fonte: TecMundo
Processo para criar uma nova partição no seu HDD ou SDD - Capturas feitas pela redação TecMundo. (TecMundo)Fonte: TecMundo
2. Com a janela de Gerenciamento de disco aberta, você verá informações sobre suas unidades ou partições existentes. Você terá duas visões gerais – classificadas por volume e classificadas por disco. O "Disco X" representa quantas unidades de armazenamento você instalou.
3. Antes de criar uma nova partição, você precisa ter espaço não alocado na sua unidade de armazenamento. Ou seja, você deve diminuir o tamanho do drive. Por padrão, o Windows 11 oferecerá a redução de toda a memória disponível no disco rígido. Já adiantamos esse processo, que ficará para um próximo tutorial.
Com a caixa de espaço "Não alocado" selecionada (ela ficará com um padrão de linhas diagonais), clique com o botão direito e selecione "Novo volume simples".
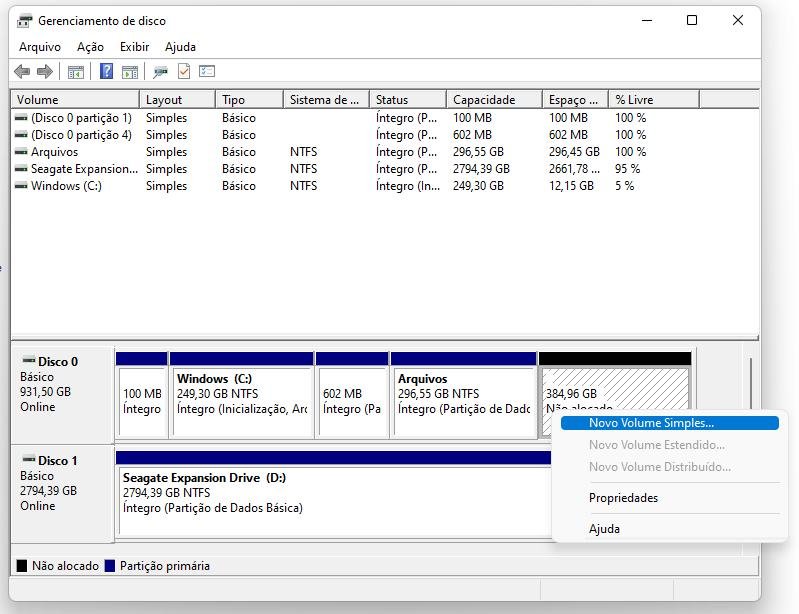 Processo para criar uma nova partição no seu HDD ou SDD - Capturas feitas pela redação TecMundo. (TecMundo)Fonte: TecMundo
Processo para criar uma nova partição no seu HDD ou SDD - Capturas feitas pela redação TecMundo. (TecMundo)Fonte: TecMundo
4. O Assistente para Novas Partições Simples será aberto. Na etapa "Especificar o volume da partição", mantenha o padrão gerado se deseja criar uma nova unidade com todo o espaço não alocado. Você também pode alterar os números se quiser manter algum espaço não alocado para criar outra partição.
Processo para criar uma nova partição no seu HDD ou SDD - Capturas feitas pela redação TecMundo. (TecMundo)
5. Nas próximas etapas, escolha a letra que quer associar à nova partição e dê o nome que quiser. Aqui, criamos o fragmento "Reserva", ligado à letra Z.
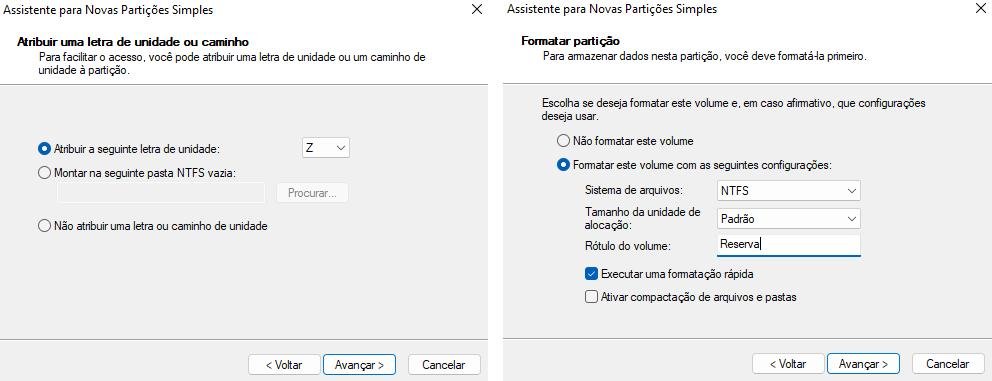 Processo para criar uma nova partição no seu HDD ou SDD - Capturas feitas pela redação TecMundo. (TecMundo)Fonte: TecMundo
Processo para criar uma nova partição no seu HDD ou SDD - Capturas feitas pela redação TecMundo. (TecMundo)Fonte: TecMundo
6. Na tela final, revise as informações da partição que está criando e clique em "Concluir". O novo drive aparecerá na janela de Gerenciamento de disco.
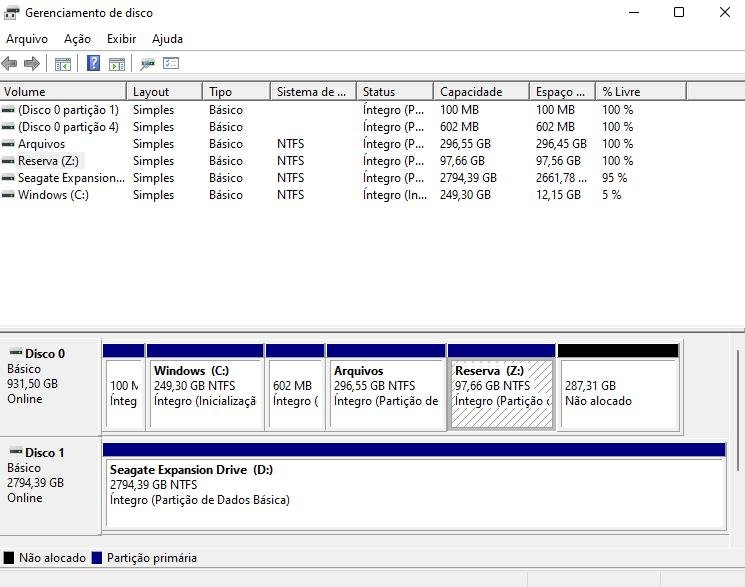 Processo para criar uma nova partição no seu HDD ou SDD - Capturas feitas pela redação TecMundo. (TecMundo)Fonte: TecMundo
Processo para criar uma nova partição no seu HDD ou SDD - Capturas feitas pela redação TecMundo. (TecMundo)Fonte: TecMundo
Geralmente, é aconselhável criar pelo menos 3 partições do seu disco rígido: uma para o seu sistema operacional, uma para seus programas, como software e jogos, e outro para seus arquivos. Outro ponto importante é que é recomendado ter seu SO em um drive com capacidade mínima de 120-150GB.
Fontes
Categorias