O Rufus é um aplicativo que tem ajudado usuários de computadores mais antigos a atualizarem seu sistema operacional para o Windows 11 mesmo sem suporte a TPM 2.0 e Secure Boot. Ele permite criar um pendrive de instalação usando a imagem ISO (Imagem do Disco) original, mas "quebrando" a necessidade que o novo sistema da Microsoft tem desses requisitos oficiais.
A primeira grande atualização do Windows 11 (22H2) também trará algumas exigências que podem dificultar sua instalação em determinados dispositivos, como conexão com a internet e uma conta da Microsoft (MSA) válida, além de requisitos mínimos de memória RAM e armazenamento. Porém, de acordo com os desenvolvedores, a versão mais recente do Rufus (3.19) permite contornar todos esses obstáculos.
Tecnologia, negócios e comportamento sob um olhar crítico.
Assine já o The BRIEF, a newsletter diária que te deixa por dentro de tudo
Com tudo isso dito, o TecMundo vai te ensinar a criar um pendrive de instalação do Windows 11 através do Rufus, caso você precise driblas os requisitos oficiais da Microsoft.
Como criar um pendrive de instalação com o Rufus
1 - Antes de qualquer coisa, você deve baixar a ISO oficial do Windows 11 no site da Microsoft ou pelo aplicativo "MediaCreationToolW11", que também é oficial da empresa. No site, escolha a opção disponível "Windows 11 (multi-edition ISO)" e o idioma em que quer o produto.
Esse download pode demorar um pouco.
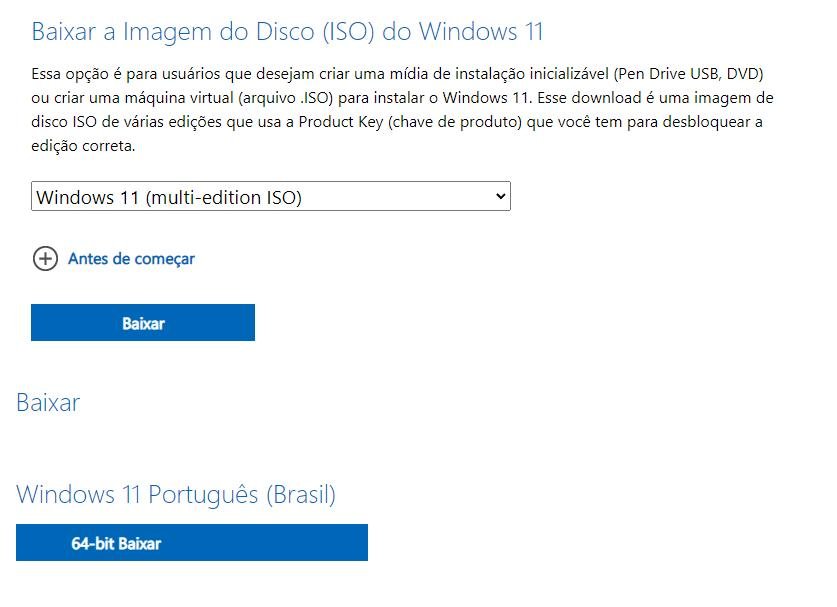 A ISO é um arquivo único onde estão todos os dados de um CD, DVD ou outro tipo de disco. Ela é disponibilizada oficialmente pela Microsoft. (Microsoft)Fonte: Microsoft
A ISO é um arquivo único onde estão todos os dados de um CD, DVD ou outro tipo de disco. Ela é disponibilizada oficialmente pela Microsoft. (Microsoft)Fonte: Microsoft
2 - Com a ISO do Windows 11 já salva em alguma pasta do seu computador, faça o download e execute o Rufus 3.19. Você pode baixar o app através da Microsoft Store ou pela página oficial do Rufus.
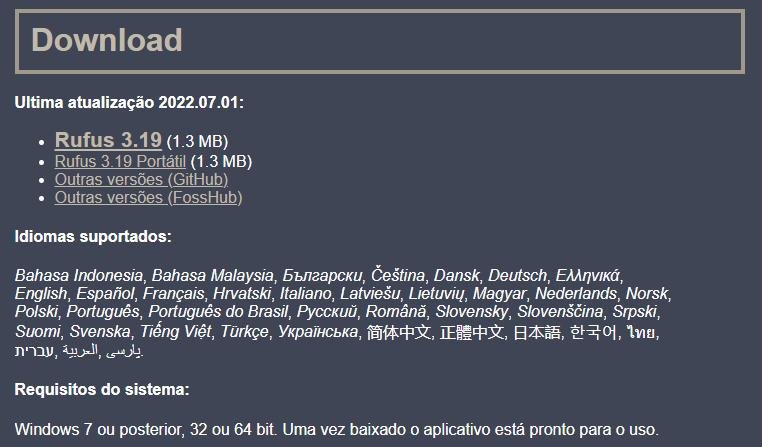 Rufus é uma ferramenta que ajuda a formatar e criar flash drives USB bootáveis. Ele não tem um processo de instalação - uma vez baixado, ele pode ser executado rapidamente. (Rufus)Fonte: Rufus
Rufus é uma ferramenta que ajuda a formatar e criar flash drives USB bootáveis. Ele não tem um processo de instalação - uma vez baixado, ele pode ser executado rapidamente. (Rufus)Fonte: Rufus
3- Entre as opções da parte superior do Rufus, vá no campo Dispositivo e escolha o seu pendrive ou outro drive USB. É importante avisar que o dispositivo será formatado, então faça um backup se tiver arquivos que queira guardar.
4 - Em seguida, você vai adicionar a ISO do Windows 11 à fórmula pelo botão SELECIONAR.
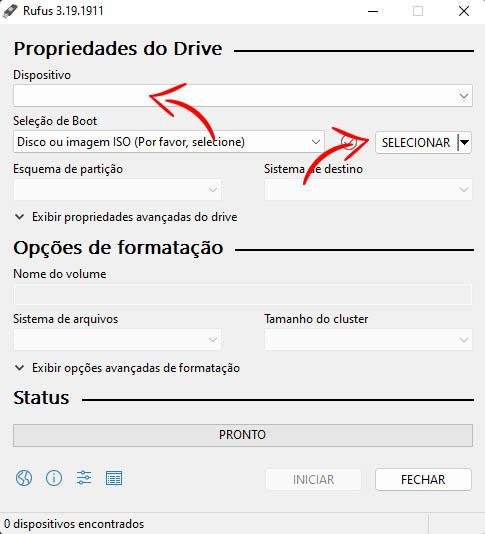 Interface do Rufus para criar seu dispositivo de instalação. (TecMundo)Fonte: TecMundo
Interface do Rufus para criar seu dispositivo de instalação. (TecMundo)Fonte: TecMundo
5 - No campo "Opções da Imagem", você deve selecionar "Extended Windows 11 Installation (no TPM/no Secure Boot/8GB- RAM)". Essa é a forma certa para você criar um pendrive de instalação sem os requisitos oficiais do sistema operacional.
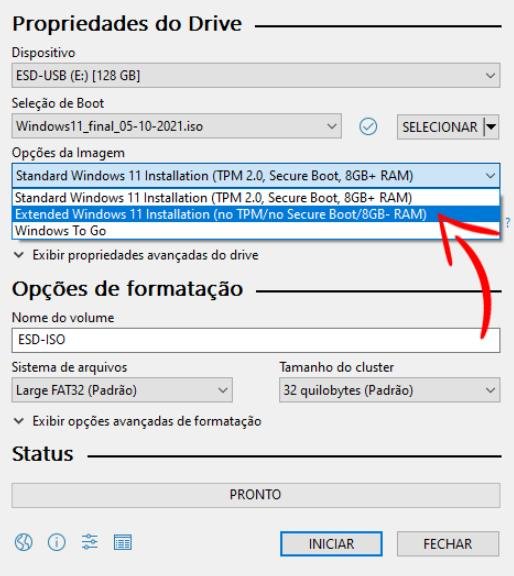 O nome indica 8GB de RAM, mas vai funcionar em computadores com menos que isso sem problemas.(Adrenaline)Fonte: Adrenaline
O nome indica 8GB de RAM, mas vai funcionar em computadores com menos que isso sem problemas.(Adrenaline)Fonte: Adrenaline
6 - Em "Nome do volume", você pode dar um nome que deixe mais claro o tipo de arquivo que está preparando, como "Windows11semTPM" "Win11install" ou o que quiser. Se não se importar com esse tipo de coisa, pode deixar o que está por padrão.
7 - Com tudo selecionado e preenchido, basta clicar em INICIAR. Seu pendrive será criado, e a velocidade do processo vai depender do seu hardware. Mas com certeza alguns minutos irão passar.
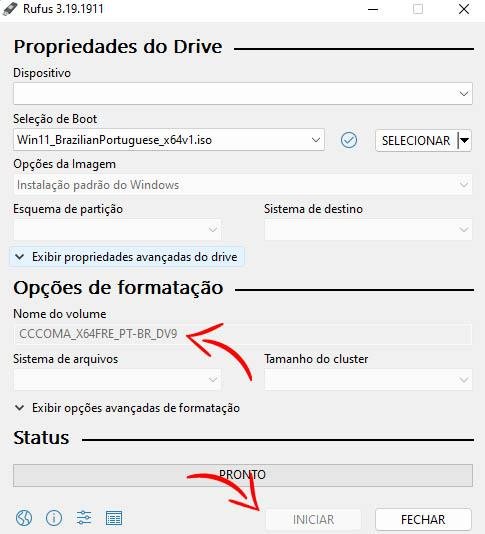 Interface do Rufus para criar seu dispositivo de instalação. (TecMundo)Fonte: TecMundo
Interface do Rufus para criar seu dispositivo de instalação. (TecMundo)Fonte: TecMundo
Com esse tutorial, você terá seu pendrive de instalação sem a necessidade dos requisitos oficiais das Microsoft para o Windows 11. É importante mencionar que a empresa não recomenda esse processo, já que estaria descartando camadas extras de segurança para o seu computador.
O update do Windows 11 22H2 deve chegar aos computadores no segundo semestre deste ano. Ainda não há uma data oficial, mas a Microsoft deixou escapar que isso pode acontecer "até 5 de setembro".
Fontes
Categorias




























