Existem diversas formas de deixar seu computador mais rápido, e fazer um Debloat é uma delas. Programas pré-instalados muitas vezes se tornam desnecessários e desaceleram o sistema. Porém, alguns desses apps não podem ser desinstalados da forma convencional, e é aí que um Debloater entra.
Ele é um script desenvolvido para remover bloatwares, ou seja, aplicativos que não usamos e que estão ocupando espaço. Então, nesse tutorial do TecMundo, vamos te mostrar como fazer um Debloat e deixar seu PC com Windows 11 potencialmente mais veloz.
Tecnologia, negócios e comportamento sob um olhar crítico.
Assine já o The BRIEF, a newsletter diária que te deixa por dentro de tudo
Como usar um Debloater para deixar seu PC mais rápido
Neste guia, usaremos o Windows10Debloater, script popular desenvolvido pela Sycnex para remover os bloatwares do Windows 10. Porém, de acordo com nossos testes, esse mesmo script funciona sem problemas no Windows 11 em sua versão estável.
1. Use a tecla Windows para ir até o menu de pesquisa e digite "Powershell". Entre as opções que surgirão na área direita do menu, selecione "executar como administrador".
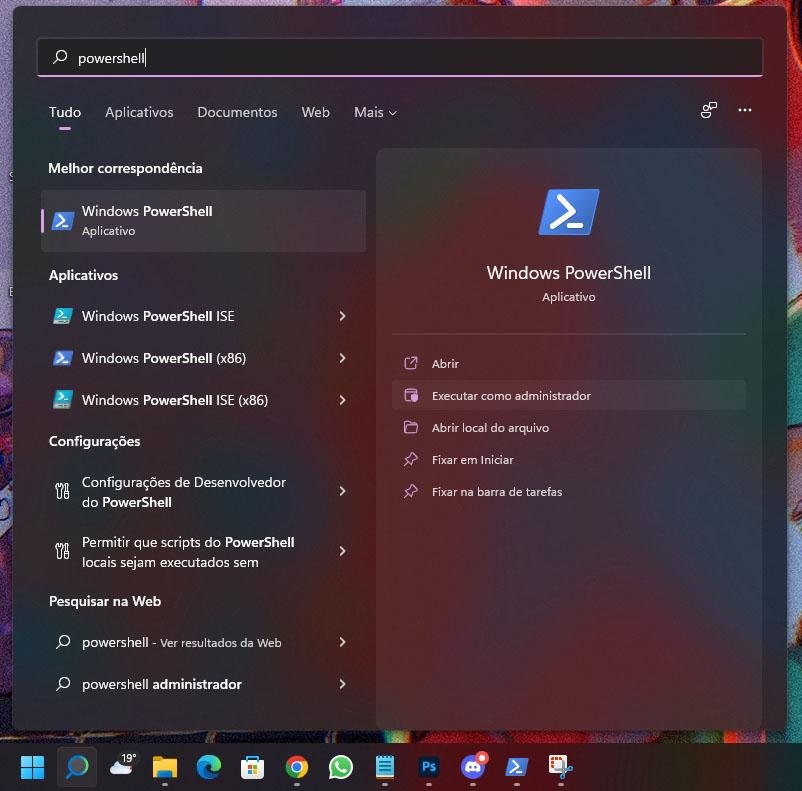 Reprodução do Menu Inicial do Windows 11. (TecMundo)Fonte: TecMundo
Reprodução do Menu Inicial do Windows 11. (TecMundo)Fonte: TecMundo
2. A janela azul de administrador do Windows Powershell irá aparecer na sua tela. Nesse segundo passo, copie o código abaixo, cole na janela de administrador e clique Enter.
Código para copiar: iwr -useb https://git.io/debloat|iex
O download do script do Debloater começará automaticamente e, quando estiver pronto, iniciará o programa. O comando também criará um ponto de restauração do sistema para que você possa voltar facilmente caso algo dê errado após executar qualquer ação.
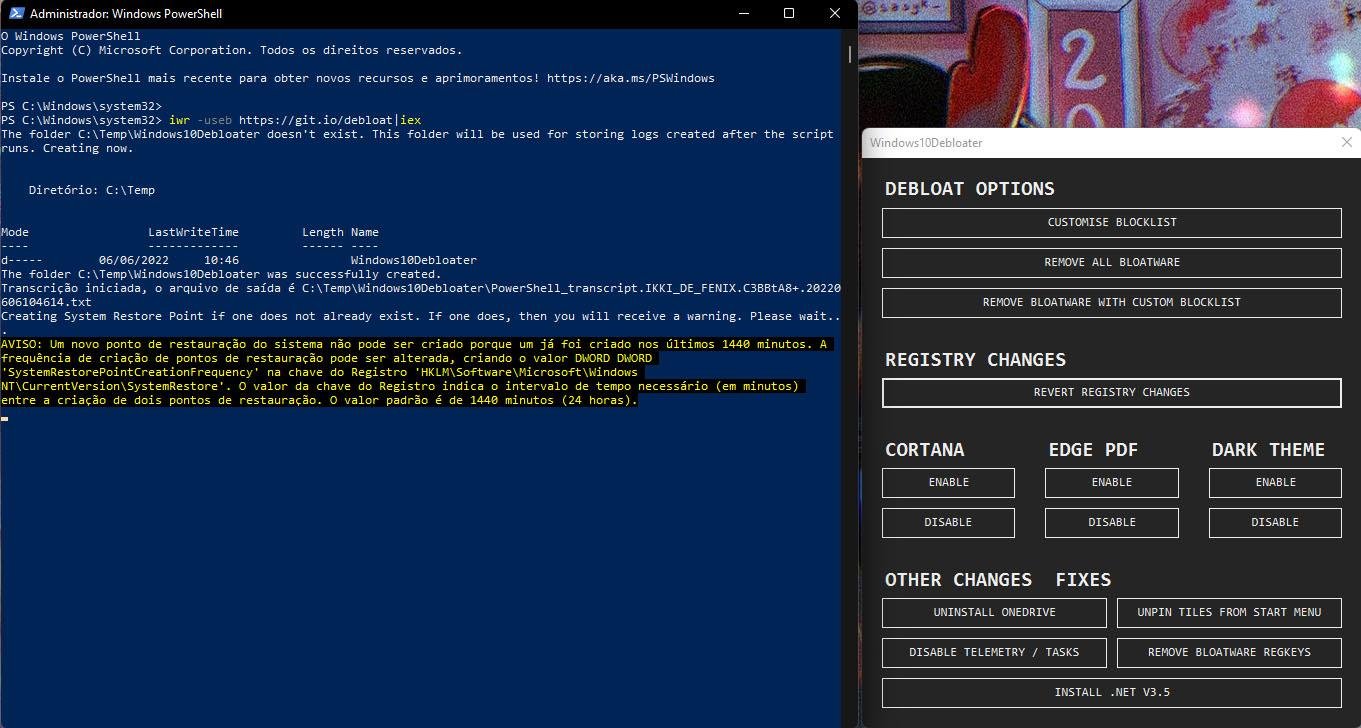 Caso algum erro ocorra, tanto a janela do Debloater quanto do Windows Powershell irão fechar. Basta seguir os primeiros passos desse tutorial novamente para abrir. (TecMundo)Fonte: TecMundo
Caso algum erro ocorra, tanto a janela do Debloater quanto do Windows Powershell irão fechar. Basta seguir os primeiros passos desse tutorial novamente para abrir. (TecMundo)Fonte: TecMundo
3. Com o Debloater pronto para funcionar, você já pode começar a fazer as alterações. Usando o Windows10Debloater, algumas opções iniciais incluem desativar a Cortana, o tema noturno nativo do Windows 11, desinstalar o OneDrive, entre outros.
Caso você tenha arquivos salvos no OneDrive, por exemplo, uma pasta de Backup será criada no seu desktop e o download automático desses arquivos será realizado. Enquanto esse processo é realizado, e pode demorar algum tempo, o Debloater vai parar de responder.
Por outro lado, desativar a Cortada leva apenas alguns segundos.
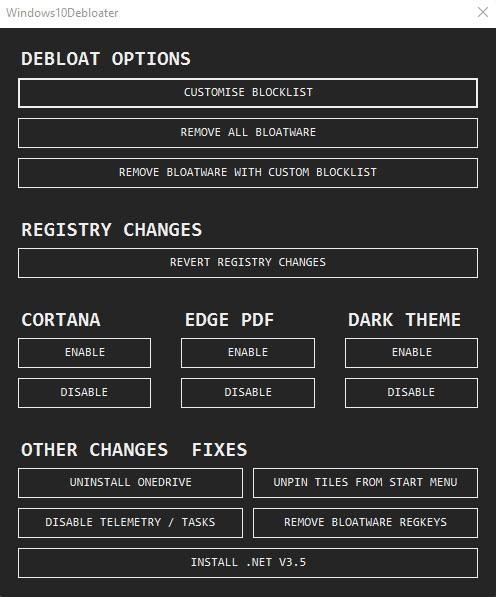 Reprodução do Windows10Debloater aberto. (TecMundo)Fonte: TecMundo
Reprodução do Windows10Debloater aberto. (TecMundo)Fonte: TecMundo
4. Depois de passar pelas opções iniciais, o ideal é selecionar "Customise Blocklist" (Lista de bloqueio personalizada, em tradução livre). Nessa aba, veja todas as opções e marque os aplicativos e pacotes que deseja remover.
É melhor usar essa opção, pois os recursos e pacotes listados em "Remove All Bloatware" (Remover todos os bloatwares) ainda está relacionada ao Windows 10. E é bom tomar cuidado com o que está marcado, pois alguns aplicativos dessa lista incluem Microsoft Store, Microsoft Photos, Paint, Edge, Calculadora e outros recursos essenciais. Tome seu tempo para fazer isso com calma.
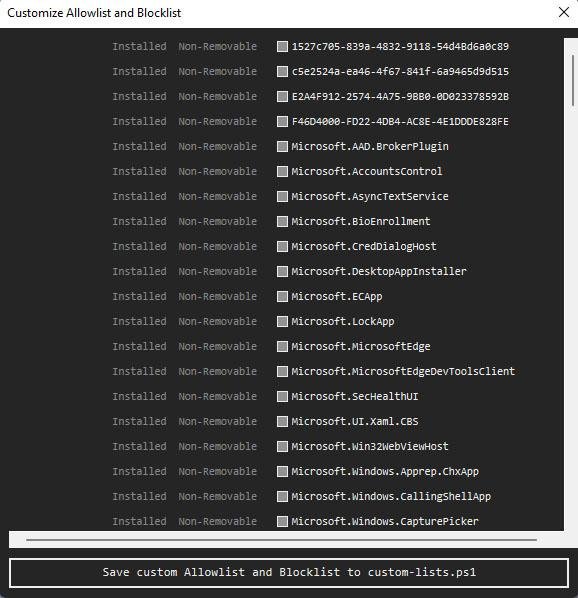 Tenha cuidado na hora de marcar os aplicativos e pacotes que quer desinstalar com o Debloater. (TecMundo)Fonte: TecMundo
Tenha cuidado na hora de marcar os aplicativos e pacotes que quer desinstalar com o Debloater. (TecMundo)Fonte: TecMundo
5. Depois de salvar e fechar sua lista customizada, clique no botão “Remove Bloatware with Custom Blocklist” (Remover bloatware com lista de bloqueios personalizados). Esse processo levará algum tempo.
6. Por fim, reinicie o seu PC e o debloat do seu Windows 11 terá sido feito.
O Windows 11 tem menos bloatwares quando comparado ao Windows 10, mas sabemos que toda otimização ajuda para ganhar mais desempenho no PC. No TecMundo, também temos um guia de ações simples para deixar o seu computador mais rápido.
Fontes
Categorias




























