Usar um computador Windows com sistema operacional fluido é sempre um benefício para quem trabalha ou passa muito tempo na frente do PC. No entanto, algumas coisas que. às vezes, nem percebemos e podem deixar o sistema mais lento, com tarefas que deveriam ser praticamente instantâneas demorando mais do que o esperado.
Neste guia do TecMundo, vamos dar algumas dicas simples de como deixar o Windows 11 mais rápido. Veja como deixar a última versão do sistema operacional da Microsoft veloz e com uma experiência de usuário melhorada sem precisar investir em mais memória RAM ou em um SSD — mas isso também é uma boa solução.
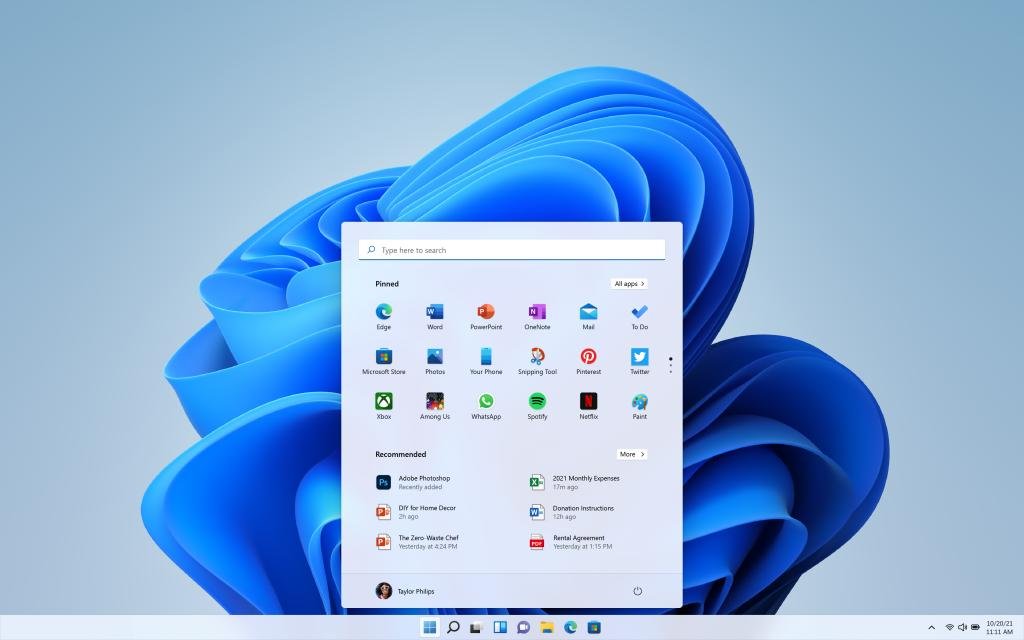 (Crédito: Microsoft)Fonte: Microsoft
(Crédito: Microsoft)Fonte: Microsoft
Mantenha o Windows 11 atualizado
Para começar, é importante que o sistema operacional esteja sempre com os updates mais recentes. Além disso, soluções para problemas do sistema (bugs) e atualizações de driver também chegam com esse processo de atualização — vale lembrar que lembrar que o Windows 11 é uma versão nova e bastante recente do Windows, com várias "pontas soltas" para serem solucionadas.
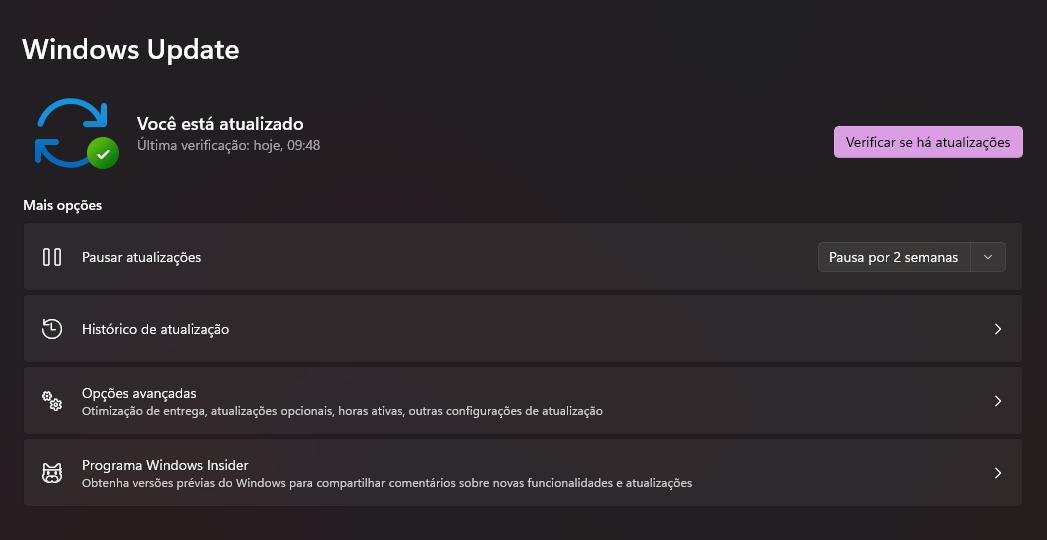 Configurações do Windows: Windows Update. (Tecmundo)Fonte: Tecmundo
Configurações do Windows: Windows Update. (Tecmundo)Fonte: Tecmundo
Pare a inicialização automática de programas
Quando instalamos alguns programas, é bastante normal existir a opção "iniciar junto com o sistema operacional" e ainda mais comum aceitarmos isso sem muita atenção. No entanto, uma grande quantidade de apps começando a funcionar junto com o boot do Windows 11 podem fazer com que a inicialização completa do seu PC demore mais. Inclusive, alguns programas podem nem aparecer na sua tela quando são inicializados, rodando em segundo plano.
Para desativar programas que estão iniciando com o Windows 11, vá até o Gerenciador de Tarefas, clique na opção "Inicializar" e desabilite os softwares que não são essenciais.
Desinstale softwares e apps que não utiliza
Todo e qualquer software, aplicativo e arquivo que está no nosso PC ou no driver de armazenamento ocupa espaço. Com o tempo, esse armazenamento livre vai acabando e pode deixar seu PC lento.
Uma forma de deixar sua máquina potencialmente mais rápida é limpar esse espaço, excluindo as coisas que não são usadas ou que já não fazem sentido em estar no seu PC, de forma periódica. Dê atenção para a Lixeira, Arquivos Temporários, Despejos de Memória (System Error Memory Dump Files) e Arquivos de Otimização de Entrega (Delivery Optimization Files), por exemplo.
O Windows 11 inclusive possui uma ferramenta interna para ajudar a fazer essa limpeza. Ativando o Storage Sense, o sistema ajuda você a liberar espaço automaticamente, excluindo arquivos temporários e gerenciando o conteúdo da nuvem disponível localmente.
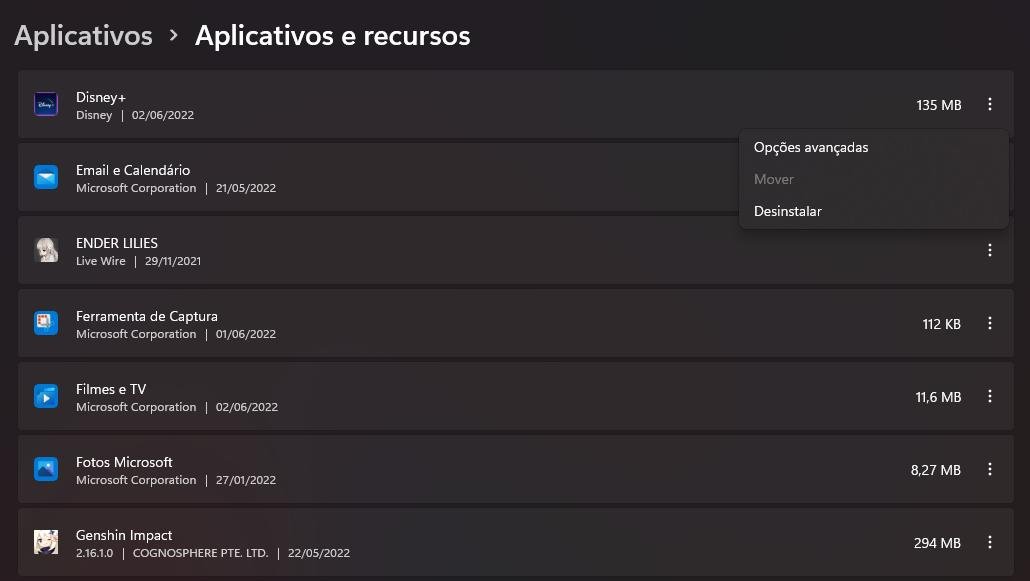 Configurações do Windows: Aplicativos e recursos. (Tecmundo)Fonte: Tecmundo
Configurações do Windows: Aplicativos e recursos. (Tecmundo)Fonte: Tecmundo
Desative efeitos visuais do OS
Caso você não faça questão de ver as animações cada vez que menus abrem ou você altera entre aplicativos, uma forma de deixar seu computador um pouco mais rápido é desativar os efeitos visuais. Isso ajuda consideravelmente caso o problema seja seu hardware não dando conta de entregar efeitos de transparência e efeitos de animação de forma fluida.
Para fazer isso, entre nas Configurações do Windows, entre nas opções de Acessibilidade e desative tudo que estiver na aba de Efeitos Visuais.
Altere o modo de energia do computador
Nas Configurações do seu PC, é possível mudar o modo de energia para receber mais performance, eficiência de energia ou uma mistura balanceada dos dois. Mas é importante comentar que, escolhendo a opção que entrega mais performance, a autonomia de bateria do notebook, por exemplo, é comprometida.
Para fazer alterações, clique no ícone de bateria no canto direito da tela e escolha o "Modo de Energia"
Reinicie seu PC
Algumas pessoas estão acostumadas a deixar o computador em modo suspenso, sem de fato desligá-lo, por longos períodos. Porém, reiniciar a máquina de tempos em tempos ajuda a fechar tudo o que não precisa estar rodando e redefine os processos e drivers que fazem o sistema funcionar sem problemas.
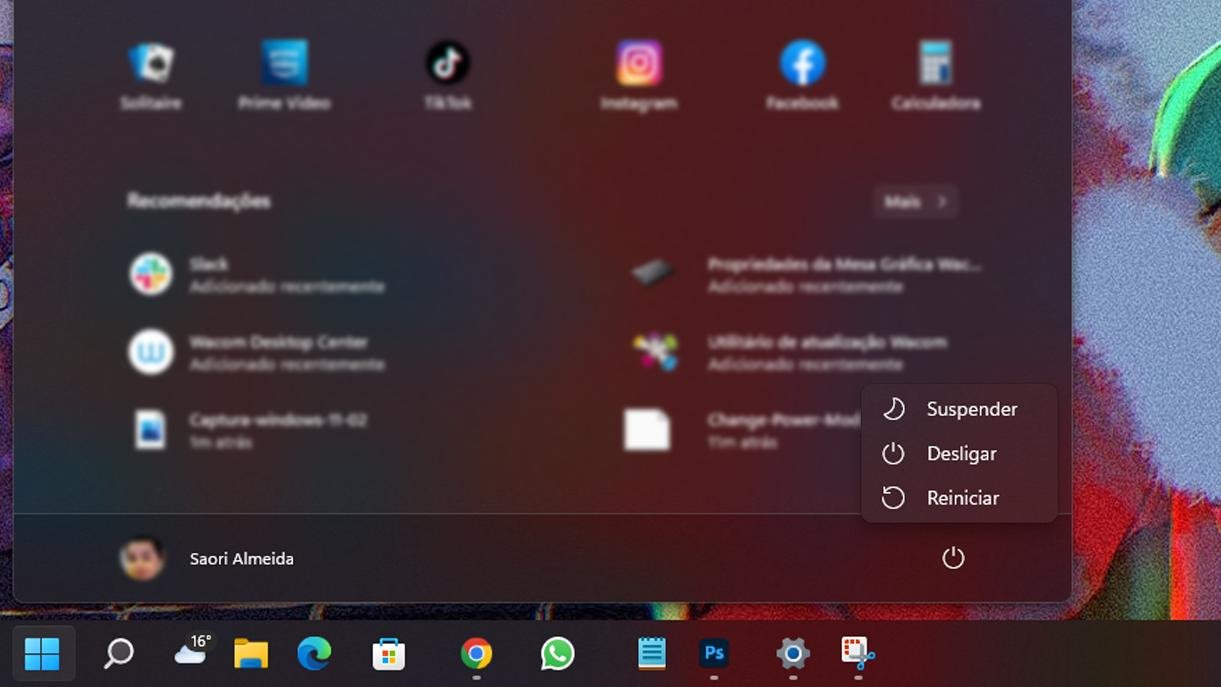 Reprodução da interface do Windows 11. (Tecmundo)Fonte: Tecmundo
Reprodução da interface do Windows 11. (Tecmundo)Fonte: Tecmundo
Ter um sistema operacional rápido e fluido é um aspecto que certamente influencia a experiência de usar um PC ou notebook. Felizmente, com essas dicas, é possível resolver algumas questões bastante simples que afetam seu computador e que muitas vezes "passam batido".
Você já atualizou seu PC para o Windows 11 e costuma implementar alguma das dicas que falamos aqui no seu dia a dia?
Categorias



























