Seja para registrar uma apresentação, criar um tutorial, ou gravar um gameplay, são várias as situações que pedem um programa gravador de tela. E graças a evolução das ferramentas, já tem como gravar a tela e até editar o vídeo com facilidade.
Alguns programas apresentam funções básicas de edição, enquanto outros já oferecem recursos de edição mais avançados para seus usuários.
A seguir, veja um guia completo com dicas para gravar e editar vídeos facilmente!
Conheça o DemoCreator
O DemoCreator é um software criado pela desenvolvedora Wondershare, especializado em gravar a tela de computadores.
Esse software é um potente gravador de tela, cheio de recursos e soluções completas para seus usuários. Com uma interface bem organizada e acessível, até quem não conhece ou possui facilidade com recursos de vídeo e de edição, pode se aventurar e testar seus conhecimentos.
O programa também dispõe do modo de gravação melhorado do jogo, feito para detectar imediatamente as aplicações dos jogos no computador.
Como usar o DemoCreator para gravar a tela do PC
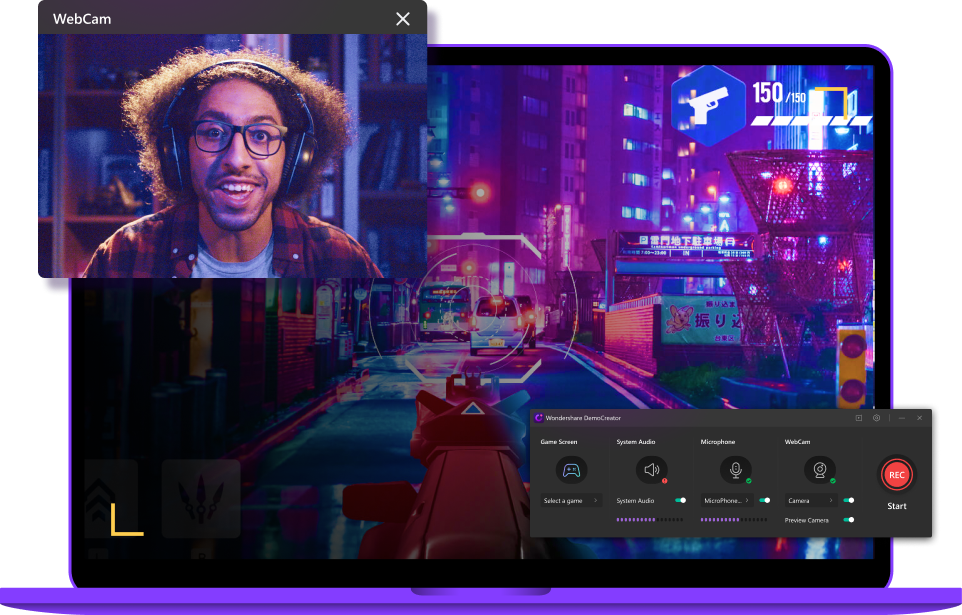 (Imagem: DemoCreator)
(Imagem: DemoCreator)
Para gravar a tela de seu computador com o DemoCreator, é preciso realizar o download do programa antes.
No site oficial do programa pode-se encontrar as versões para Windows e Mac. Para cada sistema operacional é oferecido um teste grátis para que o usuário possa conhecer e experimentar os recursos desta ferramenta livremente.
Em passos simples, saiba como usar o DemoCreator:
Passo 1: Personalização
Após instalar o programa no seu computador, você pode configurar o modo de gravação como preferir.
Seja para o modo clássico de gravação ou para o modo mais avançado de jogo, o usuário pode escolher o tamanho do quadro de tela que deseja gravar.
Pode-se selecionar a tela inteira para ser gravada ou somente uma área específica da tela. Essa personalização é importante para delimitar qual parte ou tema do conteúdo terá mais enfoque durante a gravação de vídeo.
Outra configuração prévia está na possibilidade de escolher a resolução de vídeo mais adequada para o objetivo do vídeo.
Passo 2: Gravação
Com as configurações personalizadas, o próximo passo é dar início a gravação de tela. Escolha o conteúdo que será gravado e no menu inicial do programa, selecione a opção “screen recorder” ou “nova gravação” para começar.
Durante o modo de gravação, pode-se usar a função de desenho em tempo real. Nessa nova ferramenta de desenho do DemoCreator, o usuário pode escrever e desenhar na tela de gravação sem complicações.
Essa função de desenho em tempo real pode ser muito útil na explicação de temas e assuntos, principalmente durante apresentações virtuais de educadores ou de apresentações empresariais.
Passo 3: Salve seu vídeo
Para encerrar o processo de gravação, basta clicar no mesmo botão que deu início ao vídeo.
Ao terminar de gravar a tela do conteúdo escolhido, o arquivo de vídeo será automaticamente salvo pelo DemoCreator em seu computador. Pode-se exportar e salvar seu arquivo em formatos diferentes, como para os formatos de MP4, GIF e MOV.
Pronto! Com seu arquivo de vídeo salvo, você já pode utilizar os recursos de edição e efeito de vídeo presentes no aplicativo.
Como usar o DemoCreator para editar vídeos
Na aba de edição de vídeo disponibilizada pelo programa, o usuário pode encontrar diversas funções ao seu alcance. Desde recursos básicos de edição até configurações mais avançadas, pode-se encontrar soluções diversas.
A função de edição do programa foi desenvolvida para trazer simplicidade na hora de criar vídeos com aparência profissional para todas as áreas de criação e desenvolvimento de conteúdos.
Editando vídeos no DemoCreator
A interface de edição do programa foi projetada para ser intuitiva e de fácil compreensão pelos usuários. Todas as funcionalidades e preferências podem ser encontradas facilmente, com ícones que representam funções básicas, e com praticidade nas operações de vídeo.
Ao clicar em “video editor” ou “editor de vídeo” no meu inicial do aplicativo, o usuário pode adicionar efeitos de vídeo, modelos de vídeo prontos, recursos de anotações e animação. Pode-se também colocar efeitos de transição, com mais de 70 possibilidades de escolha armazenadas no software.
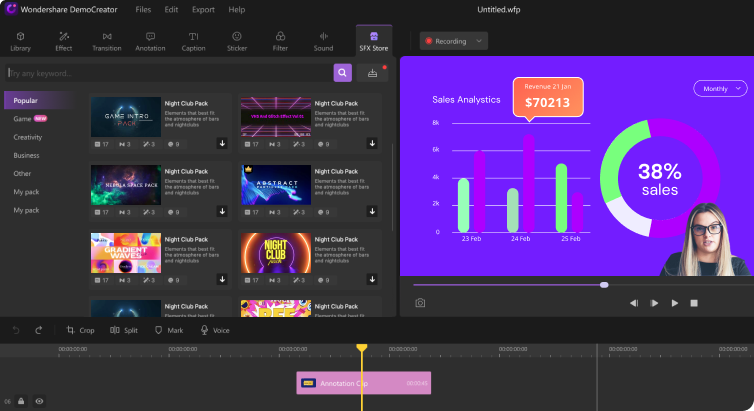 (Imagem: DemoCreator)
(Imagem: DemoCreator)
Nas funções básicas, você pode cortar e mudar a velocidade de vídeos, assim como incorporar anotações e lembretes de ideias na linha de edição para não perder nenhuma inspiração que surja no processo de edição.
Ainda é possível inserir legendas, elementos como marca d’água e músicas sem direitos autorais.
Mais recursos de edição
Além das funções de edição e efeito que apresentamos acima, o DemoCreator ainda possui mais recursos inovadores para seus usuários aproveitarem ao gravar a tela do computador.
Reunimos alguns desses recursos que merecem um conhecimento mais aprofundado!
Zoom & Pan
Essa função foi desenvolvida para ser um recurso prática de pan & zoom, sendo de grande ajuda no momento de aumentar ou diminuir o zoom de um determinado ponto exibido na tela de vídeo.
O recurso é muito útil em conteúdos que precisam de uma atenção e dedicação maior do público que irá assistir ao vídeo. Pode-se trazer foco para uma atividade desenvolvida, para um trecho de apresentação que necessite de mais concentração ou para capturar aquele momento durante o gameplay que poderia passar despercebido.
Efeitos do Cursor
O cursor pode ser um item que não aparenta ter muita importância durante uma gravação de vídeo. Entretanto, este é outro recurso que deve e pode ser utilizado durante a gravação, ou pode ser adicionado ao arquivo de vídeo no processo de edição.
O DemoCreator elaborou 5 modelos de efeitos diferentes de cursor para trazer o foco e destaque adequado para suas apresentações e projetos de vídeo.
Áudio Fade in/out
Com esse efeito de entrada e saída de áudio, pode-se ter mais precisão na hora de editar o som de seus vídeos.
O recurso de fade in/out é ideal para sincronizar áudio e vídeo, além de facilitar a marcação de início e fim de seu áudio na linha de edição.
Essa função também é possível pela captação de som e vídeo simultâneo que o DemoCreator realiza ao gravar a tela do seu computador. O programa irá captar o som do microfone por padrão.
Pacotes de efeitos de vídeo
Outro recurso importante e necessário do DemoCreator está na liberação de mais de 1000 pacotes de efeitos de vídeo para seus usuários.
Os pacotes estão integrados ao software e podem ser escolhidos de acordo com áreas de atuação específicas. Isto é, em cada um dos pacotes de efeitos de vídeo encontram-se ferramentas de design e modelos prontos de apresentações.
Dentre os pacotes de efeitos, os que são voltados para educadores são ideais para realização de apresentações, de aulas online, tutoriais e guias para Youtube, ou até para criação de cursos.
Os pacotes para empresas também podem ser muito úteis na elaboração de apresentações de negócios que precisem ser marcantes, e na também na divulgação de conteúdos da equipe de marketing.
Além desses dois pacotes, também podem ser utilizados os pacotes de jogos, vida e tutoriais. Nos pacotes de jogos são indicados para gamers e streamers de gameplay, por tornarem os vídeos de jogos ainda mais criativos e impressionantes para seus espectadores.
Já os pacotes de vida são perfeitos para quem realiza vídeos de reação e vlogs, tem canal no Youtube e quer trazer mais inovação aos seus vídeos. Por último, os pacotes de tutoriais são indicados para quem deseja criar vídeos de instruções com criatividade.
Coloque sua criatividade em ação!
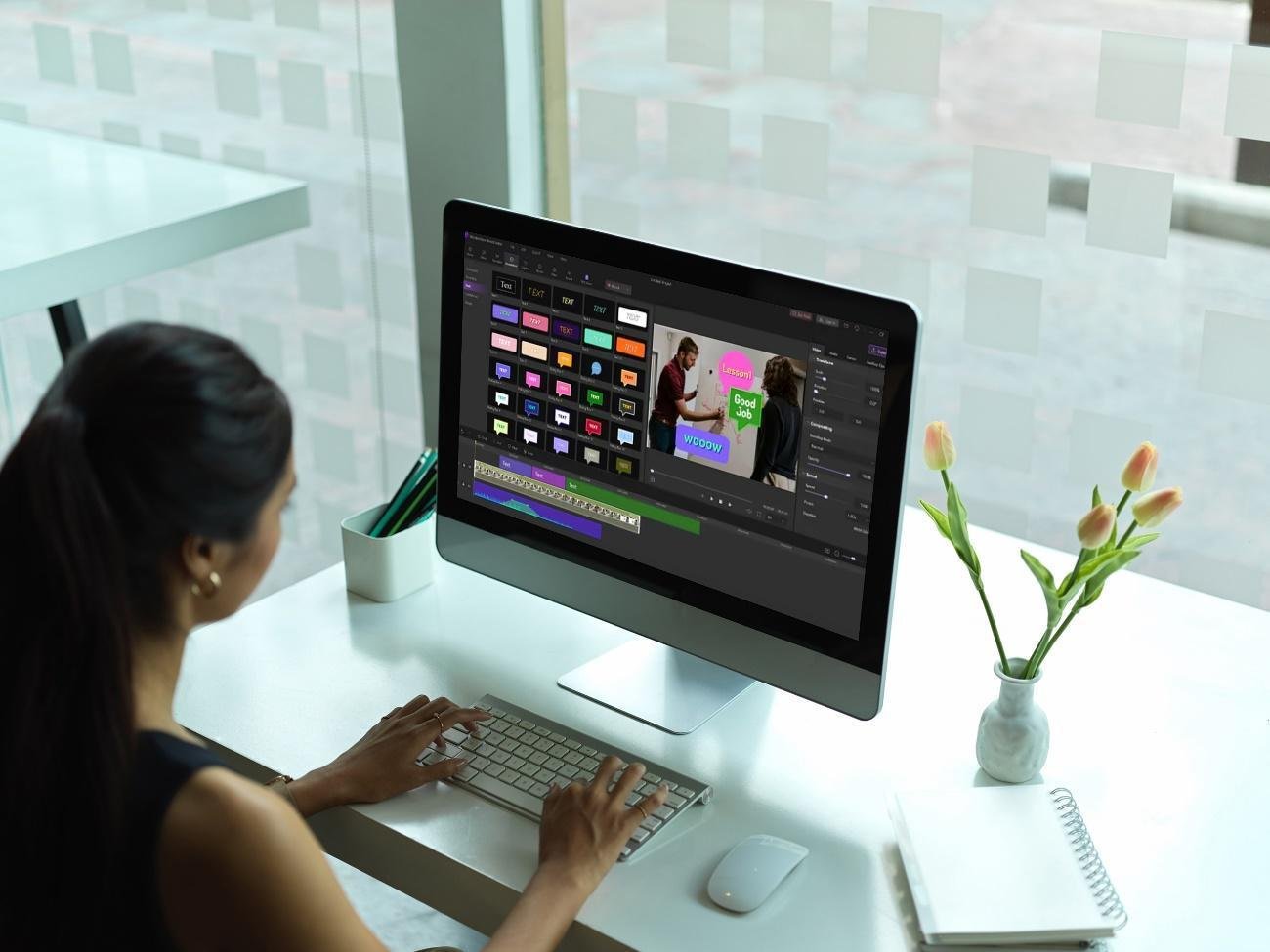 (Imagem: Freepik/DemoCreator)
(Imagem: Freepik/DemoCreator)
Depois de conferir como gravar a tela e editar vídeos com o DemoCreator, deixe de testar cada uma dessas funções na prática!
Programas com soluções completas de vídeo e edição são essenciais para manter tarefas e conteúdos do dia a dia com aparência profissional do início ao fim. Além de trazer inovação e criatividade para quem está assistindo do outro lado.
Categorias






















