Vincular o seu smartphone ao computador pode ser muito útil no dia a dia, uma vez que isso facilita o acesso a notificações e a abertura de apps importantes quando você não está com o celular ao lado. Pensando em criar essa ponte, a Microsoft desenvolveu o Vincular ao Celular, um app que permite usuários Android a conectarem seus aparelhos no PC.
A ferramenta está disponível no Windows 10 e no Windows 11. Se você não conhece a função, confira no tutorial abaixo como configurá-la e utilizá-la para conectar o celular no computador sem a necessidade de fios.
1. Confira os requisitos básicos para instalação
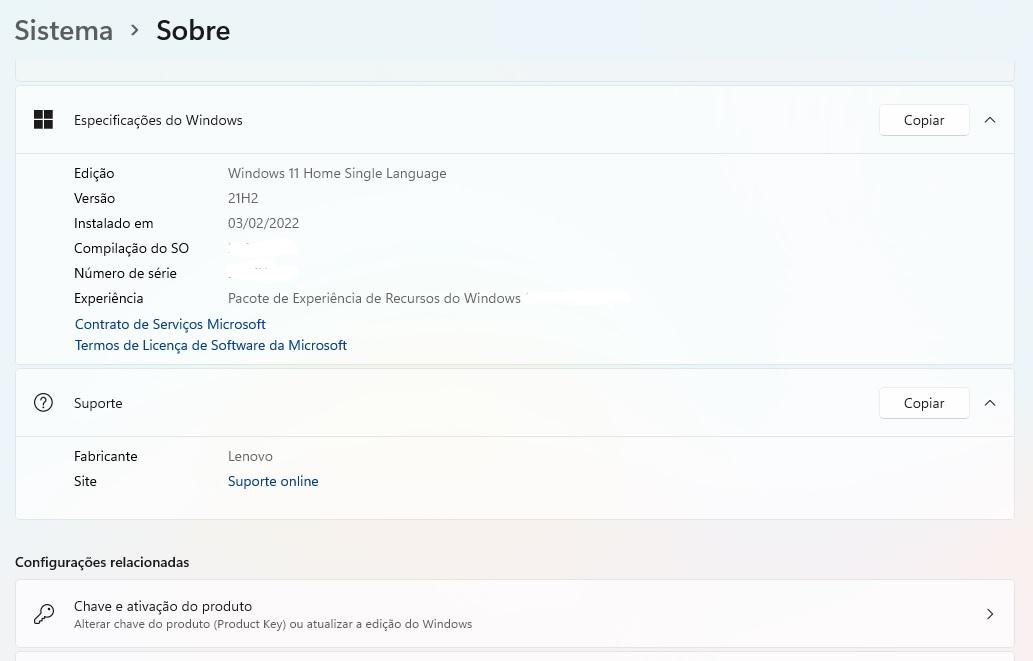 (TecMundo/Rerpdoução)Fonte: TecMundo
(TecMundo/Rerpdoução)Fonte: TecMundo
Para conseguir vincular o seu smartphone ao computador, é preciso que ambos os dispositivos possuam os requisitos básicos exigidos pela Microsoft. Enquanto os desktops ou notebooks necessitam rodar as versões 10 ou 11 do Windows, os celulares devem estar atualizados ao menos com o Android 7.0 (Nougat).
Além disso, também é preciso que ambos os aparelhos estejam conectados na mesma rede WI-FI, não sendo possível, como exemplo, utilizar o cabo de rede no computador e o 4G no celular.
2. Baixe os aplicativos
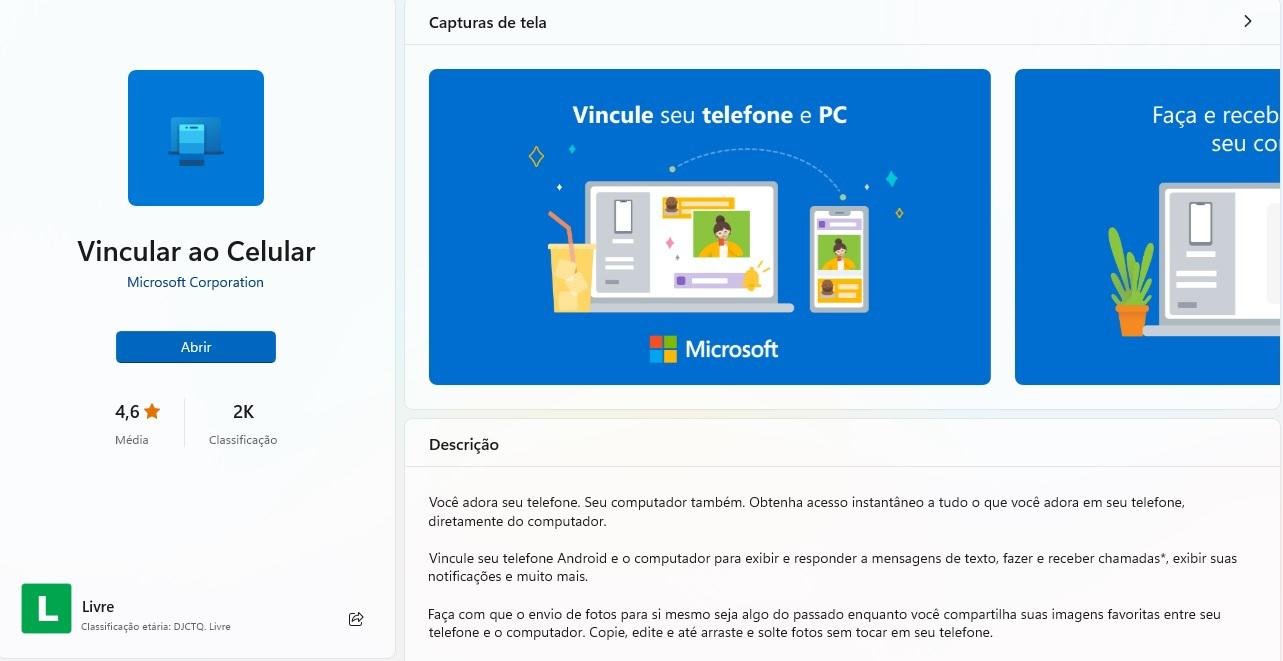 (TecMundo/Reprodução)Fonte: TecMundo
(TecMundo/Reprodução)Fonte: TecMundo
Após a conferência dos requisitos básicos, chegou a hora de baixar e instalar os softwares em seus dispositivos. Começando pelo celular, acesse a Google Play e pesquise por "Vincular ao Windows". Se preferir, também é possível ser redirecionado ao clicar aqui.
Quando estiver na loja de aplicativos, clique em "Instalar" e aguarde o download do aplicativo. Logo depois, em seu computador, acesse a Microsoft Store e baixe o aplicativo "Vincular ao Celular".
3. Vincule os dois dispositivos
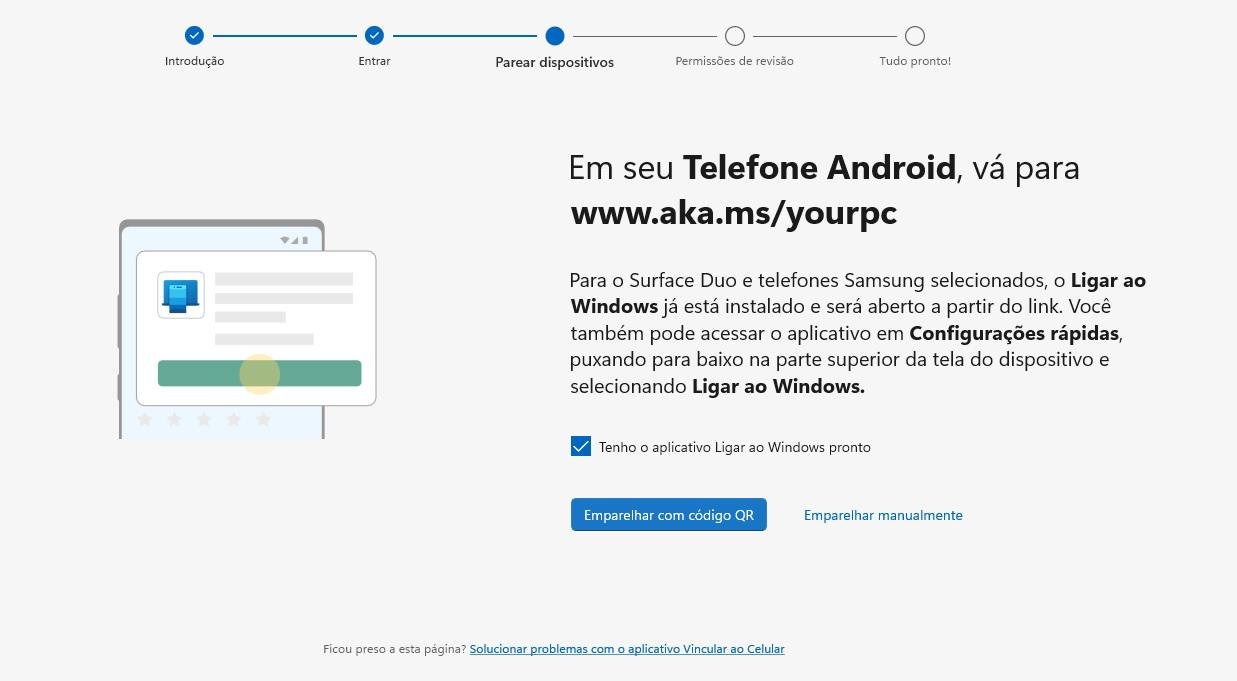 (TecMundo/Reprodução)Fonte: TecMundo
(TecMundo/Reprodução)Fonte: TecMundo
Quando ambos aplicativos estiverem instalados, chegou da hora de realizar o vínculo entre eles. Para isso, abra o app da Microsoft em seu computador e selecione o campo "Tenho o aplicativo Ligar ao Windows pronto". Depois, clique em "Emparelhar com código QR" e aguarde até que o código apareça em sua tela.
Ao mesmo tempo, abra o aplicativo que foi baixado no smartphone e pressione a opção "Vincular seu telefone e computador". Nesse momento, uma mensagem irá aparecer, questionando se o código já está disponível na tela do computador. Clique em "Continuar" e faça a leitura do QR Code com o aparelho.
4. Aceite as permissões
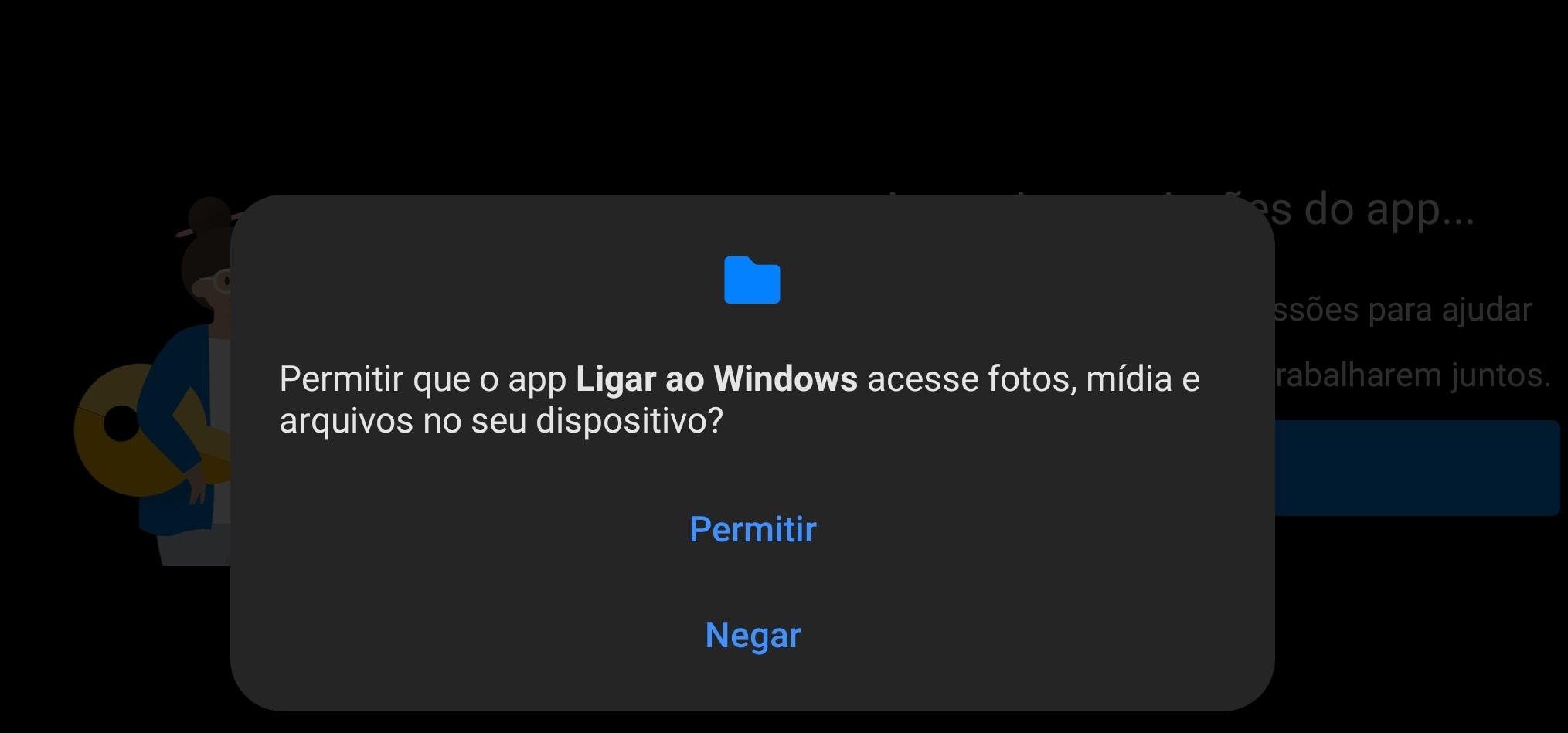 (TecMundo/Reprodução)Fonte: TecMundo
(TecMundo/Reprodução)Fonte: TecMundo
Uma vez que os aplicativos estiverem finalmente vinculados, você deve aceitar todas as permissões que surjam na tela do seu celular para que o software da Microsoft consiga mostrar notificações, fotos e outras informações do smartphone em seu computador.
Assim que finalizar esta etapa, já será possível visualizar a página inicial do aparelho e ter acesso a alguns controles rápidos sobre ele.
Quais funções estão disponíveis?
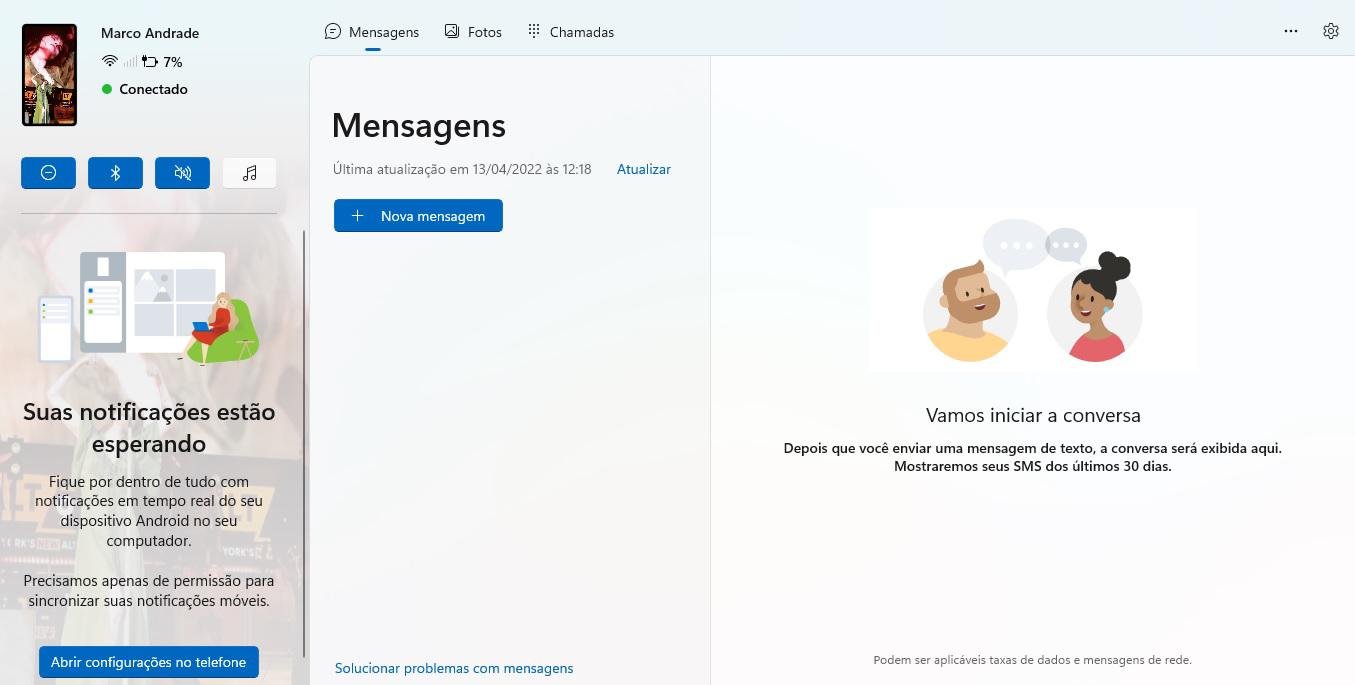 (TecMundo/Reprodução)Fonte: TecMundo
(TecMundo/Reprodução)Fonte: TecMundo
Agora que você já vinculou o seu celular Android ao computador, chegou a hora de aproveitar algumas funcionalidades do app. Na parte esquerda da tela, é possível controlar algumas funções do seu celular, como configurar o toque, reduzir o volume da música e até colocá-lo no modo silencioso.
Sempre que você receber uma mensagem no celular, a visualização vai aparecer no centro da tela do app. Se precisar confirmar que realmente não recebeu nada nos últimos minutos, você pode clicar no botão "Atualizar", que se encontra no canto superior esquerdo da página.
Para acessar fotos, vídeos e efetuar chamadas, basta clicar sobre botão dessas funções, que se encontram no menu superior, e seguir o passo a passo informado pelo software.
Não consigo vincular meus dispositivos, como resolver o problema?
 (Shutterstock/Reprodução)Fonte: Shutterstock
(Shutterstock/Reprodução)Fonte: Shutterstock
Se você enfrentar qualquer problema durante o procedimento, recomendamos verificar novamente se ambos os dispositivos possuem os requisitos básicos estipulados pela empresa. Além disso, a Microsoft também alerta que dispositivos corporativos, tanto celulares, como computadores, podem ter perfis que não permitem esse tipo de conexão.
No entanto, caso tudo esteja certo, o próximo passo é analisar se a conta Microsoft logada no computador apresenta algum problema, como um bloqueio ou a necessidade de atualizar algum dado. Se mesmo assim a funcionalidade continuar apresentando problemas, você pode obter o suporte da Microsoft clicando aqui.
Fontes
Categorias



























