A maioria dos computadores possui recursos de fábrica que podem auxiliar seus usuários em diversas tarefas. Com as mais recentes atualizações do Windows 11, o editor de vídeos Clipchamp surgiu para facilitar a vida dos usuários que querem montar clipes com ferramentas básicas e dinamismo.
Embora seja gratuito e possua uma série de vantagens, como a exportação em até 1080p, muitas pessoas não sabem de sua existência ou até mesmo já o conheceram, mas ainda não tiveram a oportunidade de experimentá-lo. Dessa forma, que tal conhecer profundamente as vantagens do Clipchamp?
Clipchamp: abrindo um novo projeto no editor de vídeos
Antes de qualquer coisa, se você ainda não tem o software instalado em seu PC, fique tranquilo. Acesse o menu principal do Windows 11 e na barra de pesquisas digite “Clipchamp”. A partir desse ponto, você será redirecionado à Microsoft Store, local onde será necessário clicar em “Adquirir” para que a instalação aconteça diretamente no dispositivo. Uma vez instalado, ainda na Store, clique em “Abrir” para ser redirecionado.
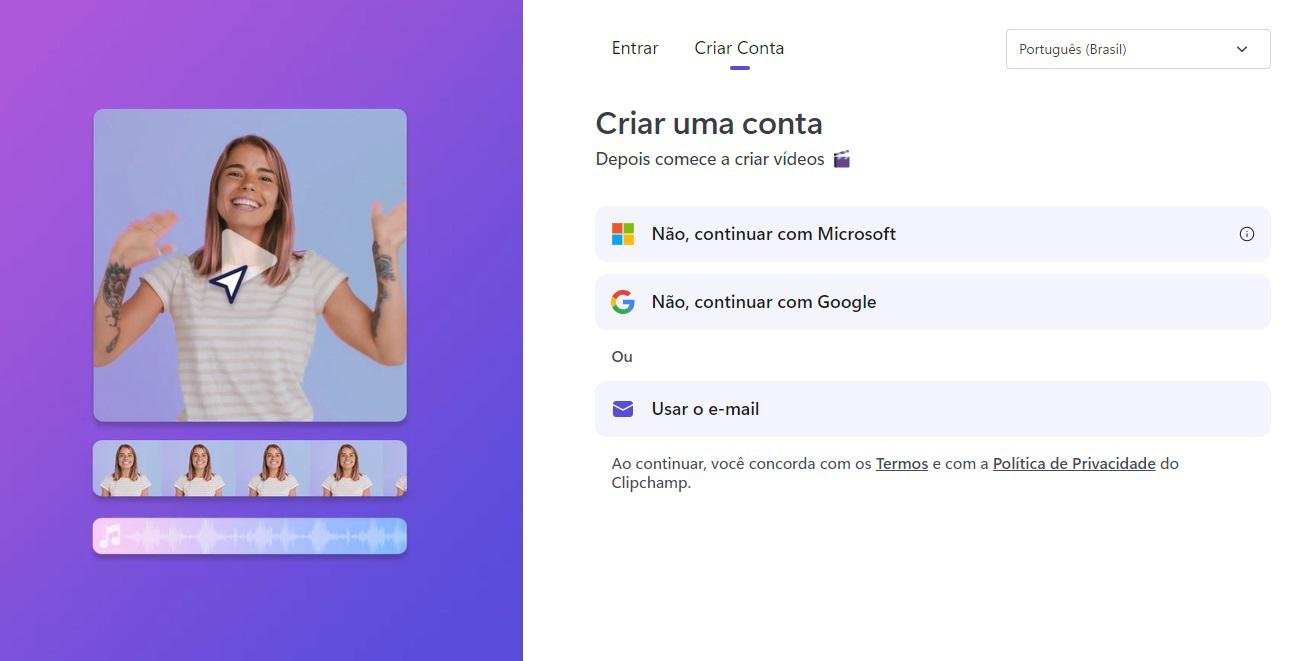 (Clipchamp/Reprodução)Fonte: Clipchamp
(Clipchamp/Reprodução)Fonte: Clipchamp
Como o Clipchamp é baseado na web, você também pode utilizá-lo diretamente no navegador. Neste caso, basta utilizar um browser recente e entrar no site oficial do editor de vídeos.
Sendo seu primeiro acesso, é necessário criar um login com senha, que pode ser realizado de três maneiras distintas. Quando esse processo for concluído, o programa perguntará quais são os tipos de projetos que você deseja realizar. Entre as opções, você poderá selecionar Conteúdo, Educação, Business, Corporativo e Pessoal.
Há modelos pré-estabelecidos dentro do editor, que poderão ser seguidos pelos usuários ou não. No entanto, se deseja criar um projeto básico desde o início, clique na barra superior direita em “Criar um vídeo”.
A partir desse ponto, uma nova janela irá se abrir, com um visual chamativo e interessante. Com a timeline pronta para começar, você só precisa importar algum tipo de mídia, do lado esquerdo da tela, e desenvolver seu projeto. Vale destacar que o processo para abertura de um novo projeto é basicamente o mesmo na versão web do programa.
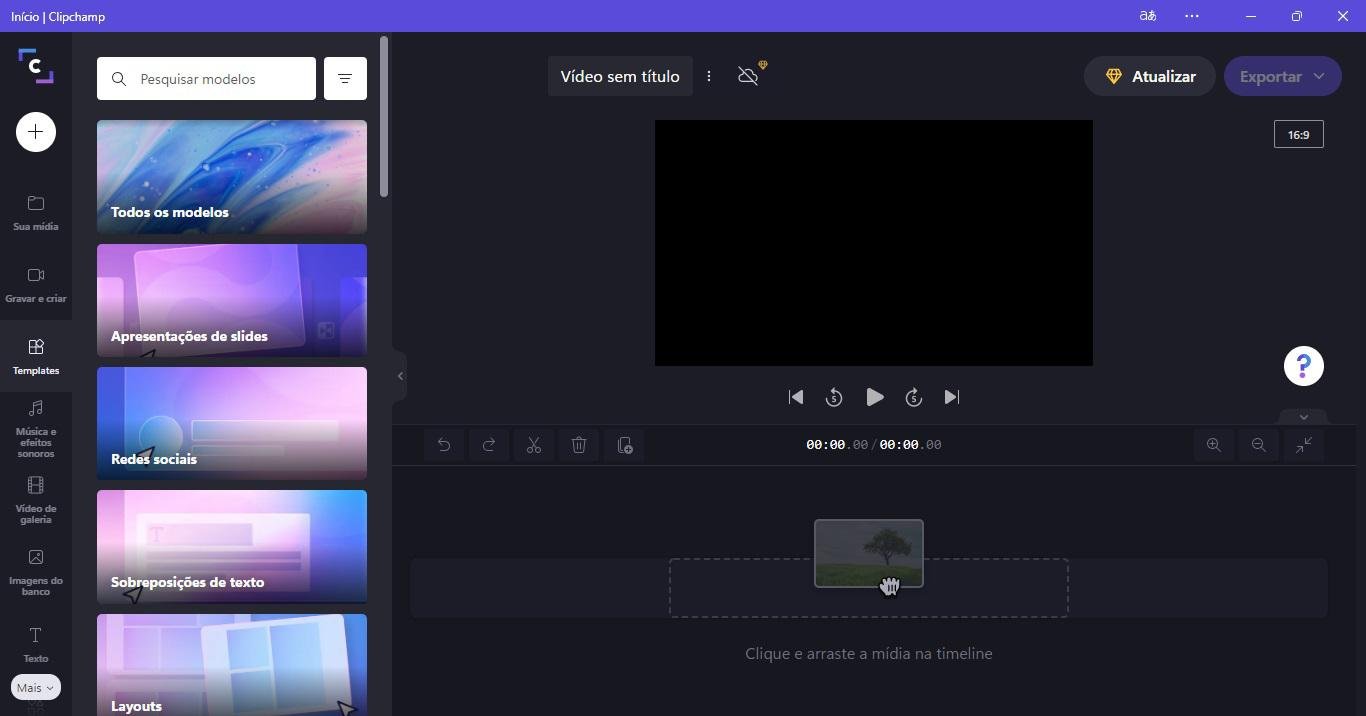 (Clipchamp/Reprodução)Fonte: Clipchamp
(Clipchamp/Reprodução)Fonte: Clipchamp
Como editar o Clipchamp?
Sua timeline já está pronta para trabalhar. Dessa maneira, no menu lateral esquerdo, clique no botão de adição (+) para que nova mídia seja importada dentro do software. Você pode arrastar os arquivos de alguma das pastas do computador ou também clicar em “Procure um Arquivo” para realizar essa tarefa manualmente.
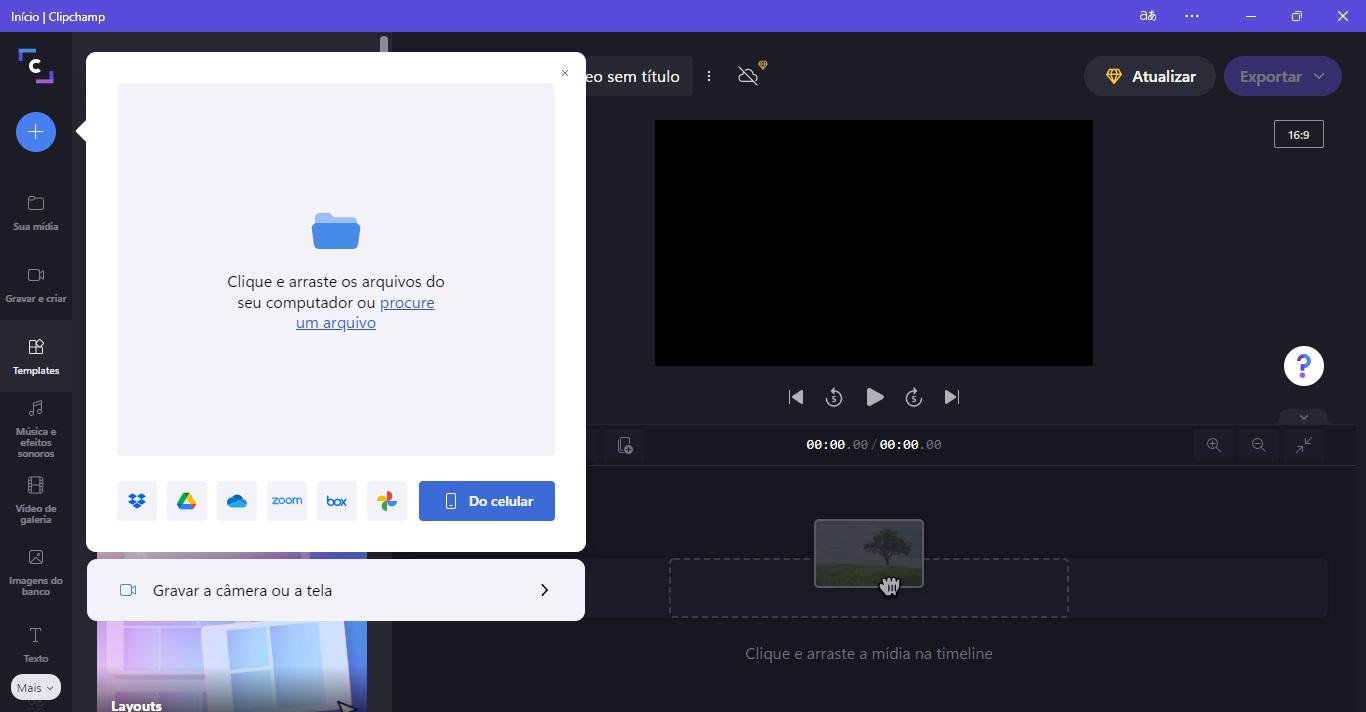 (Clipchamp/Reprodução)Fonte: Clipchamp
(Clipchamp/Reprodução)Fonte: Clipchamp
Uma grande vantagem é que você poderá importar arquivos do seu computador, do seu celular, de serviços de armazenamento como Google Drive, Dropbox, Onedrive e Google Fotos, gravar diretamente da tela do PC ou ainda fazer um vídeo instantâneo pela webcam. Escolha a opção mais adequada e finalize essa etapa após aguardar o carregamento completo da mídia.
Quando a mídia estiver processada e pronta para ser editada, pressione o botão esquerdo do mouse sobre ela e a arraste para a timeline. Algumas ferramentas de edição estarão visíveis na parte superior, como a tesoura, que faz os cortes entre as cenas. Para dividir, arraste a linha branca divisória da timeline até o ponto de corte e, em seguida, clique sobre a ferramenta.
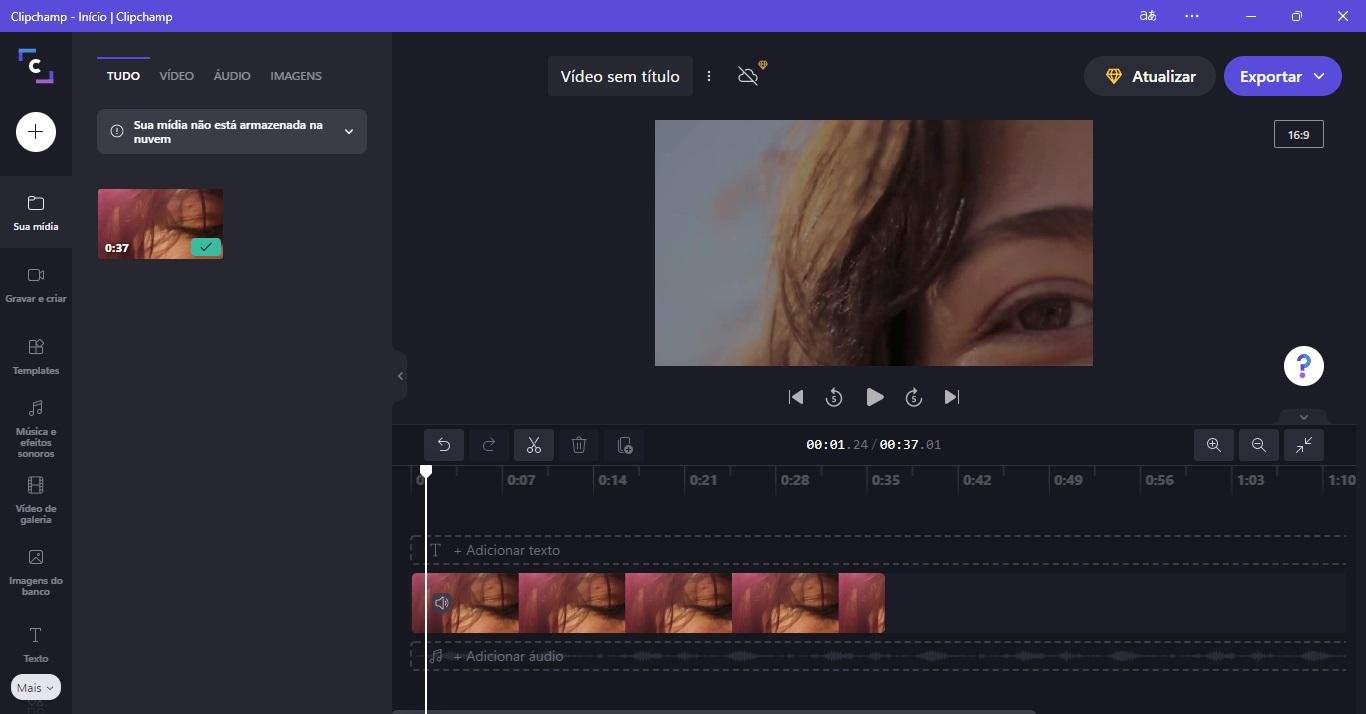 (Clipchamp/Reprodução)Fonte: Clipchamp
(Clipchamp/Reprodução)Fonte: Clipchamp
Para desfazer a ação, é só clicar sobre a flecha indicada à esquerda. Se quiser excluir alguma das partes, selecione ela com o mouse e depois clique em deletar (ícone de lixeira). É possível ainda duplicar alguma das partes divididas, com a última ferramenta exibida. Com a timeline, você ainda conseguirá visualizar a minutagem do vídeo, a faixa de som e a faixa de palavras.
Outras ferramentas também poderão surgir a partir da primeira modificação no vídeo disposto na timeline. Isso inclui redimensionar o vídeo, aumentar a transparência, aplicar filtros, ajustar cores em níveis de saturação, exposição, temperatura e contratantes, criar Fade In e Fade Out de um jeito muito simples, aumentar ou diminuir a velocidade e ainda modificar a escala do vídeo.
A dimensão da tela também pode ser alterada no canto superior direito. Escolha a melhor janela de exibição (aspect ratio) entre as proporções ofertadas, como o padrão Full HD (16:9), padrão para celulares, stories, TikTok e IGTV (9:16), feed do Instagram (1:1), feed de outras redes sociais (4:5) e ainda o padrão cinematográfico (21:9).
Como exportar no Clipchamp?
Depois de finalizar seu projeto, é hora de salvá-lo para que o mundo possa conferi-lo. Com o mouse, caminhe até o canto superior direito e clique em “Exportar”. Uma série de opções irá se abrir e você poderá selecionar qual a qualidade do seu vídeo em pixels. Lembre-se que o formato de exportação será sempre H264 (MP4).
O Clipchamp recomenda que, para redes sociais, seja exportado em 720p e, para outras finalidades, o padrão 1080p. Ao clicar sobre alguma dessas opções, uma nova janela irá se abrir, na qual será possível ver o processo de exportação acontecer.
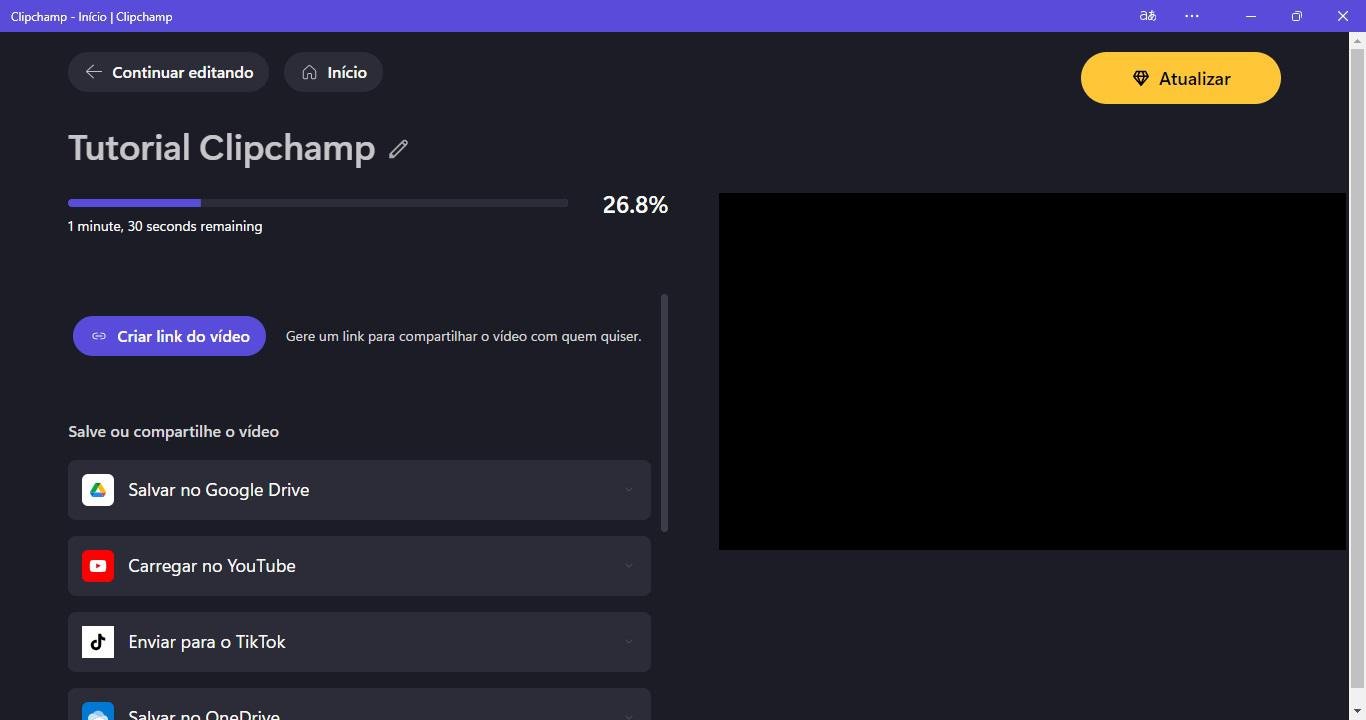 (Clipchamp/Reprodução)Fonte: Clipchamp
(Clipchamp/Reprodução)Fonte: Clipchamp
Na parte superior da tela, você conseguirá editar o nome do vídeo. Do lado direito, os frames estarão visíveis enquanto a barra de exportação avança. Logo abaixo, uma lista de possibilidades surgirá para salvar ou compartilhar seu vídeo finalizado. Escolha a melhor opção, se for o caso, e aproveite essa vantagem!
Fontes
Categorias


























