Quer gravar o embate com aquele boss quase impossível ou fazer a captura de tela de uma conquista? Saiba como realizar tudo isso em um só lugar de maneira simples e com o auxílio de atalhos no teclado, através do NVIDIA ShadowPlay, presente no software GeForce Experience.
O recurso está disponível para todos os computadores que possuem uma placa de vídeo da NVIDIA. Para realizar os registros basta fazer download do GeForce Experience, que também serve para atualizar drivers, mantê-lo atualizado e acompanhar o passo a passo, a seguir;
Como realizar capturas e gravações durante o jogo
Caso você não tenha a GeForce Experience no seu computador, é possível realizar o download na página oficial. Ao abrir o programa pela primeira vez, o usuário terá a oportunidade de configurar os atalhos, com a opção de manter no padrão da GeForce ou remapear as teclas como preferir — até mesmo desativar os atalhos.
Neste tutorial, seguiremos a configuração padrão do aplicativo. Com o GeForce Experience devidamente instalado e atualizado, é possível abrir o menu através do atalho Alt+Z.
1. Como fazer capturas de tela
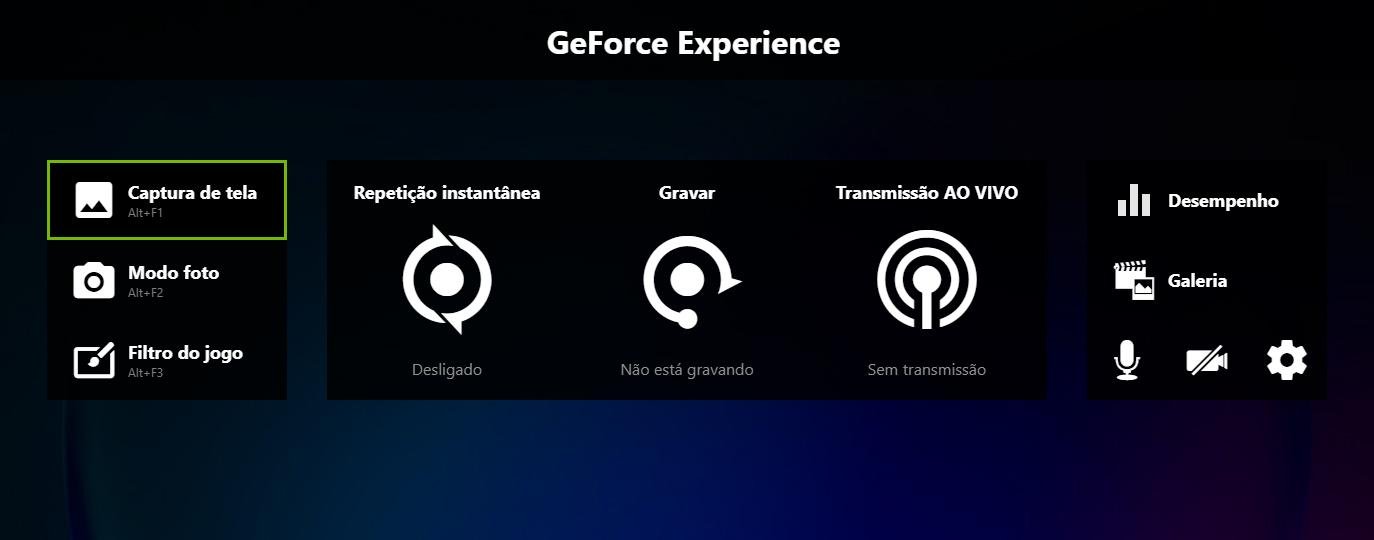 Menu inicial GeForce Experience (Fonte: GeForce Experience/Reprodução)Fonte: GeForce Experience
Menu inicial GeForce Experience (Fonte: GeForce Experience/Reprodução)Fonte: GeForce Experience
Com o menu aberto, selecione a opção “Captura de tela” disponível no canto esquerdo da tela. Para realizar capturas de tela sem abrir o menu, basta utilizar o atalho Alt+F1.
2. Como começar a gravar
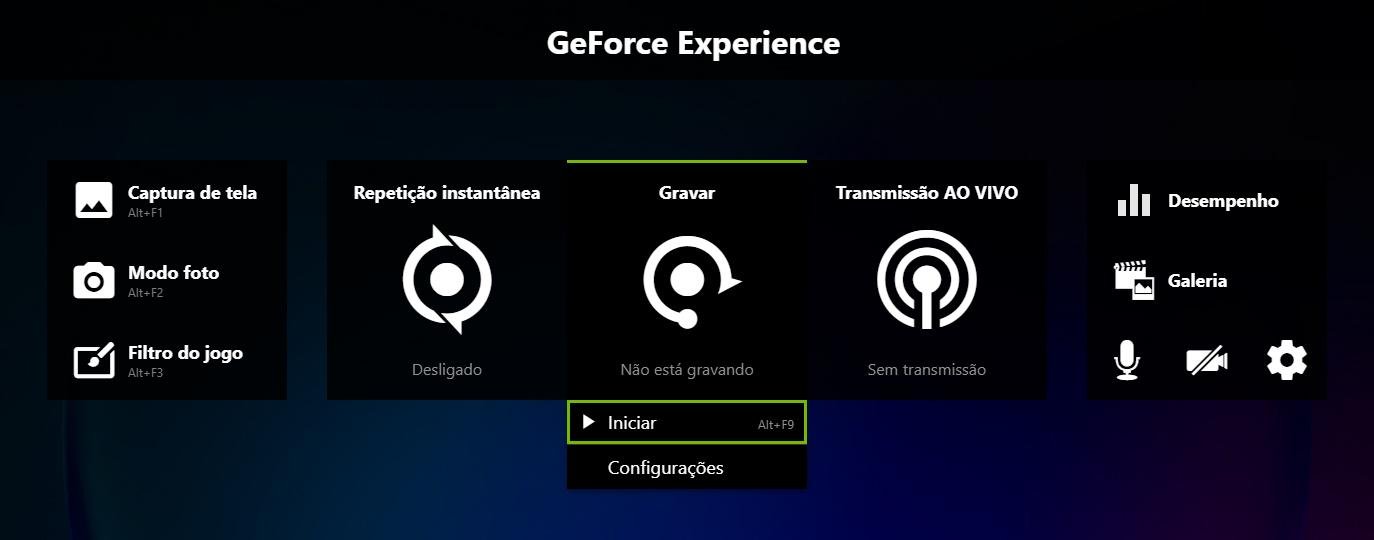 Opção para iniciar uma gravação manualmente (Fonte: GeForce Experience/Reprodução)Fonte: GeForce Experience
Opção para iniciar uma gravação manualmente (Fonte: GeForce Experience/Reprodução)Fonte: GeForce Experience
Para iniciar uma gravação da tela, selecione “Gravar” e em seguida “Iniciar”, ou utilizar o atalho Alt+F9. É possível configurar as opções da gravação, como qualidade, resolução e taxa de bits, ao clicar no menu “Configurações”.
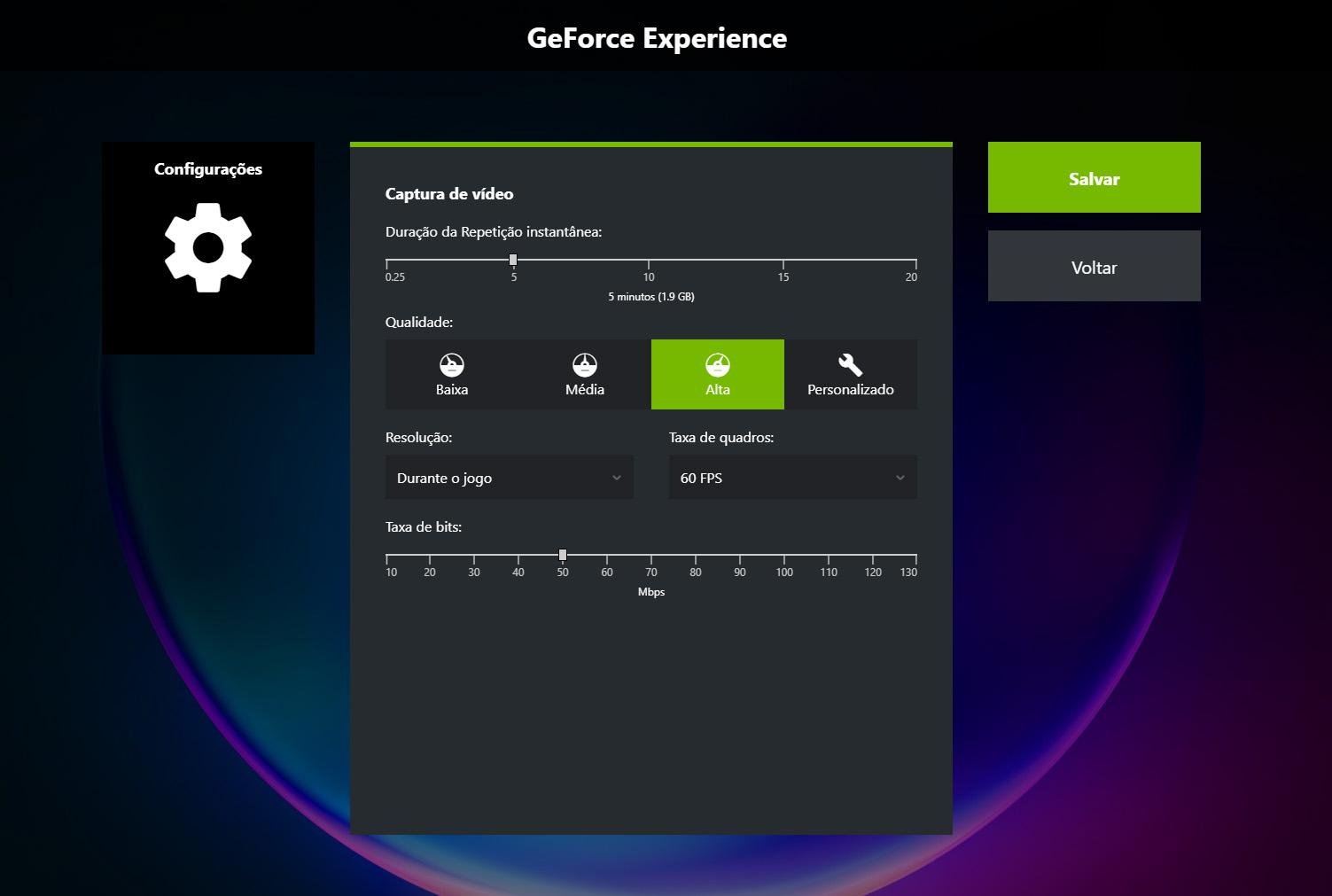 Painel de Configuração das capturas de vídeo (Fonte: GeForce Experience/Reprodução)Fonte: GeForce Experience
Painel de Configuração das capturas de vídeo (Fonte: GeForce Experience/Reprodução)Fonte: GeForce Experience
3. Repetição Instantânea
O modo de Replay Instantâneo do ShadowPlay permite salvar até os últimos minutos de uma gameplay. Ele funciona como um programa de gravação durante games, ou seja, você nunca perderá aquele momento, mesmo sem iniciar a gravação manualmente. O recurso é acelerado por hardware — portanto, pode rodar em segundo plano sem causar grandes impactos no desempenho do seu jogo.
Para salvar o conteúdo gravado, é necessário utilizar o botão configurado para encerrar a captura automaticamente. Por padrão, o atalho de gravação em retrocesso é Alt + F10.
4. Transmissão ao vivo
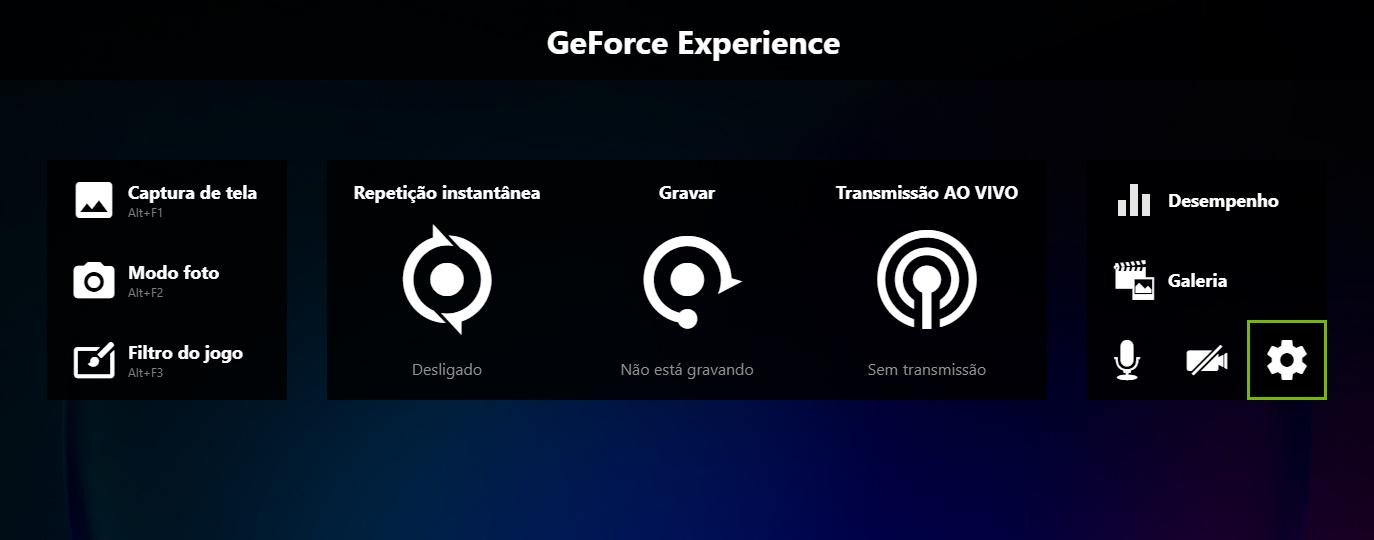 Opção “Configurações” no painel principal (Fonte: GeForce Experience/Reprodução)Fonte: GeForce Experience
Opção “Configurações” no painel principal (Fonte: GeForce Experience/Reprodução)Fonte: GeForce Experience
Ainda no menu principal, é possível transmitir gameplays ao vivo de maneira rápida e simples, visto que o programa é compatível com o Facebook Live, Twitch ou YouTube Live, suportando overlays e gráficos customizados.
Basta selecionar “Configurações”, sinalizado pelo ícone de uma engrenagem no canto inferior direito do menu da GeForce Experience, e selecionar a opção “Conectar”, onde será possível sincronizar as contas das respectivas plataformas de streaming.
5. Como configurar o local de armazenamento
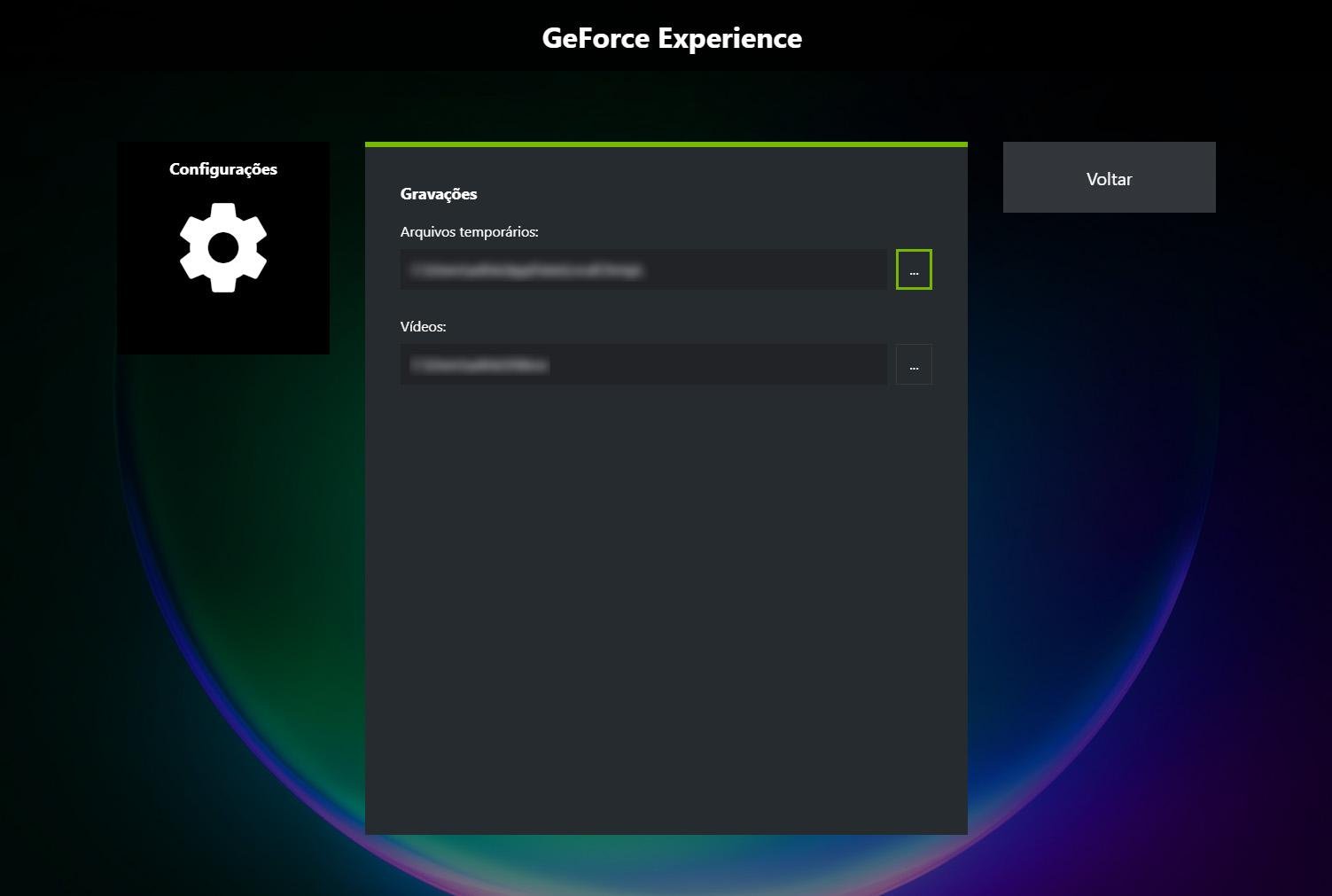 No menu “Gravações” é possível escolher o local de armazenamento das capturas de vídeo (Fonte: GeForce Experience/Reprodução)Fonte: GeForce Experience
No menu “Gravações” é possível escolher o local de armazenamento das capturas de vídeo (Fonte: GeForce Experience/Reprodução)Fonte: GeForce Experience
Novamente em “Configurações”, selecione a opção “Gravações”, lá será possível escolher o local do seu PC onde serão armazenados os arquivos temporários e o local onde as gravações serão salvas.
6. Como acessar capturas e gravações salvas
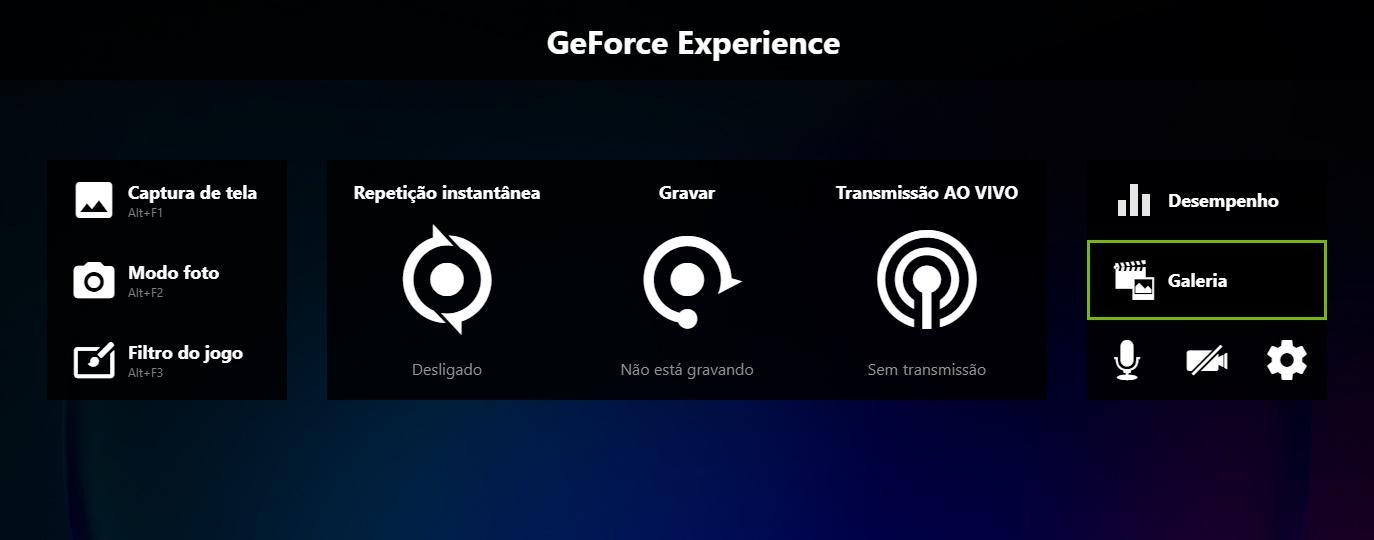 Ícone da “Galeria” no menu principal (Fonte: GeForce Experience/Reprodução)Fonte: GeForce Experience
Ícone da “Galeria” no menu principal (Fonte: GeForce Experience/Reprodução)Fonte: GeForce Experience
Para acessar capturas de tela ou gravações realizadas pelo programa da GeForce Experience, basta acessar o menu principal e selecionar a opção “Galeria”.
Pré-requisitos para utilizar a ShadowPlay
Como já foi citado no início da matéria, o recurso do ShadowPlay é exclusivo para máquinas que utilizam placas de vídeo da NVIDIA, no entanto, alguns pré-requisitos são necessários para um bom funcionamento da ferramenta. Confira as especificações exigidas, a seguir;
- Sistema operacional: Windows 7 ou superior;
- Memória RAM de 4 GB ou superior;
- O espaço de armazenamento dos vídeos deve ter no mínimo 50 MB disponíveis;
- Tela com resolução mínima de 1024 x 768 pixels e máxima de 3840 x 2160 pixels;
- Processadores Intel Core i3-2100 ou mais recente e AMD Athlon II X4 630 ou mais recente;
- GeForce GTX 650 (ou superior) para PC's e GTX 700M (ou superior) para notebook.
Fontes
Categorias






















