O Windows Fotos é uma ferramenta padrão disponível desde os Windows 8, mas a versão revisada do Windows 10 introduziu editor de vídeos embarcado. O Tecmundo preparou um tutorial sobre como utilizar o programa, que oferece ferramentas básicas como recortar, acelerar, inserir áudio e várias outras funções para deixar seus vídeos mais elaborados sem a necessidade de um programa super complexo.
O primeiro item para se atentar é que abrindo o vídeo direto no Windows Photos até é possível realizar algumas edições básicas, como recortar e desenhar, mas edição avançada precisa ser criada em uma ferramenta específica do programa.
Abrindo o editor nativo do Windows 10/11
Existem duas formas de abrir o editor: fazendo a busca por "Editor de Vídeos/Video Editor" no Menu Iniciar ou abrindo o programa Windows Photos. O editor fica em uma das abas do menu superior, ao lado da barra de pesquisa.
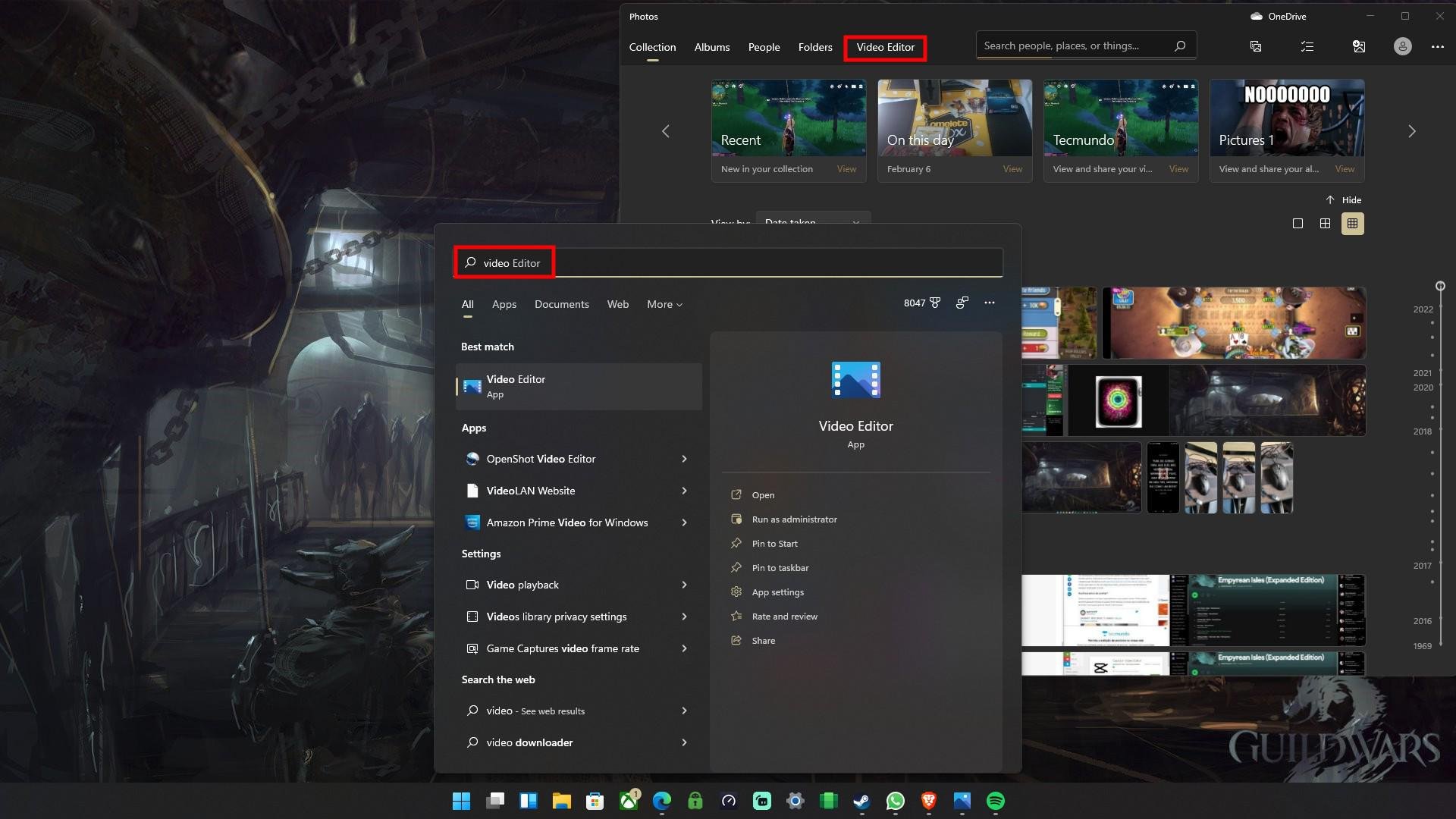 Abrindo o Editor de Vídeos embarcado no Windows PhotosFonte: Tecmundo
Abrindo o Editor de Vídeos embarcado no Windows PhotosFonte: Tecmundo
Apesar de gratuito e nativo do Windows, o programa conta com uma boa seleção de funções e efeitos. O guia abaixo dá um panorama de como utilizá-las.
Criando um projeto
Após abrir o Editor de Vídeos, é necessário criar e nomear o projeto, para só então começar a adicionar as mídias que irão compor o vídeo. A inserção pode ser feita da galeria do Windows sincronizada com o OneDrive, selecionando arquivos de pastas específicas do disco ou diretamente da web via pesquisas no Bing.
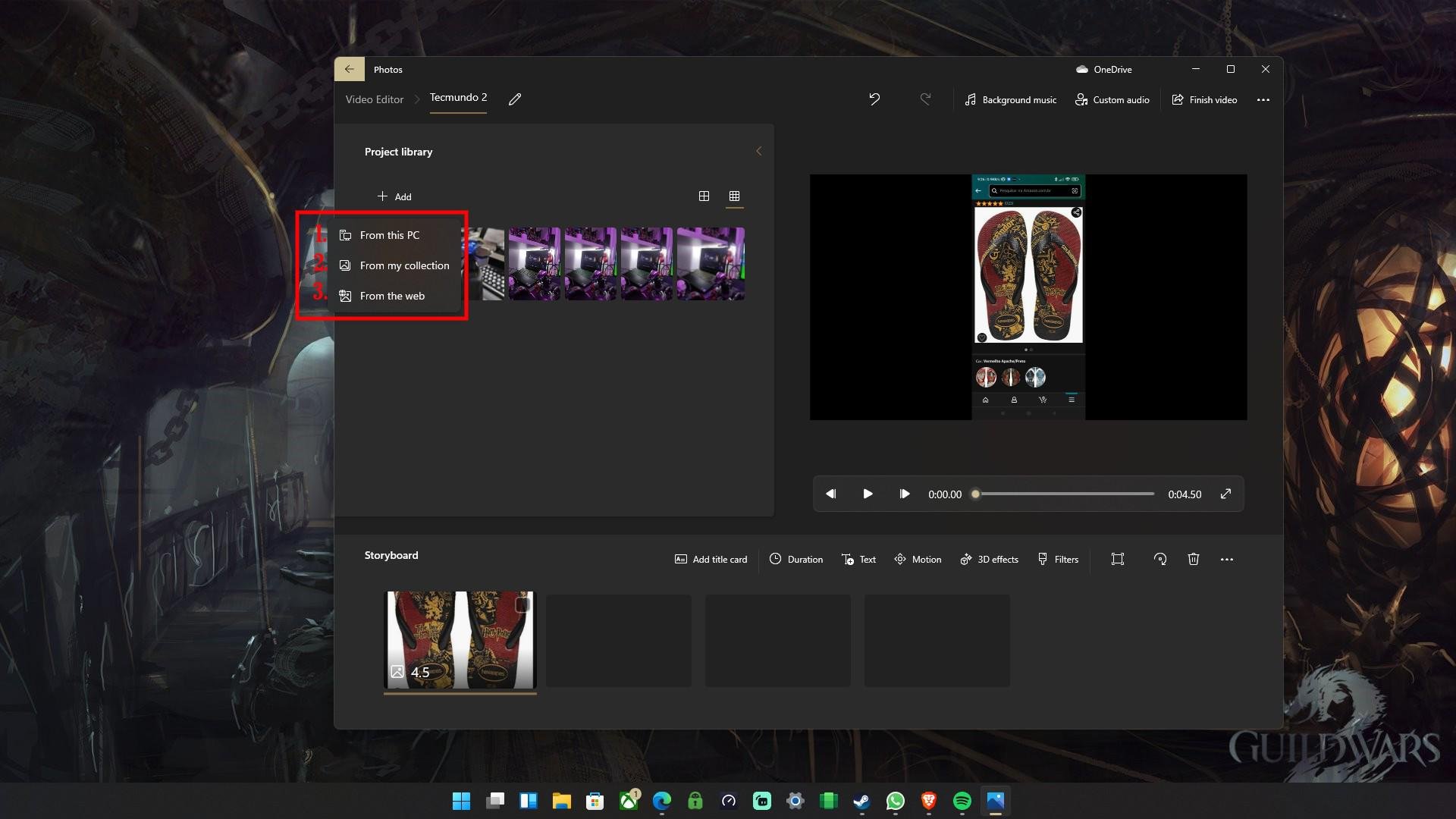 Adicionando imagens e clipes ao projetoFonte: Tecmundo
Adicionando imagens e clipes ao projetoFonte: Tecmundo
Uma vez que os arquivos forem adicionados ao projeto, basta arrastá-los para a barra inferior do Storyboard e começar a edição. Arquivos de vídeo, naturalmente mantém sua duração original, mas o usuário precisa definir o tempo de duração em imagens estáticas.
Cada item do storyboard funciona com uma cena independente que pode ser editada e arrastada livremente para definir sua ordem no projeto. Dependendo do tipo do vídeo, pode ser interessante criar uma tela de título com informações relevantes.
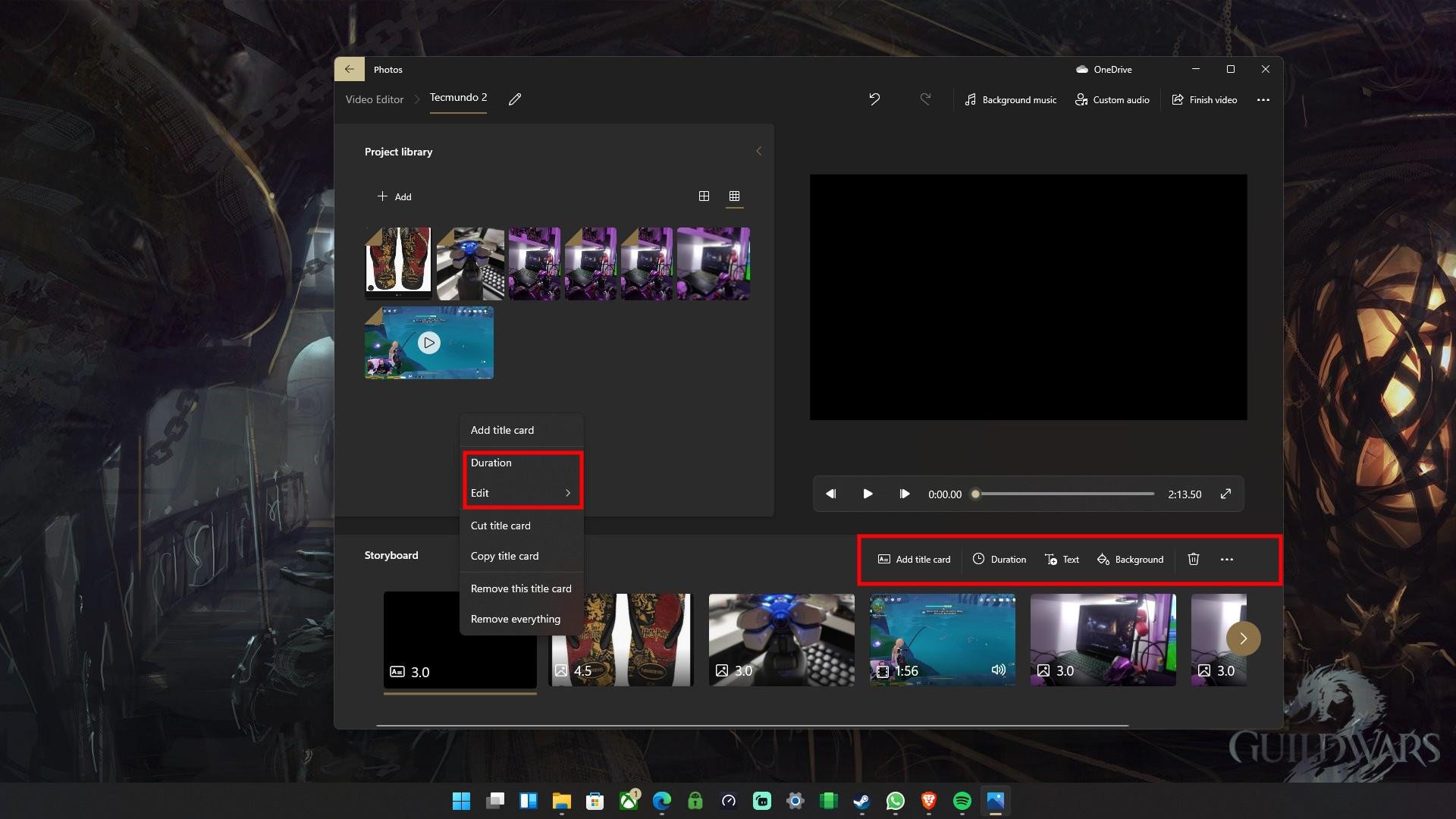 Adicionando e editando tela de título do projetoFonte: Tecmundo
Adicionando e editando tela de título do projetoFonte: Tecmundo
Para criar uma tela inicia, basta clicar em Adicionar tela de título/Add title card. Por ser uma imagem estática, o título terá 3 segundos de duração por padrão, mas tempo, cor de fundo e texto podem ser modificados através da barra de edição ou clicando com o botão direito na cena.
Recortando ou dividindo vídeos em cenas
No caso de vídeos, a duração é a do material fonte, mas é possível (e recomendado) dividi-los em várias cenas e definir o começo e fim de cada uma delas. Infelizmente, a divisão em cenas é feita apenas de dois em dois. Para realizar os cortes, siga os passos abaixo:
- Selecione o vídeo do projeto
- Clique Dividir/Split na barra do storyboard ou no menu do botão direito
- Arraste a barra de progresso até o momento desejado
- clique em Finalizar/Done.
O restante do vídeo será mantido como outra cena — para criar várias partes, basta repetir o processo. Uma vez separados, os pedaços podem ser arrastados na linha do tempo para mudar sua ordem no vídeo final. A função de Recortar/Trim permite modificar o início e fim de cada cena do vídeo, facilitando remoção de marcações de gravação e eventuais erros.
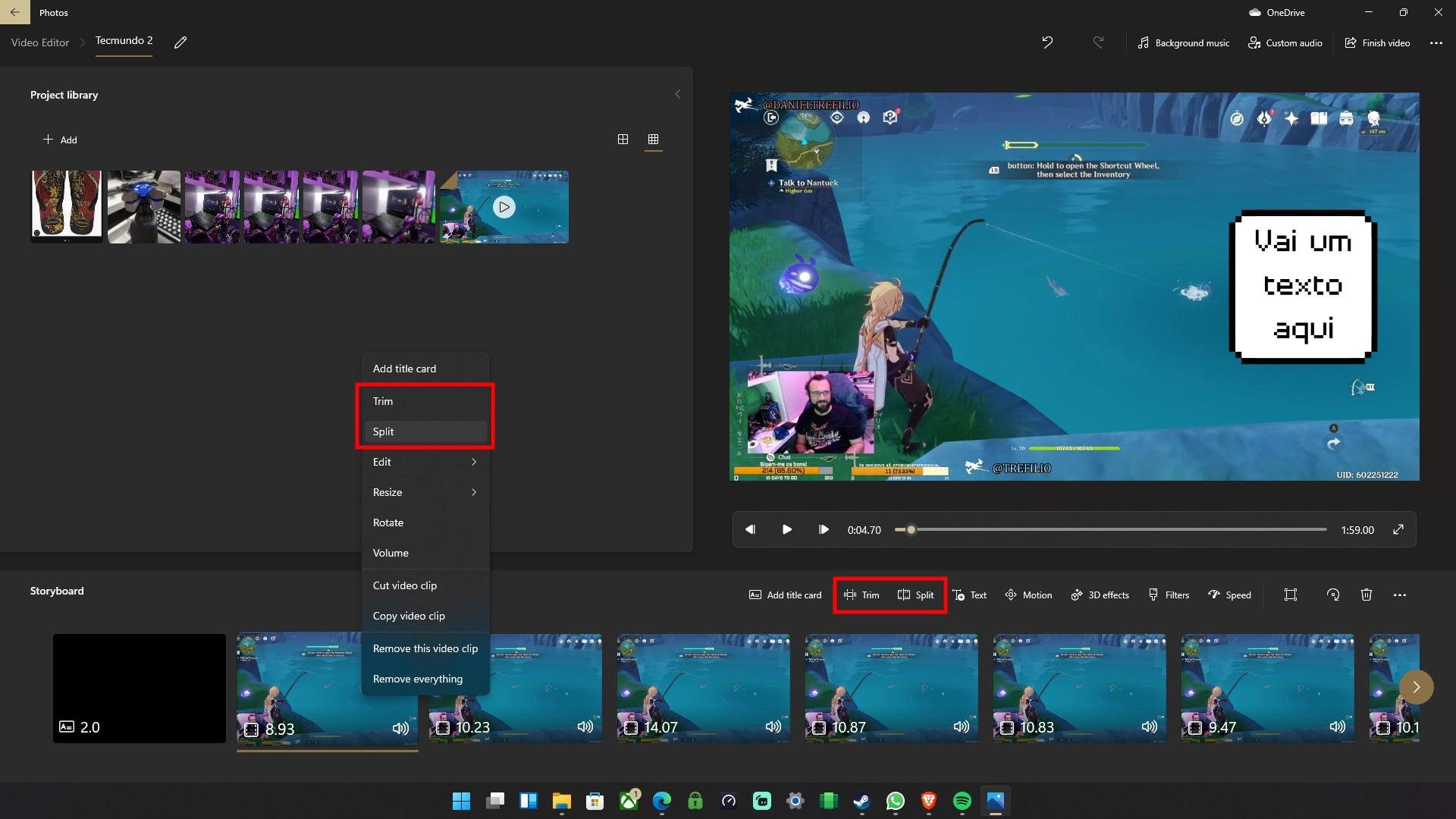 Dividindo vídeo em cenasFonte: Tecmundo
Dividindo vídeo em cenasFonte: Tecmundo
Adicionando texto e outros efeitos
Separar em cenas é essencial, pois cada efeito só pode ser utilizado uma vez por trecho. Dessa forma, caso o vídeo tenha diversos textos diferentes, cada um deles ficará atrelado a uma cena específica.
 Apenas uma caixa de texto é permitida por clipe e posição é pré-definidaFonte: Tecmundo
Apenas uma caixa de texto é permitida por clipe e posição é pré-definidaFonte: Tecmundo
- Selecione a cena
- Clique no efeito desejado
- Posicione efeito (quando possível)
- Clique em Finalizar
- Caso necessário, divida trechos em mais de uma cena
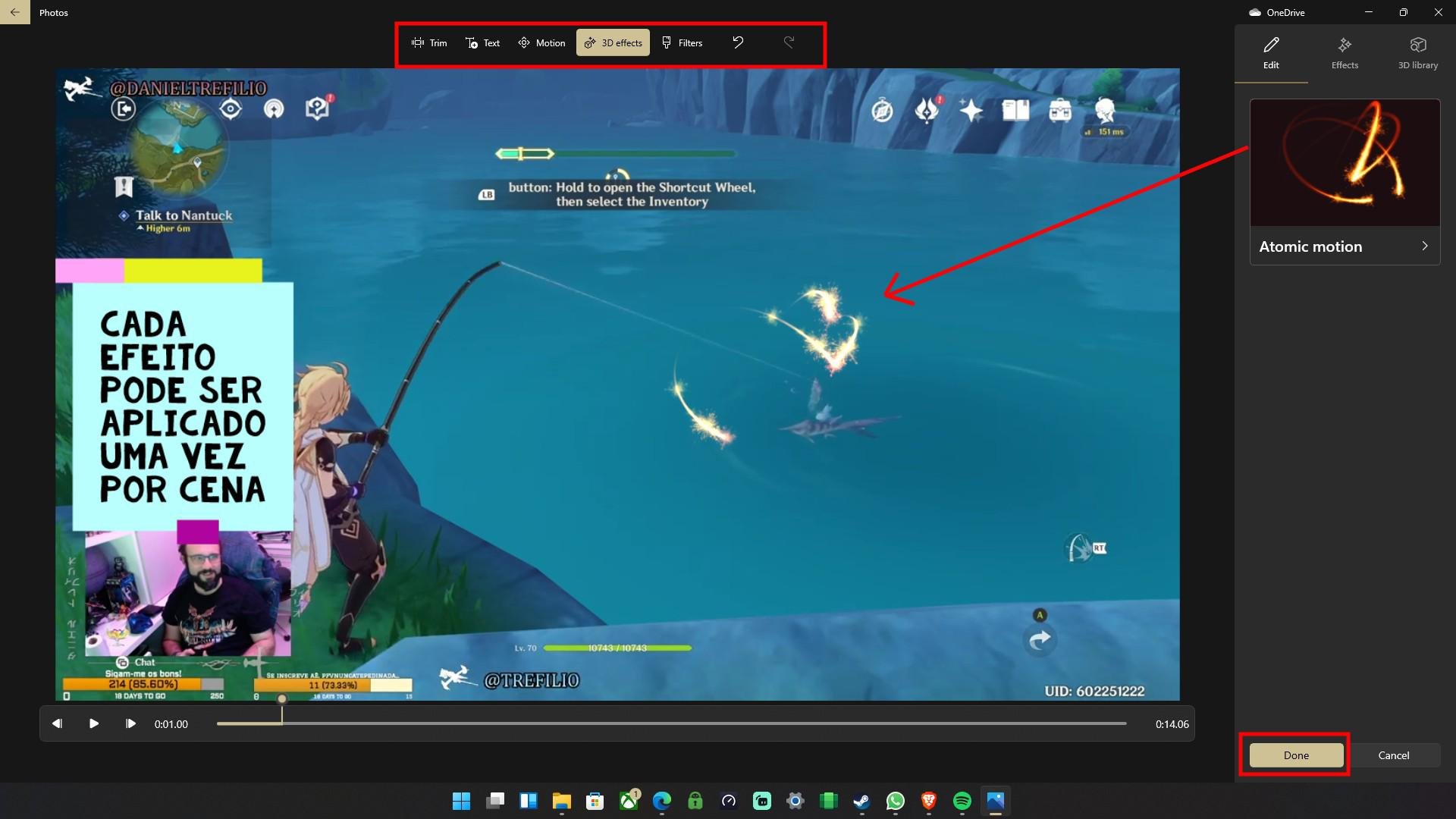 Cada cena pode ter apenas um de cada efeito disponível, inclusive textosFonte: Tecmundo
Cada cena pode ter apenas um de cada efeito disponível, inclusive textosFonte: Tecmundo
Adicionando música
Além do som do vídeo, é possível inserir músicas ou áudios específicos na produção, desde que o arquivo esteja em uma extensão compatível. A biblioteca de músicas disponível, entretanto, conta com opções bem interessantes.
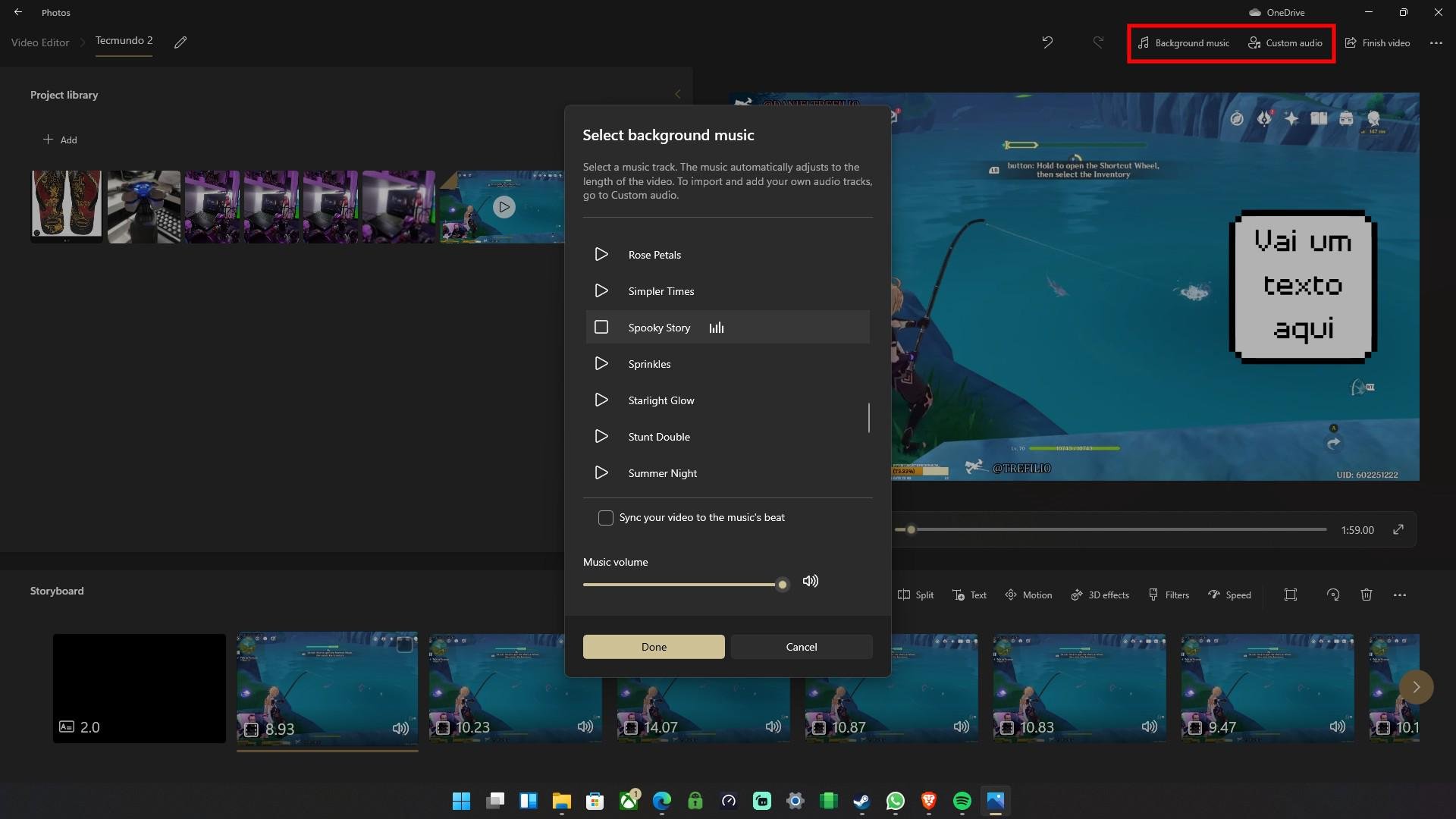 Inserindo música de fundo ou áudio personalizadoFonte: Tecmundo
Inserindo música de fundo ou áudio personalizadoFonte: Tecmundo
Demais funções
O editor ainda permite adicionar filtros de imagem, movimento de cena, rotacionar, mudar dimensão e alterar velocidade de cada cena. Todas essas funções ficam na barra de ferramentas do storyboard, inclusive a opção de deletar uma ou mais cenas clicando na Lixeira. A função de limpar o projeto apaga todos os itens do storyboard e, por questão de segurança, fica escondia no menu com "...".
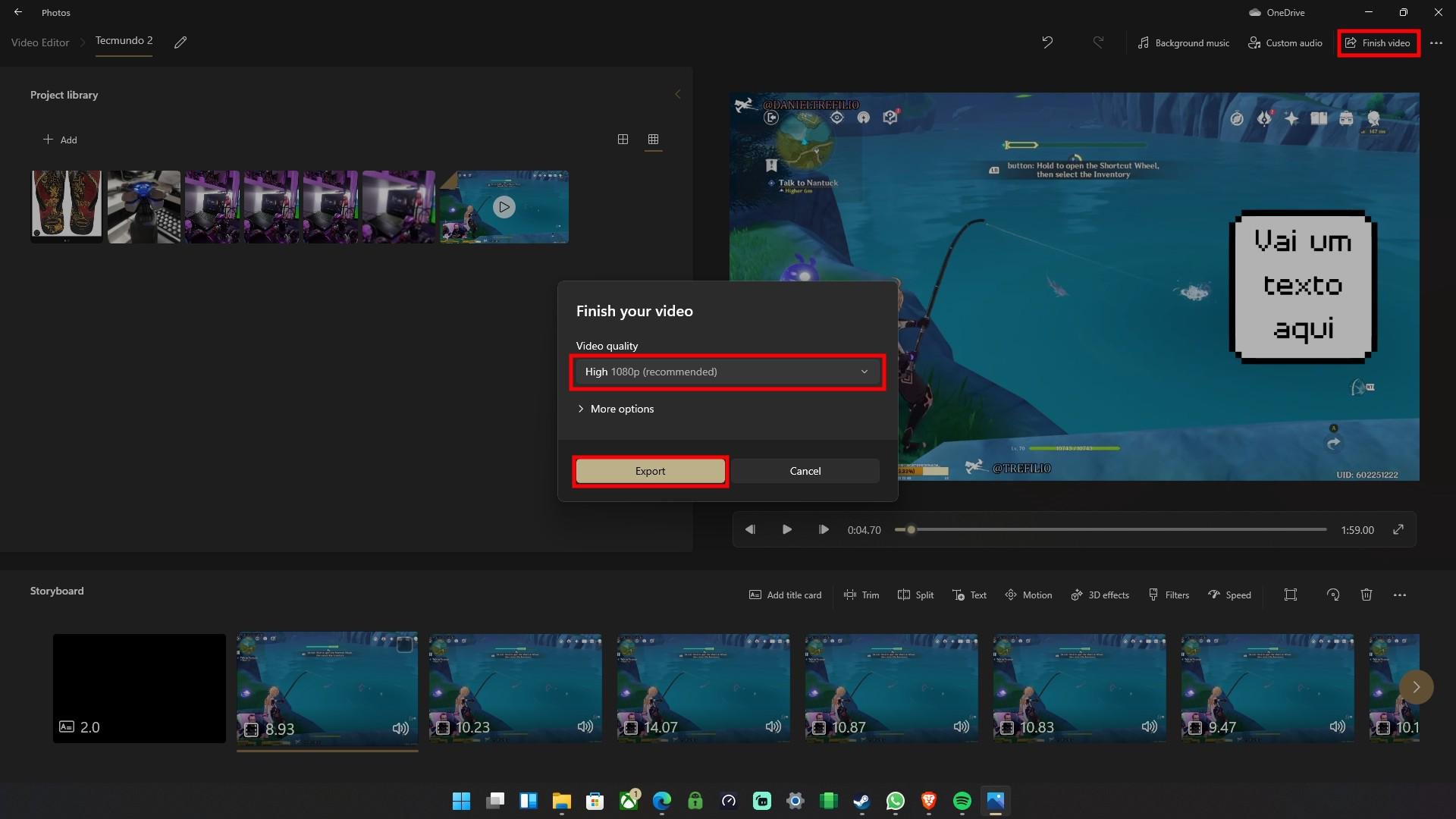 Vídeo pode ser exportado em 1080p, 720p ou 540pFonte: Tecmundo
Vídeo pode ser exportado em 1080p, 720p ou 540pFonte: Tecmundo
Assim que o vídeo estiver pronto, clique em Finalizar video, escolha a qualidade e clique em exportar. São três presets de qualidade, alto (1080p), médio (720p) e baixo (540p), sem opções avançadas como bitrate e codec. O vídeo será salvo como um arquivo .mp4 na pasta de sua preferência.
Fontes
Categorias





















![Imagem de: Home office: 121 vagas para trabalho remoto [26/03]](https://tm.ibxk.com.br/2025/03/26/26150047428161.jpg?ims=288x165)





