O suporte a aplicativos Android é uma das novidades do Windows 11, mas está disponível apenas através do programa Windows Insider. O serviço é bem limitado, mas existem formas de contornar algumas dessas limitações e já usar a aguardada funcionalidade.
É importante frisar que a ferramenta ainda está em desenvolvimento e, mesmo quando é possível instalar um aplicativo, não existe garantia de que ele ira rodar bem ou sequer abrir. Para quem quiser testar, o Tecmundo preparou um guia, mas apontou quais os principais problemas da ferramenta.
Apps Android sem fazer parte do Windows Insider
Por hora, o Windows Subsystem for Android (WSA), responsável por rodar apps Android no Windows 11, só está disponível nos EUA via Windows Insider. Com isso, é necessário fazer uma instalação direta através do "Online link generator for Microsoft Store” e algumas linhas de comando.
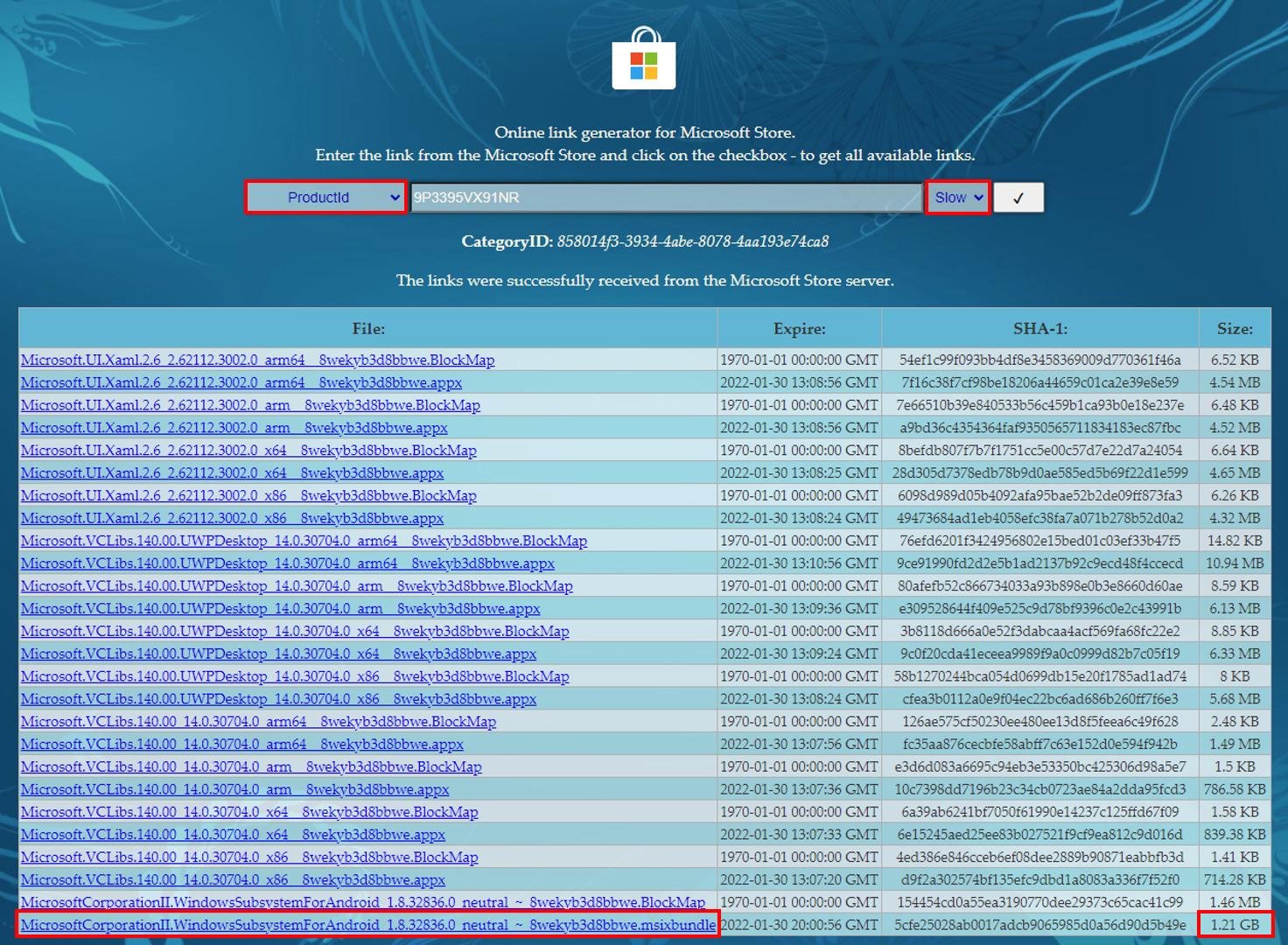 Baixando o Windows Subsystem for AndroidFonte: Tecmundo
Baixando o Windows Subsystem for AndroidFonte: Tecmundo
No site para download, faça a busca pela Product ID 9P3395VX91NR utilizando a opção Slow e escolha a versão de 1,21 GB. Após o download, clique no arquivo com o botão direito e selecione "Copiar como caminho".
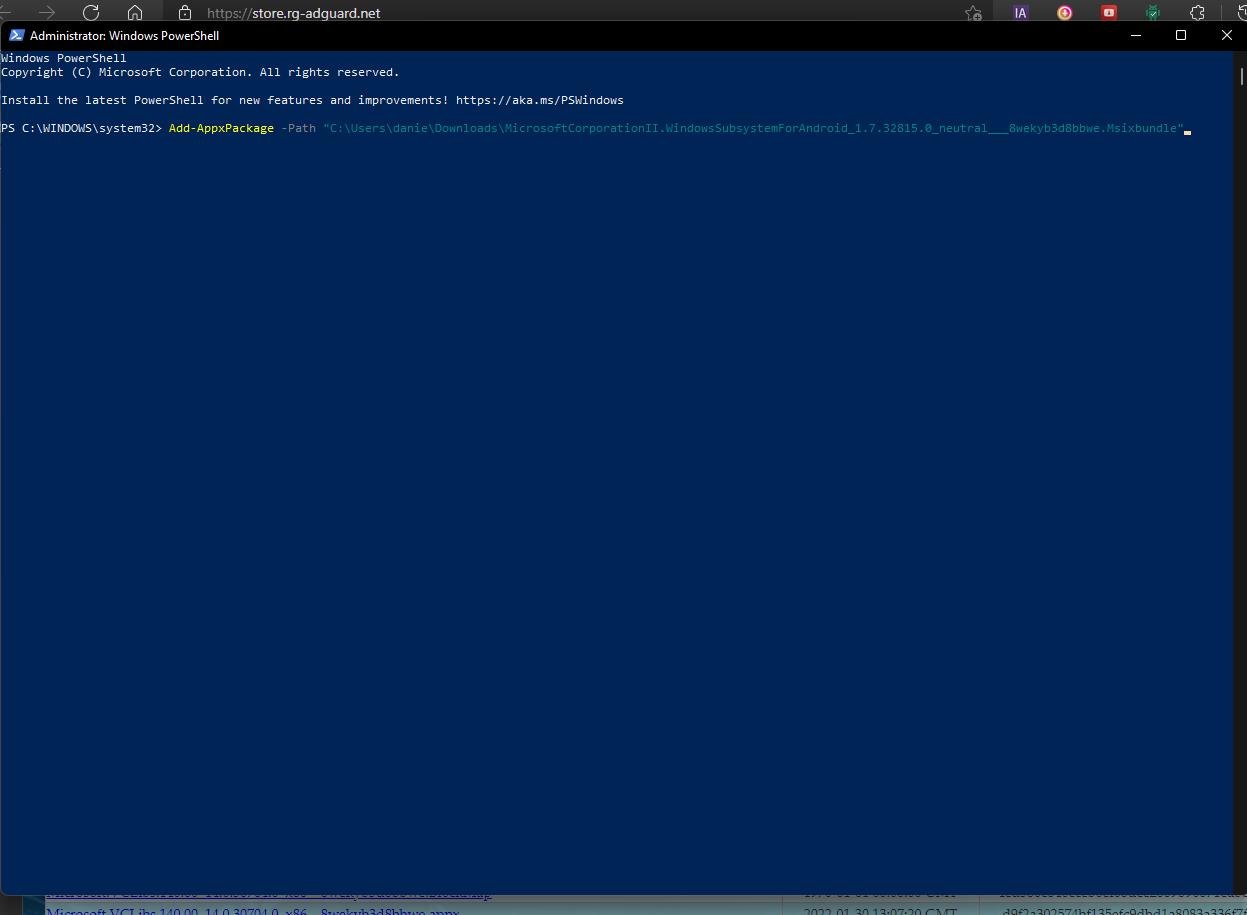 Instalação do WSA via Windows PowerShellFonte: Tecmundo
Instalação do WSA via Windows PowerShellFonte: Tecmundo
Feito isto, abra o Windows PowerShell como administrador, insira o comando Add-AppxPackage -Path e cole o endereço. Ex.: Add-AppxPackage -Path "C:\Users\danie\Downloads\MicrosoftCorporationII.WindowsSubsystemForAndroid_1.7.32815.0_neutral___8wekyb3d8bbwe.Msixbundle".
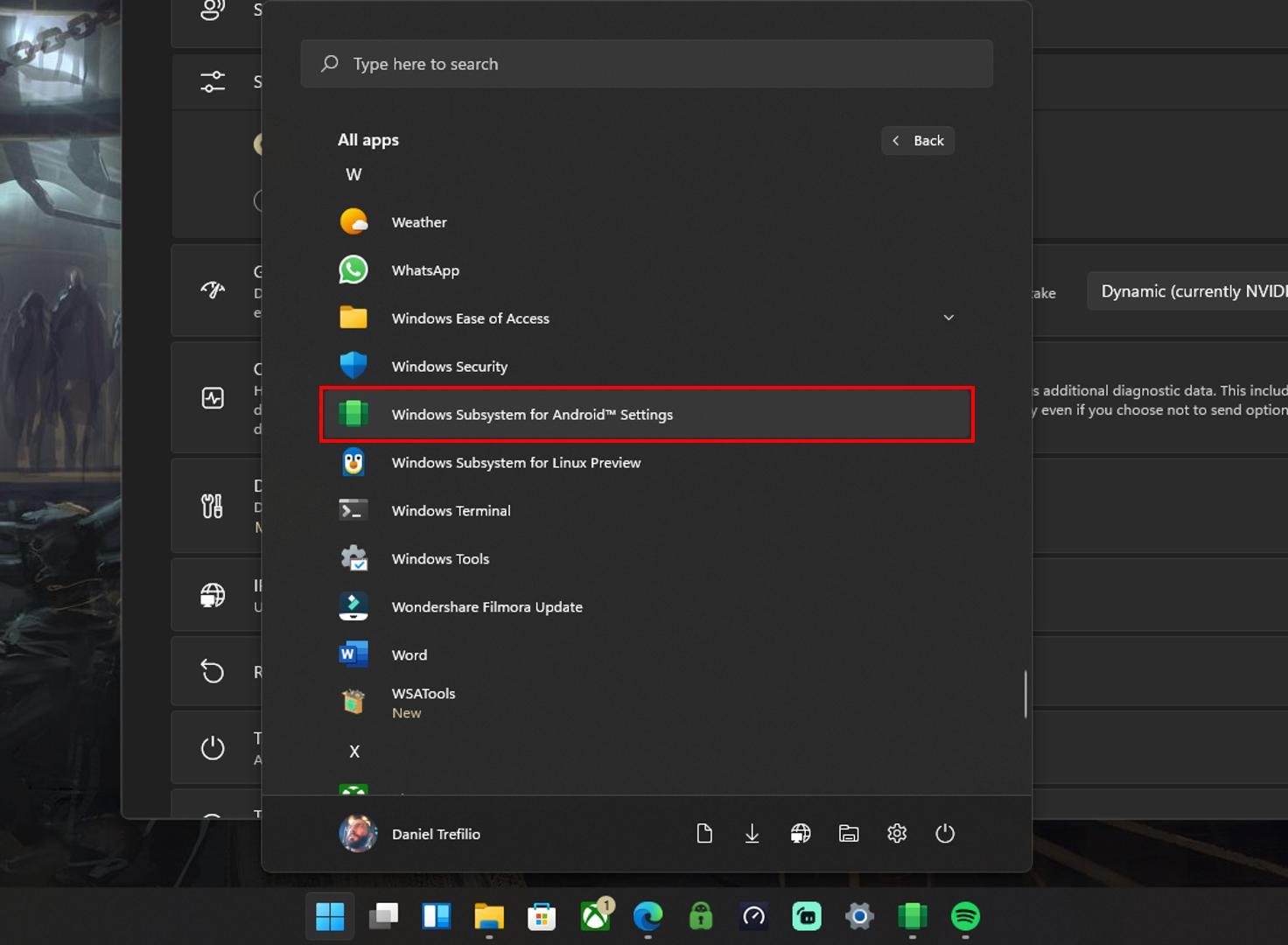 WSA instalado. Próxima etapa é configurar e instalar apps AndroidFonte: Tecmundo
WSA instalado. Próxima etapa é configurar e instalar apps AndroidFonte: Tecmundo
Configurando o WSA
Uma vez instalado, é necessário configurar o Windows Subsystem for Android (que aparece em português como "subsistema do Windows para Android") antes de testar seus jogos e apps favoritos. É importante ressaltar que o WSA é uma máquina virtual, então é necessário ativar virtualização de hardware na BIOS caso ela não esteja ativa.
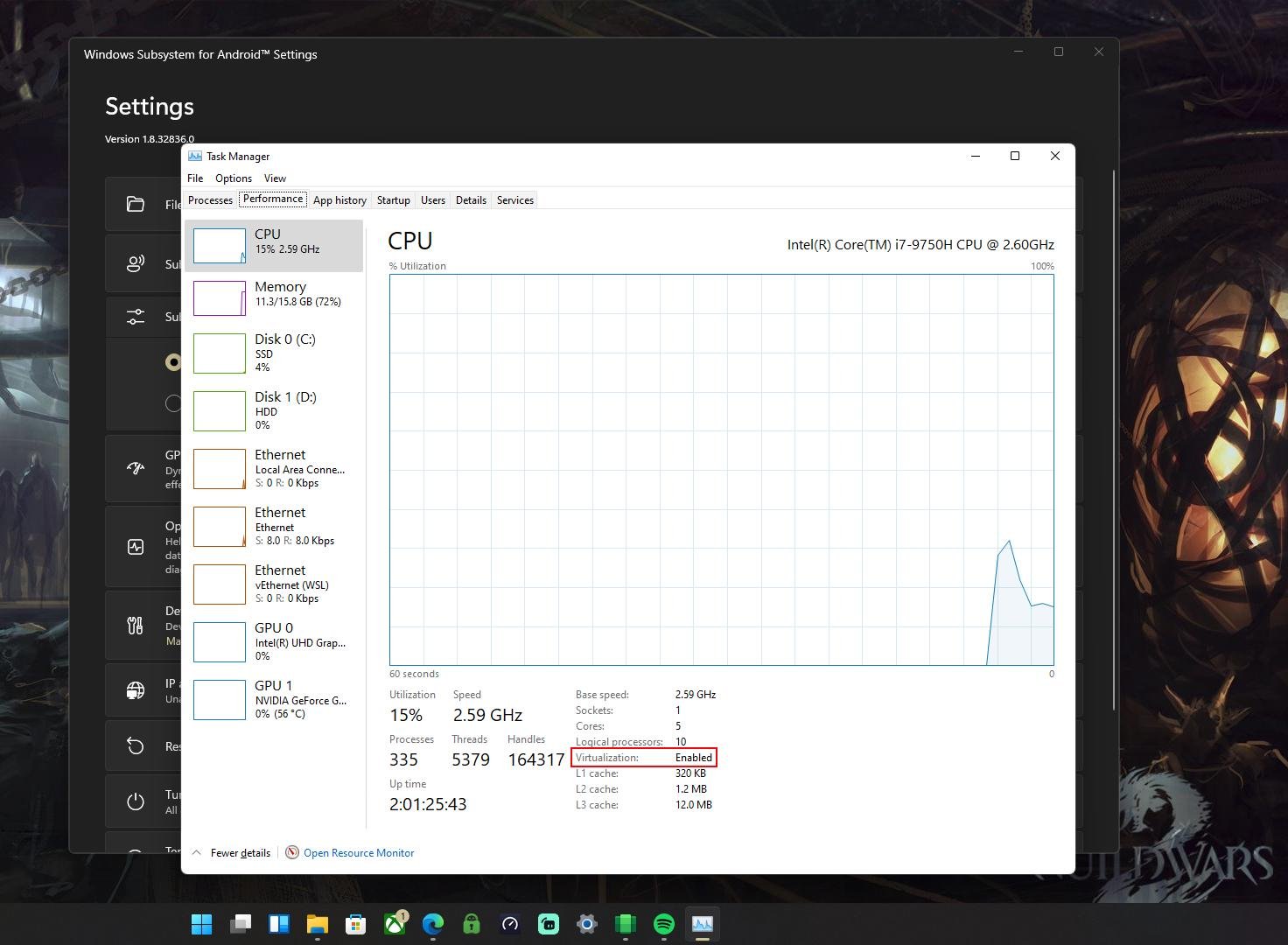 Verificar se virtualização de hardware está ativadaFonte: Tecmundo
Verificar se virtualização de hardware está ativadaFonte: Tecmundo
Para iniciar a configuração, abra o WSA e ative o Modo de Desenvolvedor. Essa etapa é essencial para a instalação de programas quando as ferramentas simples não funcionarem por alguma razão.
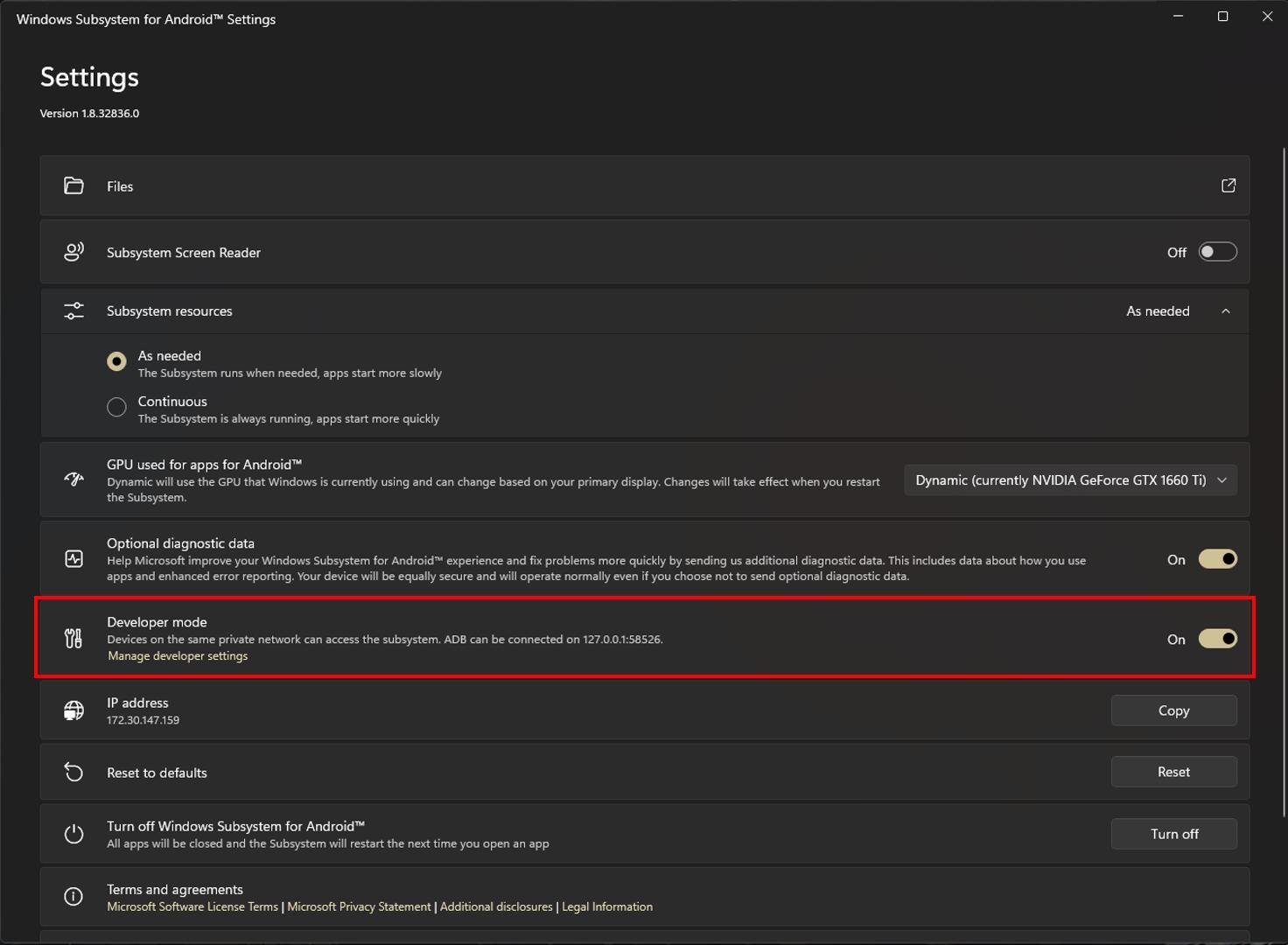 Ativando Modo de Desenvolvedor no WSAFonte: Tecmundo
Ativando Modo de Desenvolvedor no WSAFonte: Tecmundo
APKs e lojas alternativas
O WSA utiliza a Amazon Appstore, não disponível no Brasil, e não tem suporte a Google Play Store, então é necessário baixar os arquivos de instalação (APK) separadamente. No caso de jogos, lojas alternativas funcionam bem e, por contar com a maioria dos jogos Android, recomendamos a TapTap.
Existem dois modos de instalar as APKs: utilizando ferramentas de desenvolvedor Android ou através do programa (não oficial) WSATools, disponível na Microsoft Store. Apesar de mais complicado, o primeiro método é necessário em alguns casos, então vamos explicar o passo a passo, mas antes baixe os APKs que deseja instalar.
- Busque pelo app na Google Play Store
- Copie o endereço da página. Ex.: https://play.google.com/store/apps/details?id=com.lemon.lvoverseas
- Baixe o APK através do site APK Downloader.
WSATools e TapTap
A maneira mais simples de instalar apps Android é utilizando lojas alternativas como TapTap ou Aurora, mas o WSATools é necessário para essa instalação. Baixe o APK da loja e, caso o WSATools esteja instalado, o sistema já terá associado o APK com a ferramenta.
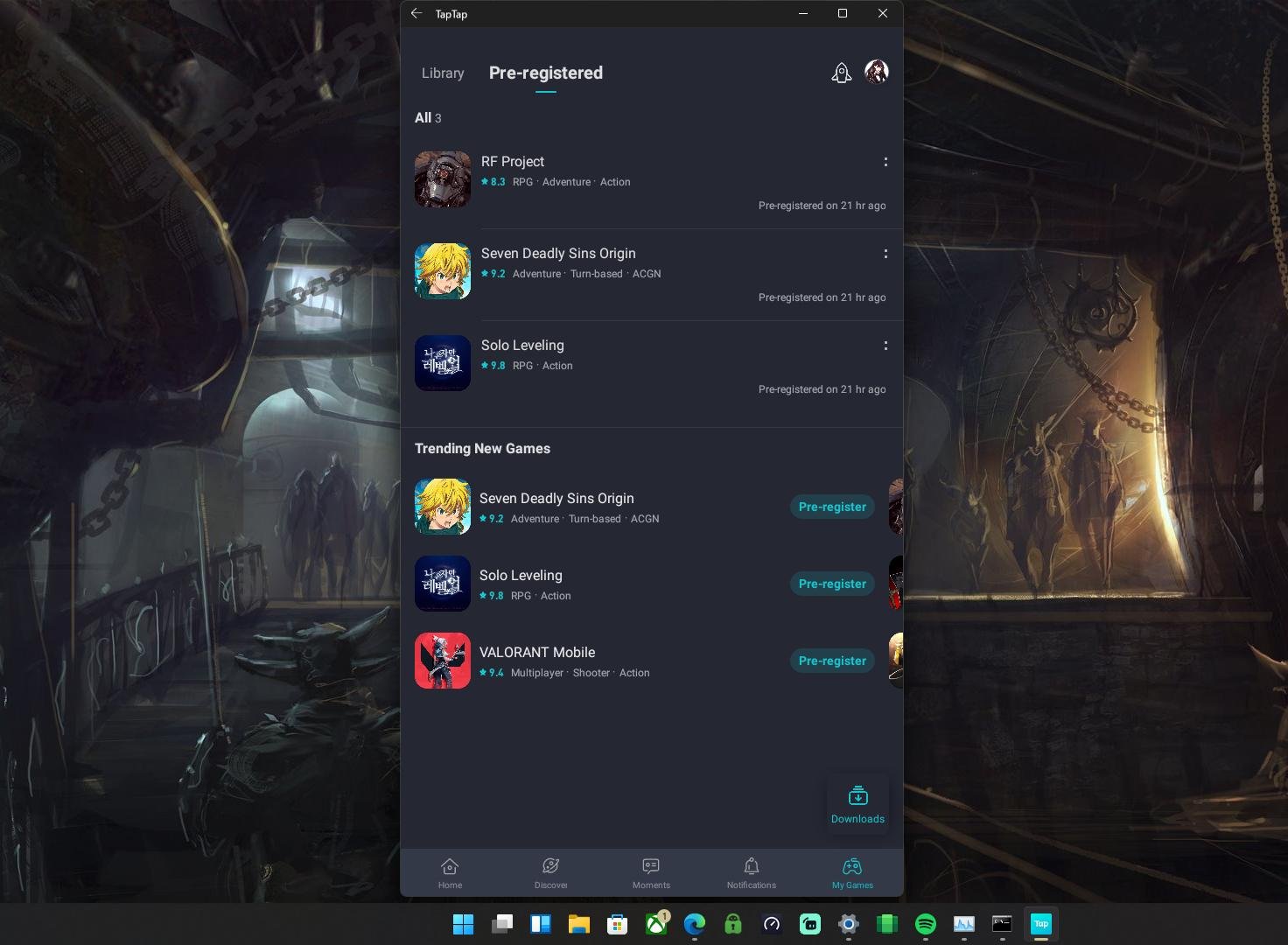 TapTapFonte: Teacmundo
TapTapFonte: Teacmundo
Então, basta clicar duas vezes que a ferramenta realiza a instalação rapidamente e o aplicativo irá aparecer na lista de programas. O processo para desinstalar é o mesmo que o de programas nativos do Windows.
Instalação via ADB
Caso o WSATools não funcione, é possível realizar a instalação via Android Debug Bridge (ADB). Assim que o WSA estiver configurado, vá à página do Android SDK Platform-Tools para baixar a ferramenta.
- Escolha Android SDK Platform-Tools for Windows
- Leia e aceite os termos do usuário
- Baixe a ferramenta
- Extraia o conteúdo em uma pasta de sua escolha
- Clique com o botão direito na pasta que possui os arquivos e escolha Copiar como Caminho (o nome padrão é platform-tools, mas você pode escolher qualquer outro)
- Abra o Prompt de Comando como Administrador
- Digite CD, cole o endereço e pressione ENTER. Ex.: cd ""C:\Downloads\platform-tools_r32.0.0-windows/platform-tools"
- Sem fechar o Prompt, volte às configurações do WSA e copie o IP
- Caso não apareça um IP, clique em Arquivos, espere o gerenciador do WSA abrir e clique em Refresh/Atualizar
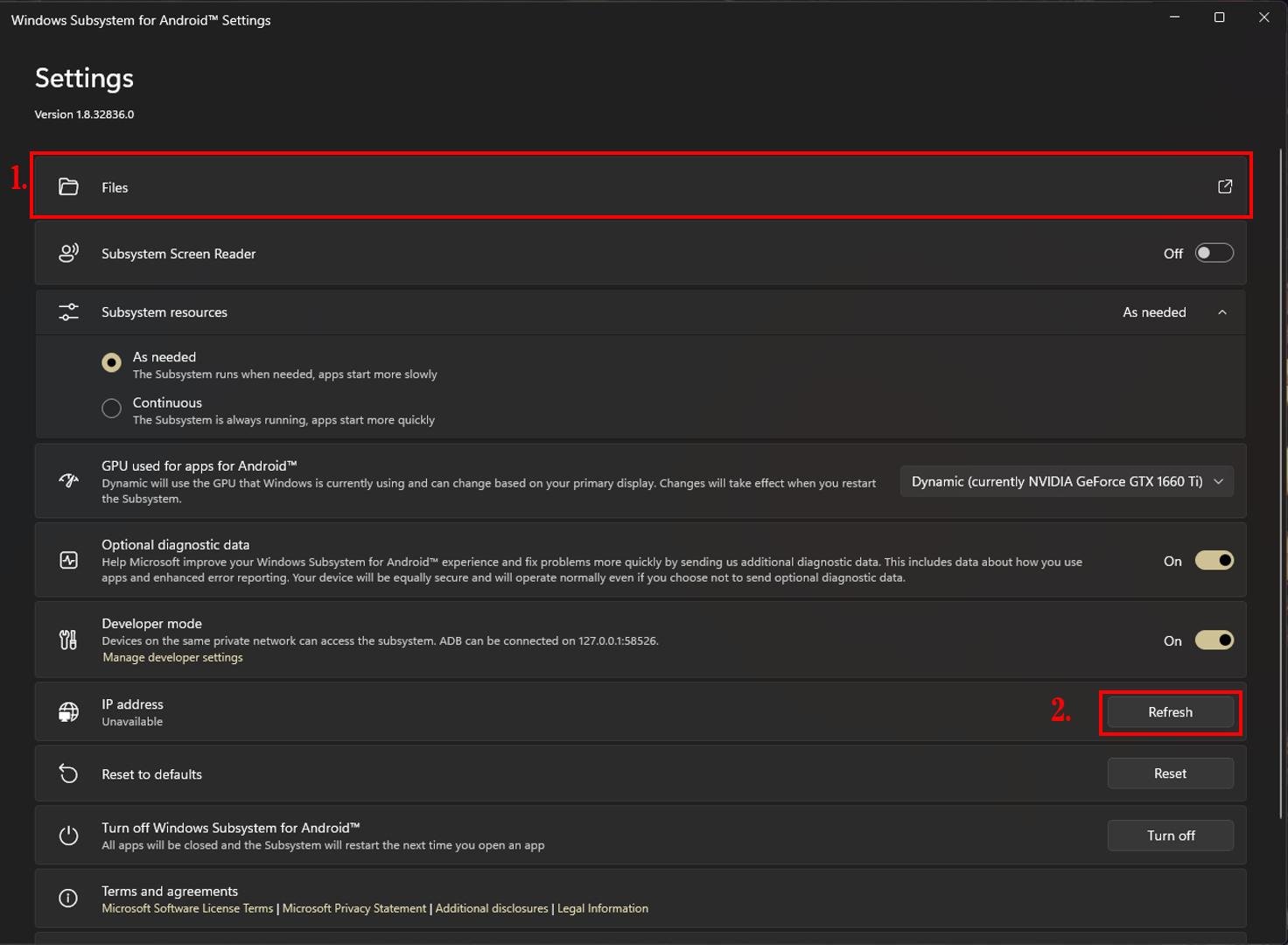 Ativando Endereço de IP do WSAFonte: Tecmundo
Ativando Endereço de IP do WSAFonte: Tecmundo
- Caso não apareça um IP, clique em Arquivos, espere o gerenciador do WSA abrir e clique em Refresh/Atualizar
- Volte ao Prompt, digite o comando adb connect e o IP. Ex.: adb connect 172.30.153.179
- Procure e copie o caminho do APK
- Retorne ao Prompt e entre o comando adb install "caminho do apk". Ex.: adb install "C:\Downloads\taptap-intl_2.22.0-rel.300001.apk"
Testes e considerações
Por não ter suporte à Play Store, programas que utilizam apenas a conta Google para autenticação têm seu uso bem comprometido. Como a maioria dos jogos permitem autenticação via Facebook ou contas próprias, isso geralmente não é um problema.
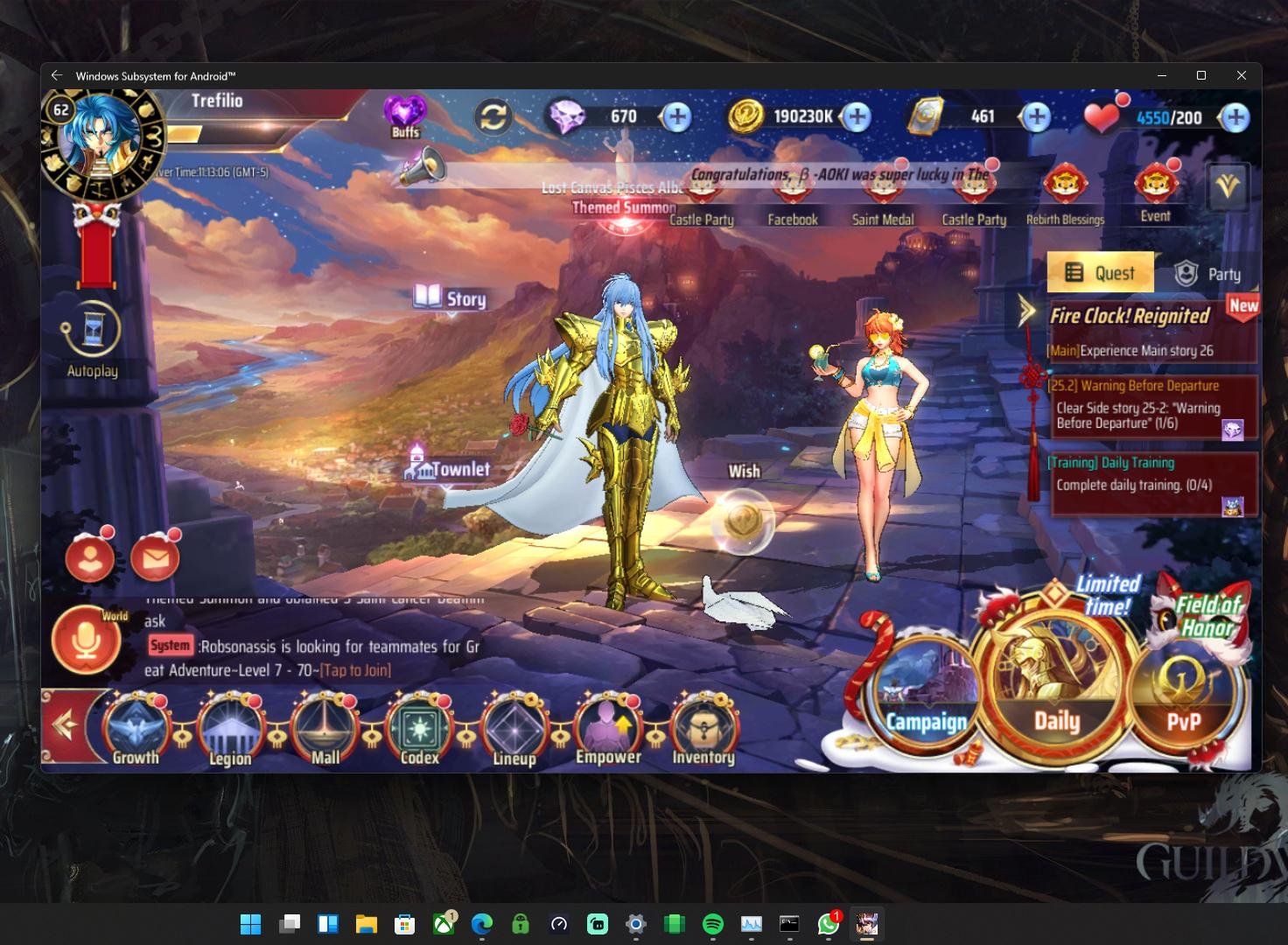 Saint Seiya Awakening rodando no Windows 11 via WSAFonte: Tecmundo
Saint Seiya Awakening rodando no Windows 11 via WSAFonte: Tecmundo
Aplicativos que dependam de gerenciamento de arquivos, como o CapCut, necessitam de muitos improvisos, e mesmo assim o uso fica bem precário, não compensando o esforço.
A Microsoft não confirmou quando o WSA chegará à build pública do Windows 11, mas novos testes públicos em beta começam em breve. Entretanto, até onde se sabe o suporte oficial continuará limitado apenas a alguns aplicativos que serão disponibilizados na Amazon Appstore.
Categorias



























