Lançado há um mês, o Windows 11 segue dividindo fãs da Microsoft internacionalmente. Enquanto alguns usuários defendem os avanços prometidos de segurança e o novo visual da interface, agora mais moderna, outros entendem que a plataforma ainda não está madura o suficiente para o uso diário. Nesse caso, pode ser uma boa ideia continuar no Windows 10, mesmo considerando sua vindoura "data de expiração" — em outubro de 2025.
Contudo, é importante ressaltar que, embora a atualização do Windows 11 não seja mandatória e "empurrada" para os usuários nesse primeiro momento, é possível que a Microsoft mude de ideia com o passar do tempo e torne, por consequência, milhões de computadores "obsoletos". Logo, como aproveitar o máximo possível oferecido pelo Windows 10 sem se preocupar com uma migração "não-autorizada"?
Tecnologia, negócios e comportamento sob um olhar crítico.
Assine já o The BRIEF, a newsletter diária que te deixa por dentro de tudo
Veja como:
Requerimentos
Antes de começar, é importante confirmar qual variante do Windows 10 está instalada na máquina em questão, já que cada método exige uma versão específica da plataforma. Para verificar essa característica, basta abrir o aplicativo "Executar" e digitar o termo "winver", teclando "Enter" logo em seguida.
Uma janela com o resumo das informações deverá aparecer. Caso esteja utilizando o Windows 10 Home, mais popular entre os usuários, prossiga pelo método do Editor do Registro. Para as versões profissionais da plataforma, como o Windows 10 Pro, acompanhe o método do Editor de Políticas de Grupo.
Bloqueando atualizações pelo Editor de Políticas de Grupo
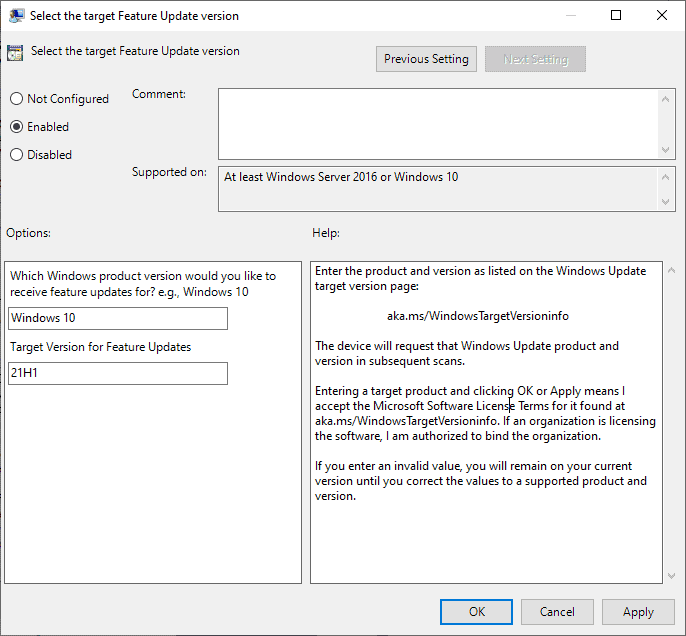 Janela de configuração no Editor de Políticas de Grupo, no Windows 11. (Fonte: GHacks / Reprodução)Fonte: GHacks
Janela de configuração no Editor de Políticas de Grupo, no Windows 11. (Fonte: GHacks / Reprodução)Fonte: GHacks
Em suma, os passos a seguir impedem que o Windows 10 receba novas atualizações e se mantenha na versão "21H1" até que seu suporte oficial expire. Todavia, é possível modificar os termos abaixo e obter novas compilações da plataforma, como a "21H2", se desejado. Confira:
- Para começar, abra uma nova instância do aplicativo "Executar" e digite "gpedit.msc".
- Adiante, navegue pelo caminho "Configuração do computador > Modelos administrativos > Componentes do Windows > Windows Update > Windows Update para Empresas".
- Clique duas vezes na opção "Selecione a versão de atualização de recurso desejada" e habilite a respectiva política.
- Preencha o primeiro campo exibido com "Windows 10" e, em seguida, digite "21H1" no segundo.
- Confirme as mudanças e feche a janela.
Bloqueando atualizações pelo Editor do Registro
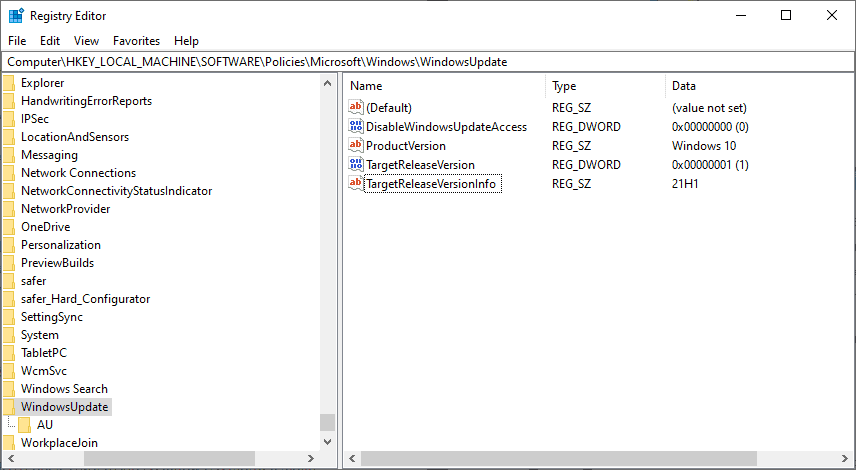 Editor do Registro no Windows 10. (Fonte: GHacks / Reprodução)Fonte: GHacks
Editor do Registro no Windows 10. (Fonte: GHacks / Reprodução)Fonte: GHacks
Assim como no tópico anterior, esse método previne que o Windows 10 receba novas atualizações e se mantenha em uma versão predefinida pelo usuário — nesse caso, a "21H1". Antes de prosseguir, contudo, é recomendado efetuar um backup de segurança no Registro inalterado do Windows 10, que permitirá recuperar seu estado original caso ocorra qualquer problema no processo.
Como efetuar um backup do Registro do Windows 10
- Abra uma instância do aplicativo "Executar" e digite "regedit" para abrir o Editor do Registro.
- Em seguida, clique na aba "Computador", localizada no canto superior esquerdo da primeira coluna.
- Clique em "Arquivo", na barra superior do programa, e em "Exportar".
- Nomeie o backup e escolha uma localização adequada para seu armazenamento.
- Prossiga para o próximo tópico.
Modificando o Registro do Windows 10
- Comece navegando pelo caminho "HKEY_LOCAL_MACHINE > SOFTWARE > Policies > Microsoft > Windows > WindowsUpdate", através do explorador na primeira coluna à esquerda.
- Clique com o botão direito em "WindowsUpdate" e crie um novo valor DWORD (32 bit) com o nome "TargetReleaseVersion". Adiante, altere seus dados para "1".
- Novamente, clique com o botão direito em "WindowsUpdate" e crie um valor da Cadeia de Caracteres com o nome "TargetReleaseVersionInfo". Em seguida, altere seus dados para "21H1".
- Reinicie o PC para salvar as mudanças.
Caso mude de ideia no futuro, basta acessar o valor DWORD (32 bit) e alterar seus dados para "0", desabilitando-o. Alternativamente, se apenas desejar receber novas atualizações para o Windows 10 e ainda evitar o Windows 11, deve-se alterar o valor da Cadeia de Caracteres para a compilação de preferência — como a "21H2".
Fontes
Categorias










![Imagem de: Windows 11 chegou, mas vale a pena atualizar? [Review]](https://tm.ibxk.com.br/2021/10/04/04182808704417.jpg?ims=164x118)

















