O Google Keep é o aplicativo de notas da Google que, com uma interface simples e intuitiva, promete tornar a rotina mais produtiva. Com listas de tarefas altamente personalizáveis, o app se adequa a inúmeros estilos de vida, ritmos e modos de organização, além de ser compatível não apenas com dispositivos Android, mas também com iPhone (iOS).
Promovendo um uso mais versátil, o Google Keep oferece uma versão para a web que é sincronizada com o app. Assim, é possível acessar tarefas, compromissos e anotações tanto no celular ou tablet quanto pelo computador. A seguir, explicaremos como aproveitar ao máximo os recursos dessa plataforma.
Como criar notas no Google Keep?
O primeiro passo é fazer o download do app no celular. Para tanto, basta buscá-lo na App Store ou no Google Play, a depender do dispositivo. Feito isso, inicie o programa e acesse a conta Google.
Passo 1: uma vez concluída a etapa anterior, você verá a página inicial do Google Keep. Para criar uma nota, basta clicar no botão "+", localizado no canto inferior direito . Feito isso, edite o campo "Título" e, na seção "Observações", localizada logo abaixo, escreva o que deseja.
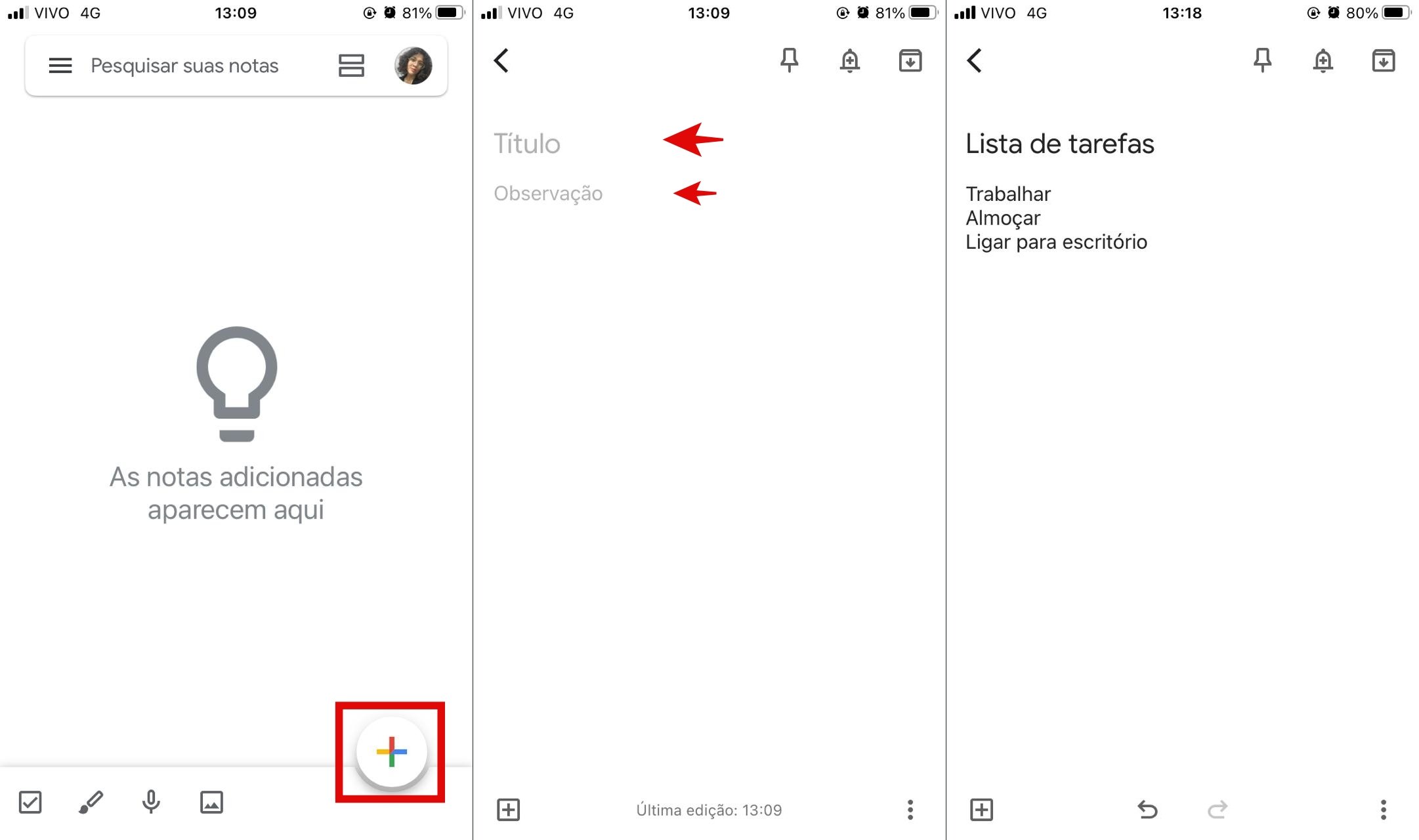 Como fazer a primeira nota no Google Keep.Fonte: Kris Gaiato/Reprodução
Como fazer a primeira nota no Google Keep.Fonte: Kris Gaiato/Reprodução
Passo 2: em alguns casos, pode haver a necessidade de "riscar" os itens que já foram cumpridos. Para tanto, clique no ícone "+", no canto inferior direito e escolha a opção "Caixas de seleção".
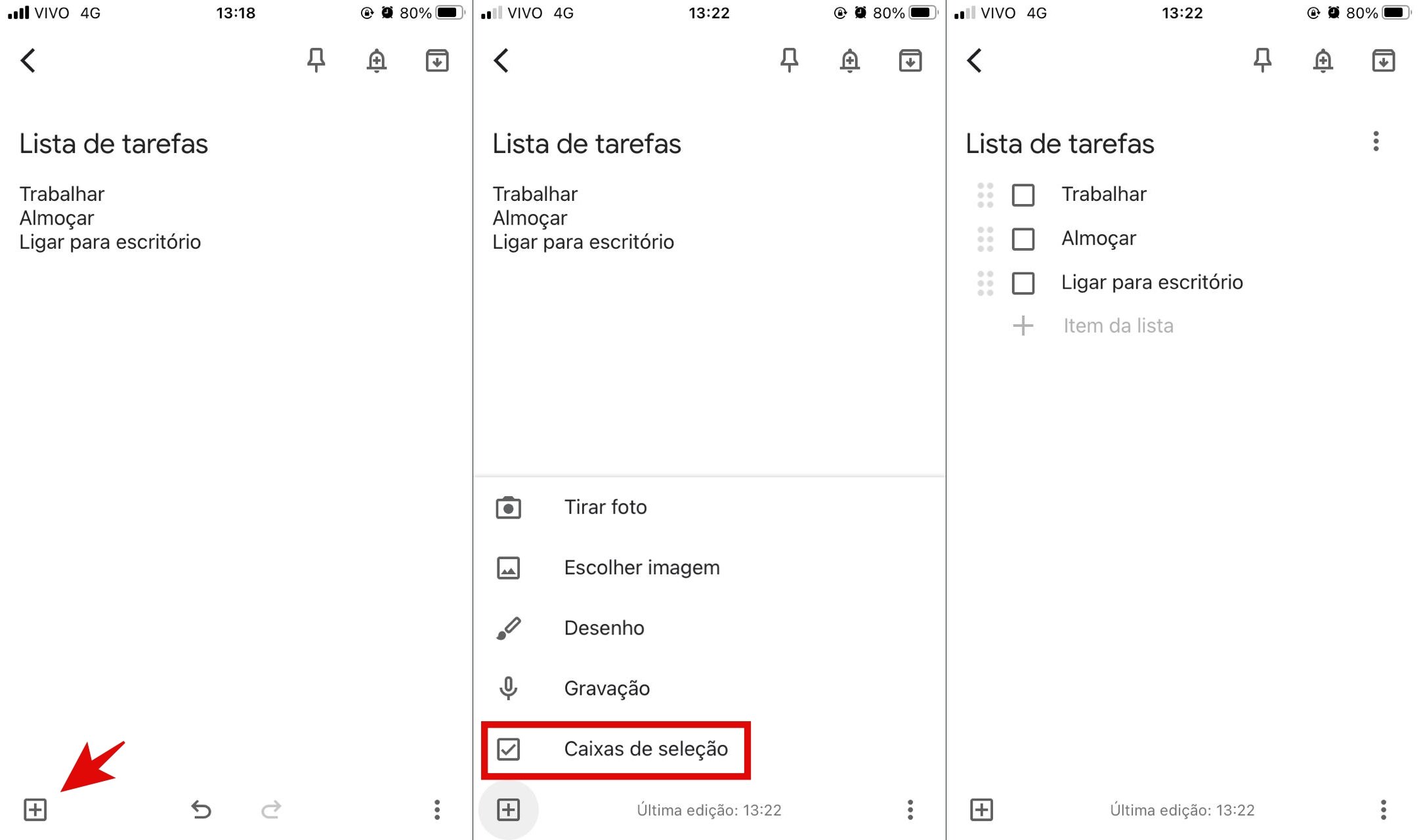 Como adicionar caixas de seleção.Fonte: Kris Gaiato/Reprodução
Como adicionar caixas de seleção.Fonte: Kris Gaiato/Reprodução
Passo 3: para "riscar" uma tarefa, toque sobre a caixa de seleção. Isso fará que a palavra saia da lista principal, aparecendo na seção de itens marcados, logo abaixo. Caso queira personalizar a exibição, clique no botão de três pontos na lateral superior direita, o que abrirá uma janela com três opções: ocultar caixas de seleção, desmarcar itens selecionados ou excluí-los.
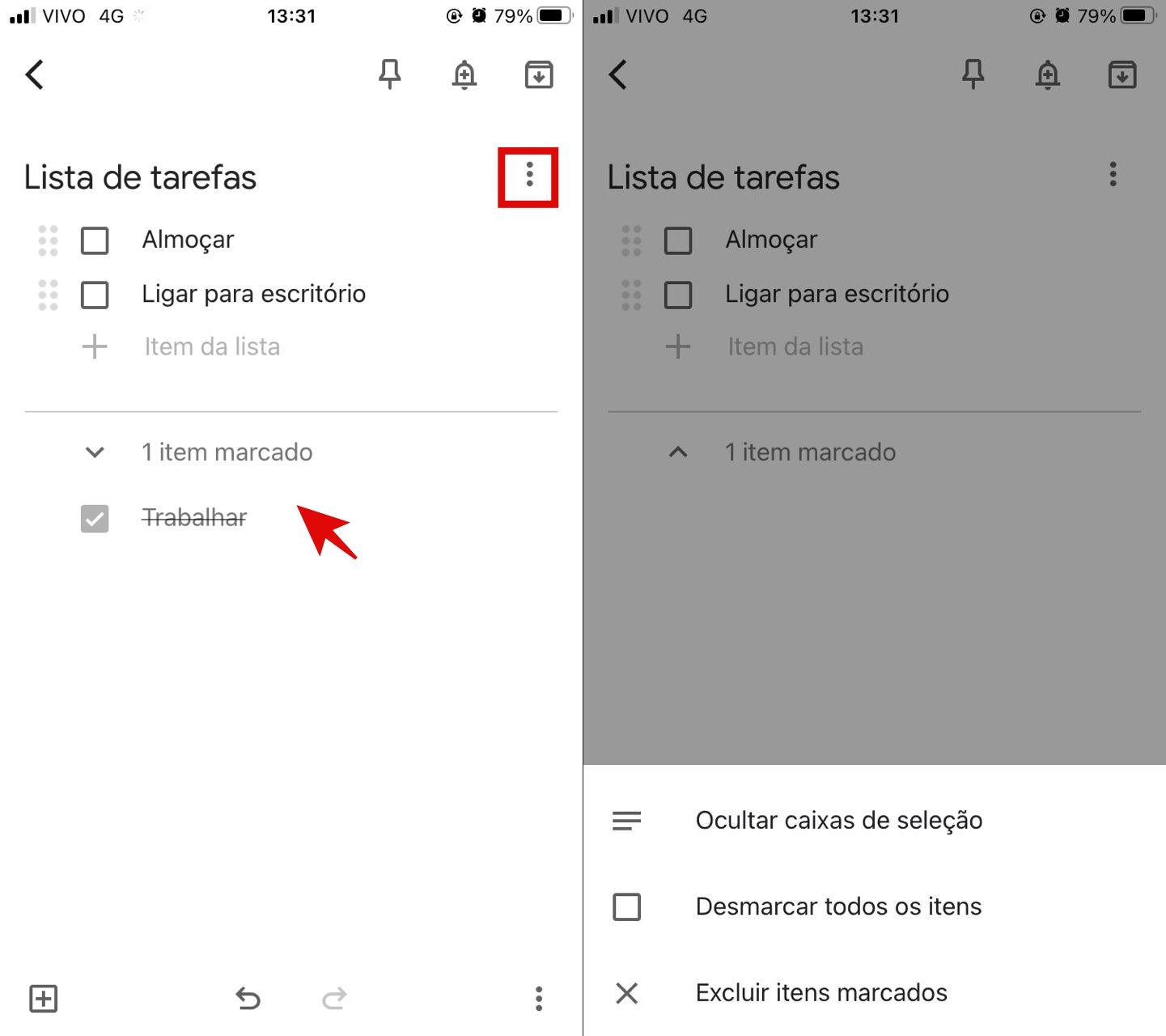 É possível ocultar os itens selecionados, desmarcá-los ou excluí-los de uma só vez.Fonte: Kris Gaiato/Reprodução
É possível ocultar os itens selecionados, desmarcá-los ou excluí-los de uma só vez.Fonte: Kris Gaiato/Reprodução
Passo 4: para adicionar mais afazeres, clique sobre "+ Item da lista" e mude a disposição dos itens pressionando a parte pontilhada e deslizando o dedo na tela.
Como personalizar as notas?
Ainda é possível personalizar as notas, mudando as cores e adicionando diferentes mídias. Confira, a seguir, como fazê-lo.
Passo 1: para alterar a cor dos arquivos criados no Google Keep, basta clicar no ícone de três pontos, desta vez no canto inferior direito. Isso abrirá um menu de opções que, ao final, exibirá uma série de cores. Deslize o dedo para o lado, veja todas as opções e escolha a de sua preferência.
Esse é um recurso interessante para otimizar o tempo, uma vez que permite categorizar as listas por cores. Você pode, por exemplo, colocar todas as notas relacionadas ao trabalho na cor azul, enquanto listas de compras ficam em amarelo e pendências, em laranja. Assim, é possível encontrar de forma fácil e rápida o que se está procurando no app.
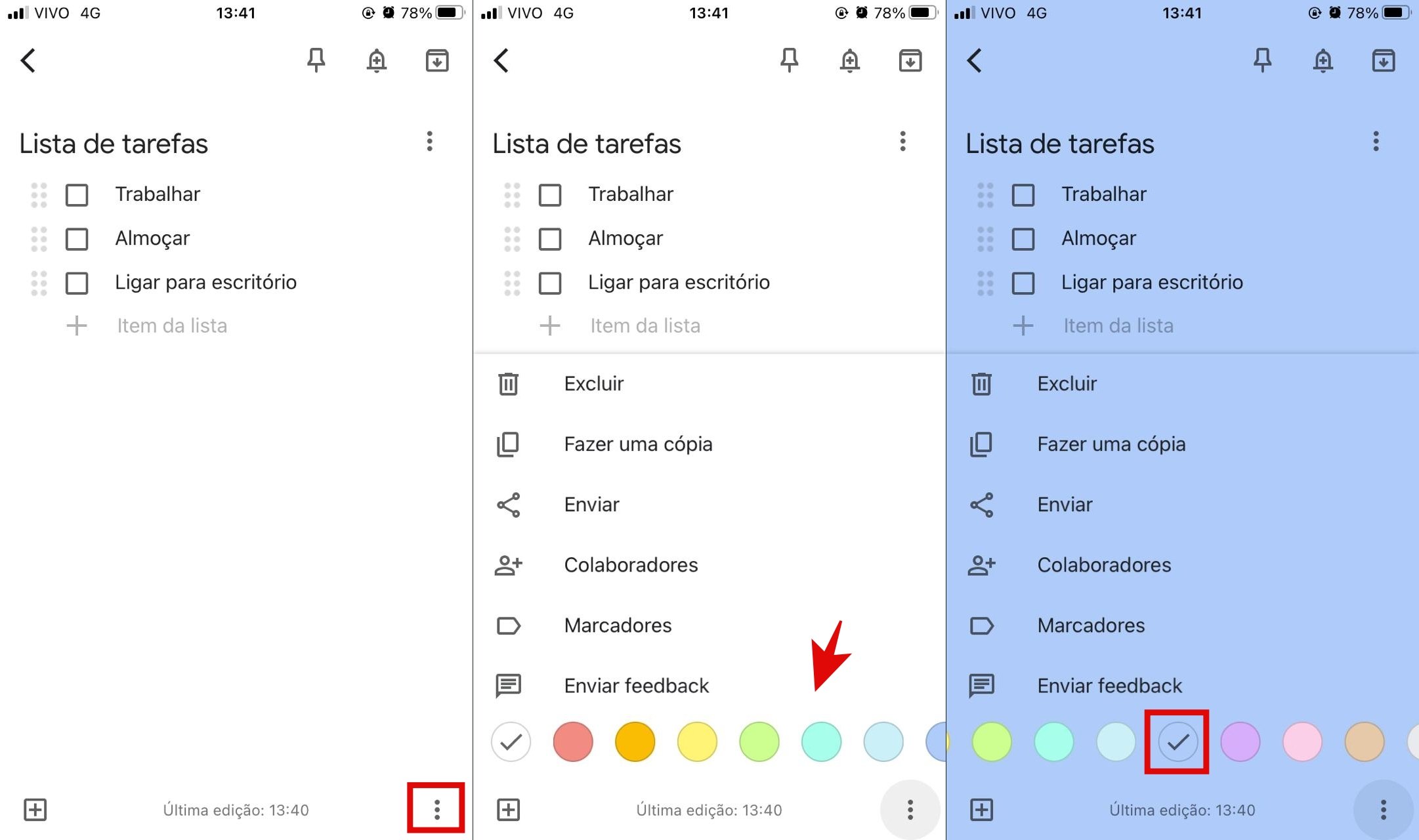 (Fonte: Kris Gaiato/Reprodução)
(Fonte: Kris Gaiato/Reprodução)Passo 2: outro recurso muito interessante do Google Keep é a possibilidade de adicionar mídias. Para acessar essa opção, clique novamente no ícone "+", na extremidade esquerda, e escolha se quer tirar uma foto, inserir uma imagem da galeria, anexar uma gravação ou, ainda, desenhar na nota.
Vale destacar que, na opção de desenho, existem vários tipos de caneta, com diferentes espessuras de traço.
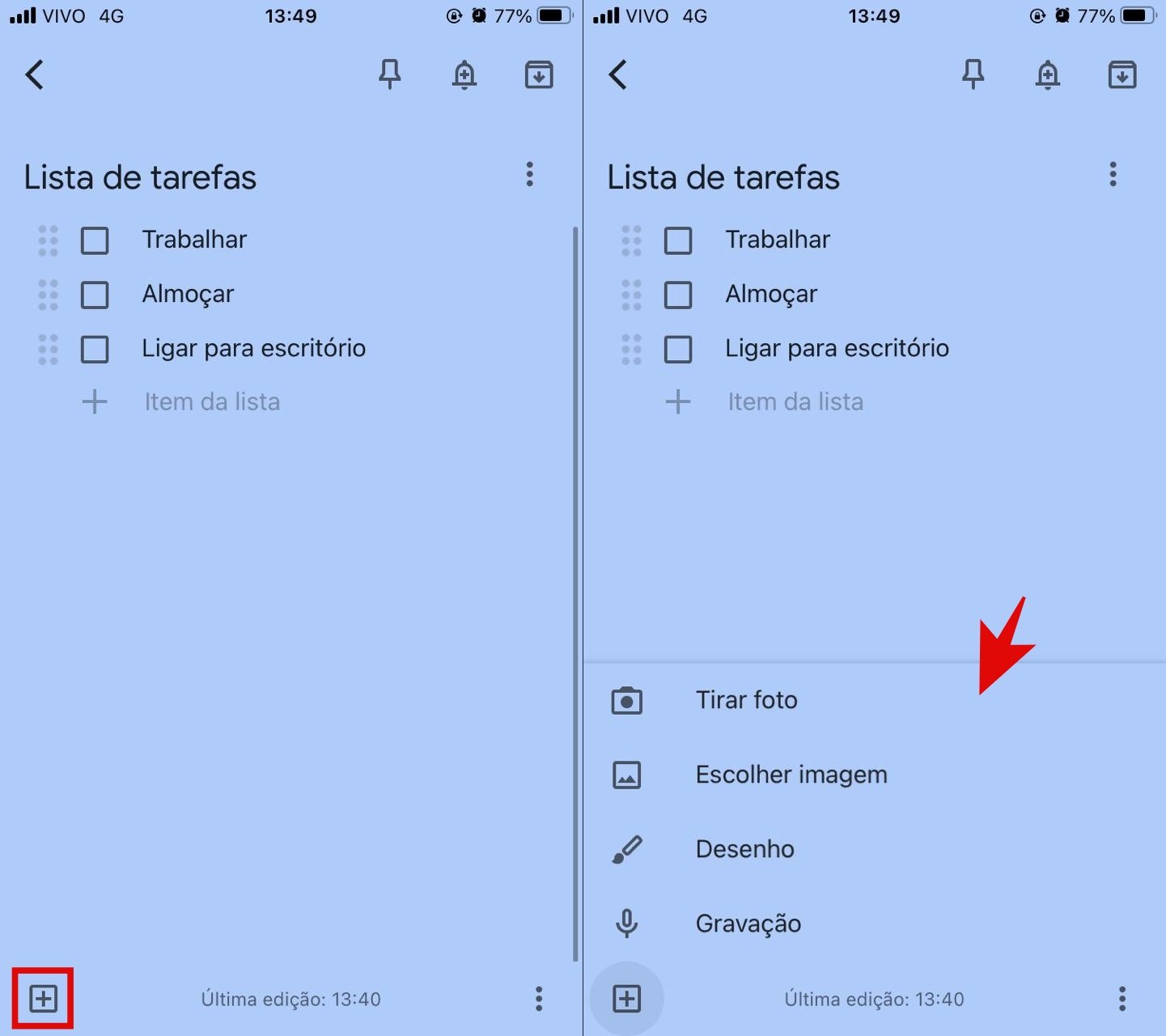 (Fonte: Kris Gaiato/Reprodução)
(Fonte: Kris Gaiato/Reprodução)Passo 3: você também pode criar um lembrete a partir da nota. Com o arquivo aberto, clique no símbolo de sino na parte superior da tela e, na página seguinte, informe a data, o horário e o local do compromisso. Em seguida, permita que o aplicativo envie notificações, e pronto!
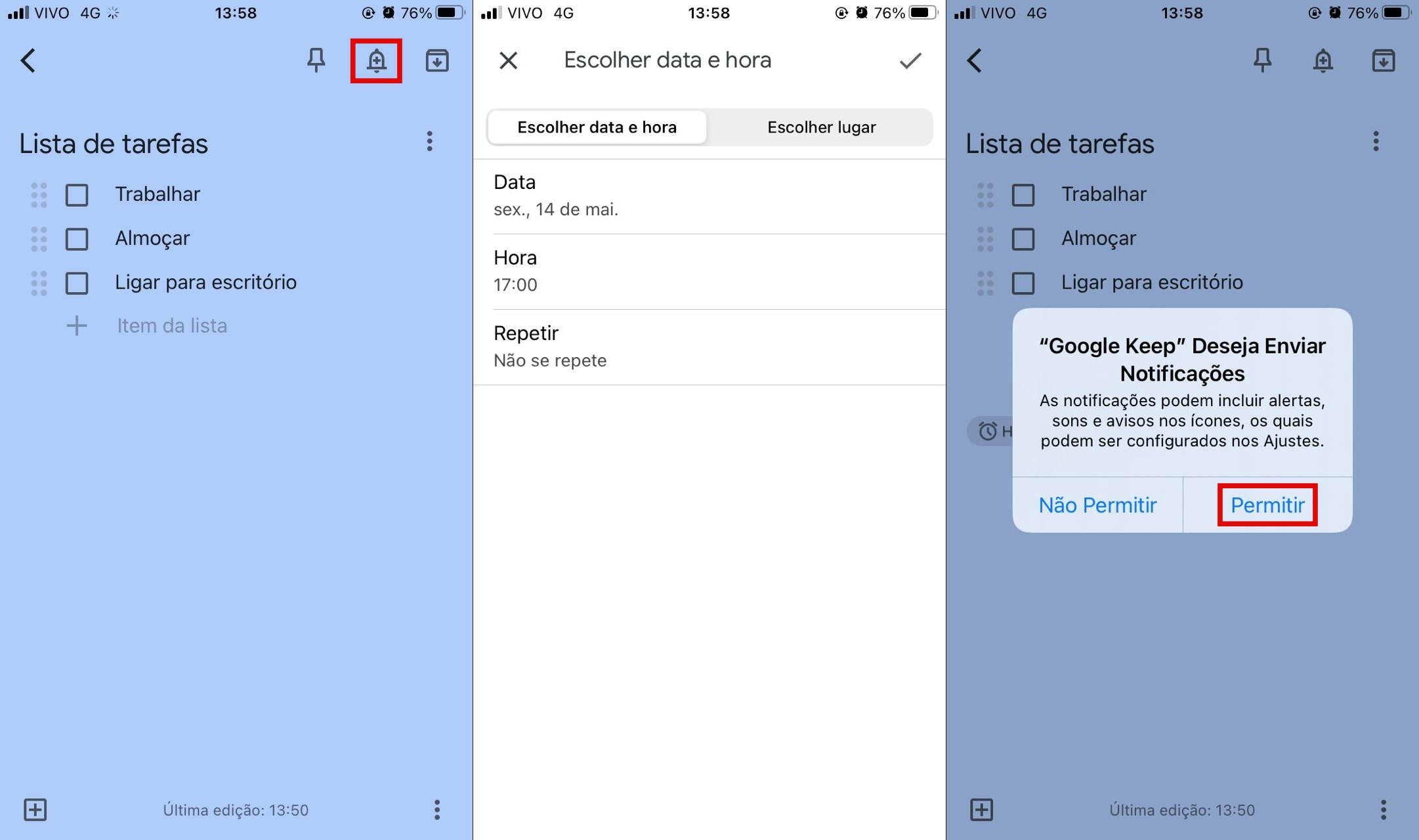 (Fonte: Kris Gaiato/Reprodução)
(Fonte: Kris Gaiato/Reprodução)Como organizar os arquivos do Keep?
Para além da estratégia das cores que ensinamos na seção anterior, o Google Keep tem um mecanismo de organização. Isso é possível graças a um recurso chamado Marcadores, que permite a criação de categorias. Para acessá-lo é muito simples.
Passo 1: na página inicial do app, clique no ícone de três traços, no canto superior esquerdo e toque em "Criar novo marcador". Na página seguinte, confirme a ação e digite um nome, como "Afazeres do dia". Para adicioná-lo a uma nota, abra o documento, selecione o menu de três pontos na parte inferior e clique em "Marcadores", escolhendo em seguida qual deseja vincular.
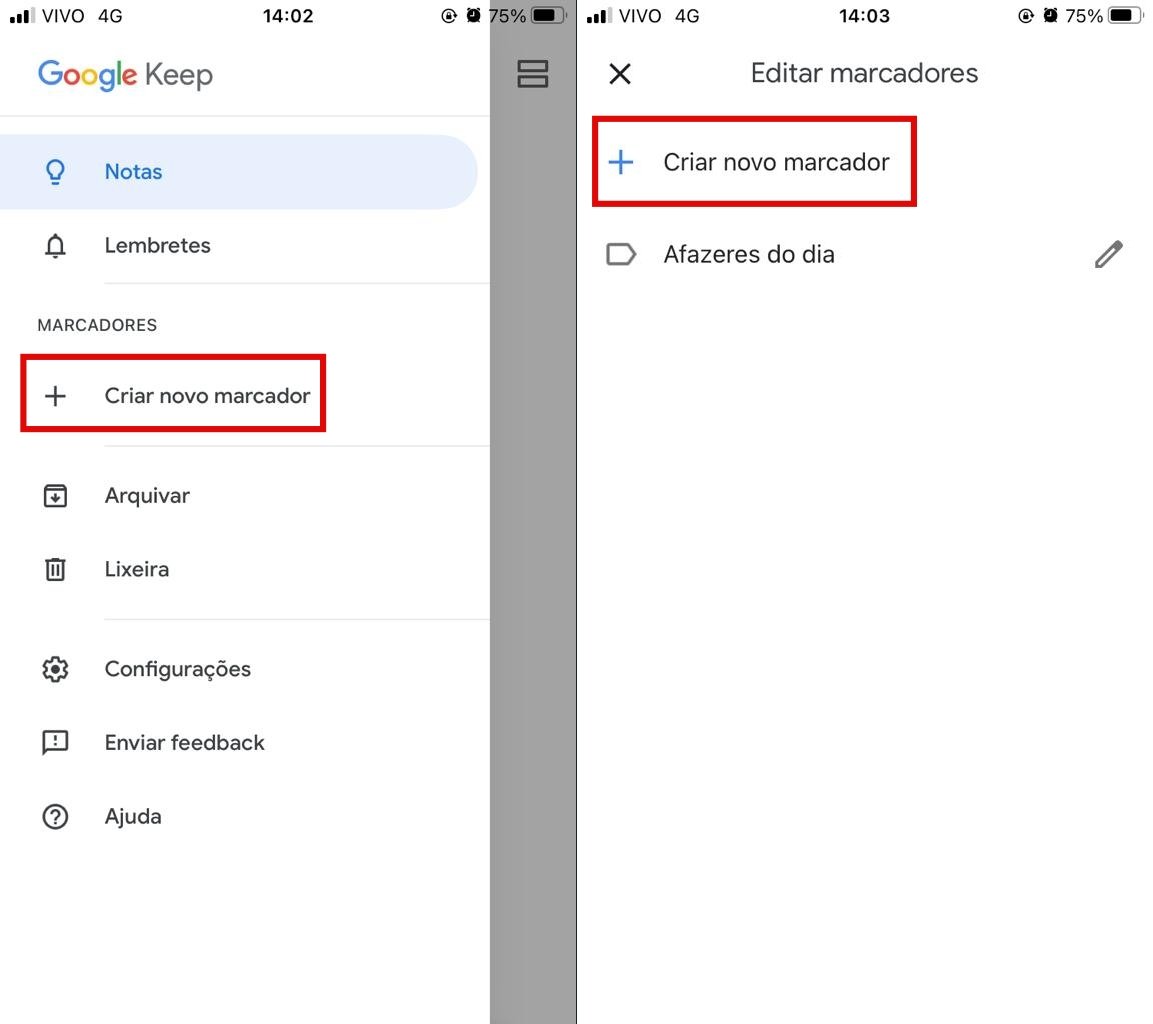 (Fonte: Kris Gaiato/Reprodução)
(Fonte: Kris Gaiato/Reprodução)No menu citado, há outras opções de configuração, inclusive um botão para adicionar colaboradores ao documento, que poderão visualizar e editar a nota em conjunto através de suas contas Google.
Como usar o Google Keep no Chrome?
Por fim, é possível vincular a conta ao Chrome, facilitando o uso da plataforma pelo computador. O processo é muito fácil e permite que você acesse, visualize e edite suas notas pelo celular e pelo desktop sem perder qualquer alteração.
Acesse o site da Chrome Web Store e, no campo de busca, digite "Google Keep". O primeiro resultado deve ser "Extensão do Google Keep para o Chrome". Clique sobre ele e, na próxima página, toque no botão "Usar no Chrome". Uma janela de confirmação será exibida. Por fim, clique em "Adicionar extensão".
Feito isso, o navegador exibirá na barra superior um atalho à plataforma, representado pelo desenho de uma lâmpada. Se não estiver lá, você o encontrará no menu "Extensões", que pode ser aberto através do símbolo de quebra-cabeça.
Fontes
Categorias



























