Como permitir downloads de arquivos bloqueados pelo Microsoft Edge
Saiba como habilitar transferências inicialmente bloqueadas pelo navegador
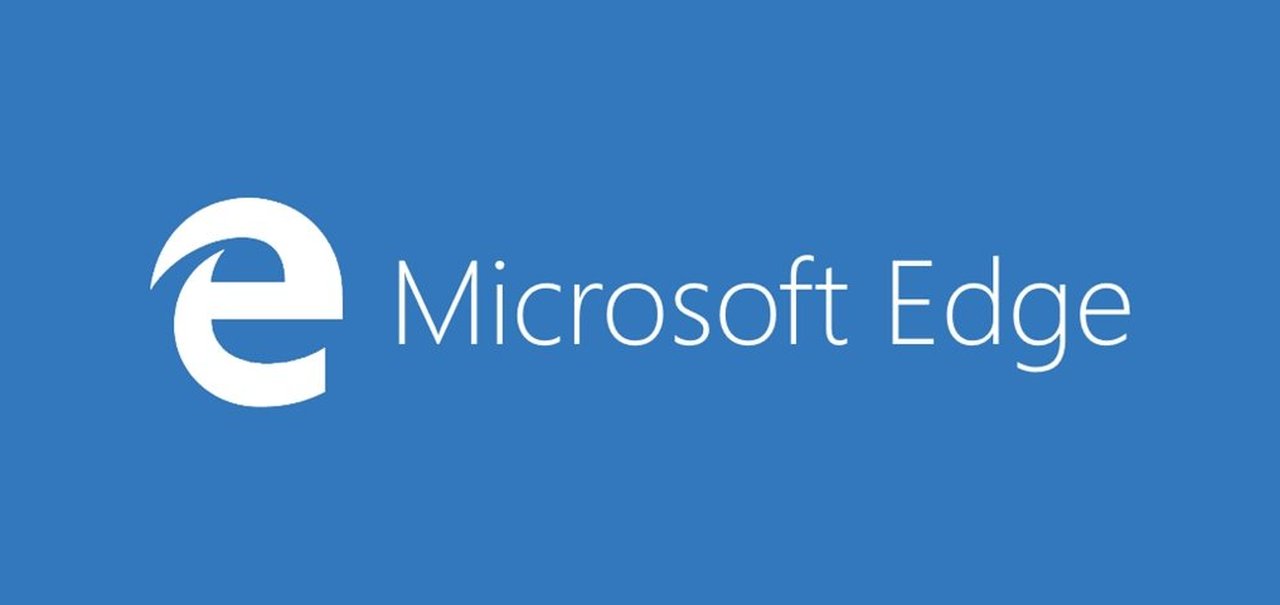
Imagem de Como permitir downloads de arquivos bloqueados pelo Microsoft Edge no tecmundo
Quando o assunto é internet, segurança é sempre importante. No entanto, alguns protocolos e sistemas às vezes criam barreiras desnecessárias enquanto navegamos pela web. Se você usa o Microsoft Edge, pode ter se deparado com um problema desse tipo. Neste tutorial, o TecMundo mostra como fazer para permitir downloads de arquivos que são barrados pelo navegador da Microsoft sem necessidade.
A ferramenta SmartScreen (do Windows Defender) muitas vezes atua com sucesso e impede que páginas e arquivos maliciosos invadam o seu computador. No entanto, há momentos em que esse recurso "passa dos limites" e barra o acesso a um arquivo que você sabe que é seguro. E como fazer para evitar isso?
Como desabilitar o SmartScreen no Microsoft Edge
Não é recomendado que você desligue completamente o SmartScreen, justamente para evitar a "invasão" de um aplicativo ou arquivo malicioso. Mas há uma forma de desabilitar o recurso somente no navegador da Microsoft: basta seguir os passos abaixo.
- Abra o Microsoft Edge e clique no botão com três pontinhos, no canto superior direito;
- Role o menu até a parte inferior do painel e clique em "Configurações";
- Role o menu até a parte inferior da tela de Configurações e clique em "Ver Configurações Avançadas";
- Role o menu até a parte inferior da tela de Configurações Avançadas e desligue a opção "Ajude a me proteger de downloads e sites maliciosos com o Windows Defender SmartScreen".
Pronto! Agora o SmartScreen está desbloqueado no seu Microsoft Edge. Mas fica o aviso do TecMundo: faça o download do arquivo que estava inicialmente bloqueado e depois ligue novamente o recurso, pois o SmartScreen realmente ajuda a proteger o sistema enquanto você navega pela web com o Edge.
Como desabilitar o SmartScreen no Windows Defender
Dentro do sistema Windows Defender, você também consegue modificar o recurso SmartScreen para que o navegador avise quando você está prestes a fazer o download de um arquivo suspeito (em vez de somente bloquear o download). Dessa forma, você poderá visualizar o aviso e decidir se realmente quer baixar o arquivo ou não. Caso opte por essa solução, siga os passos abaixo:
- Abra a Central de Segurança do Windows Defender (no Painel de Controle do Windows);
- Clique em "Controle de Aplicativo e Navegador";
- Escolha a opção "Avisar" (normalmente é a segunda opção) para o recurso SmartScreen para Windows Edge.
Caso você prefira uma opção mais "radical" de segurança quanto a essa ferramenta da Microsoft no Windows 10, o caminho para alterar diretamente as configurações do Windows SmartScreen — para todo o sistema — é o seguinte:
- Clique com o botão direito em Computador (um dos ícones principais da sua Área de Trabalho);
- No canto inferior esquerdo, clique em "Segurança e Manutenção";
- Selecione a opção mais adequada para a segurança do seu computador.








