Por ser construído em um conceito open-source, o Android oferece uma facilidade muito maior na hora de transferir ou receber arquivos de ou para um computador — principalmente se comparado ao iOS, da Apple. Acontece que existe um erro, na maioria das vezes no sistema Windows, no qual o PC não reconhece o dispositivo móvel e impede a transmissão de dados.
O bug é mais comum do que se imagina e, mesmo nas versões mais recentes da plataforma Microsoft, parece não ter sido corrigido. Além disso, o software de computador não é o único responsável, uma vez que a falha pode surgir tanto no Windows quanto no próprio tablet ou smartphone. Claro que, em situações assim, você pode recorrer a outras formas de transmissão, como via WiFi ou Bluetooth. Contudo, nem todos os desktops e notebooks possuem essa tecnologia.
Felizmente, há uma maneira bem simples de corrigir o problema. Basicamente, ela consiste em forçar a instalação de um driver genérico no Windows para que o sistema reconheça seu aparelho portátil via conexão MTP.
Para este tutorial, realizamos os testes usando a última atualização do Windows 10, a Creators Update, mas o procedimento funciona em versões anteriores do sistema. Também vale notar que fizemos o teste usando um driver em perfeito estado, apenas para ilustrar o passo a passo.
Passo 1
Certifique-se de que o tablet ou smartphone não reconhecido já esteja conectado ao seu computador.
Passo 2
No campo de pesquisa na Barra de Tarefas, procure por "driver" e depois clique na primeira opção da lista: "Atualizar drivers de dispositivo".
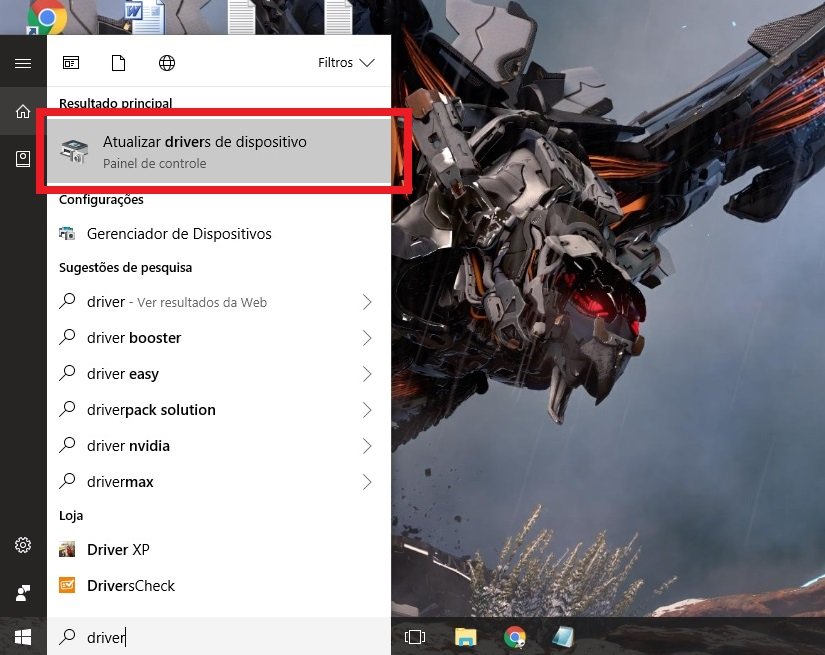
Passo 3
Na janela que se abrir, procure por "Outros dispositivos". Se houver mais de um aparelho que o seu PC não reconheça, eles serão listados aqui. Por esse motivo, você pode desconectar e conectar o seu gadget novamente para visualizar a opção que corresponde a ele.
Feito isso, clique com o botão direito em cima da opção e vá em "Propriedades".
Passo 4
Na página seguinte, clique em "Atualizar Driver".
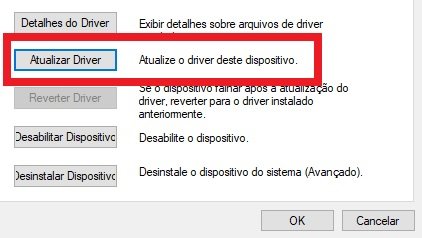
Passo 5
Clique em "Procurar software de driver no computador".
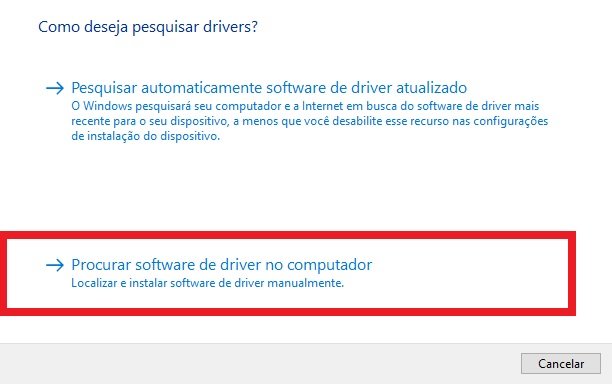
Passo 6
Agora selecione "Permitir que eu escolha em uma lista de drivers disponíveis em meu computador". É aqui que vamos selecionar um driver genérico que se encaixe na mesma categoria do seu dispositivo.
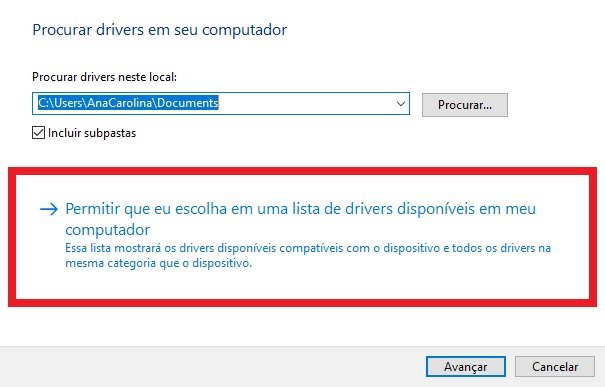
Passo 7
Aqui, temos duas opções. O sistema pode exibir uma lista com várias opções; selecione "Dispositivos Portáteis" e clique em "Avançar. Se não for isso, haverá outra lista mostrando várias fabricantes e uma caixa com a opção "Mostrar hardware compatível", que seleciona automaticamente o melhor drive; se esta for a opção, basta marcar a caixinha e seguir em "Avançar".
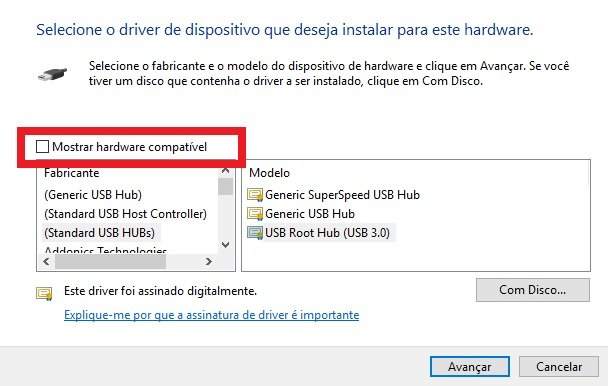
Passo 8
Apenas se você visualizou a opção "Dispositivos Portáteis" no Passo 7: clique em "Dispositivo USB MTP" e em "Avançar".
Passo 9
Aguarde o processo de instalação ser concluído. Note que, no topo da janela, onde antes estava escrito "Atualizar Driver - Dispositivo desconhecido", será exibido "Atualizar Driver - nome do seu dispositivo". Quando a ação estiver completa, clique em "Fechar".
Pronto. Agora é só voltar a "Este Computador" para visualizar que o seu aparelho foi reconhecido e está localizado em "Dispositivos e unidades".
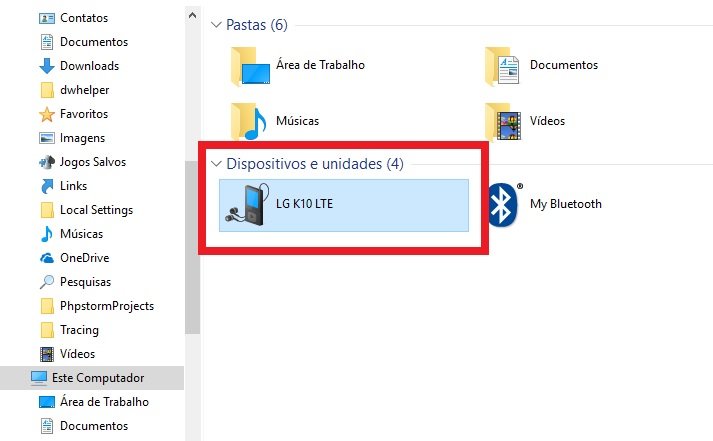
Além disso, você pode fazer um teste: remova o seu dispositivo da entrada USB e plugue-o novamente. Se mesmo assim ele ainda não for reconhecido, abra o menu de conexão no seu tablet ou smartphone e clique em "Dispositivo de mídia (MTP)". Isso deve bastar para solucionar o erro definitivamente.
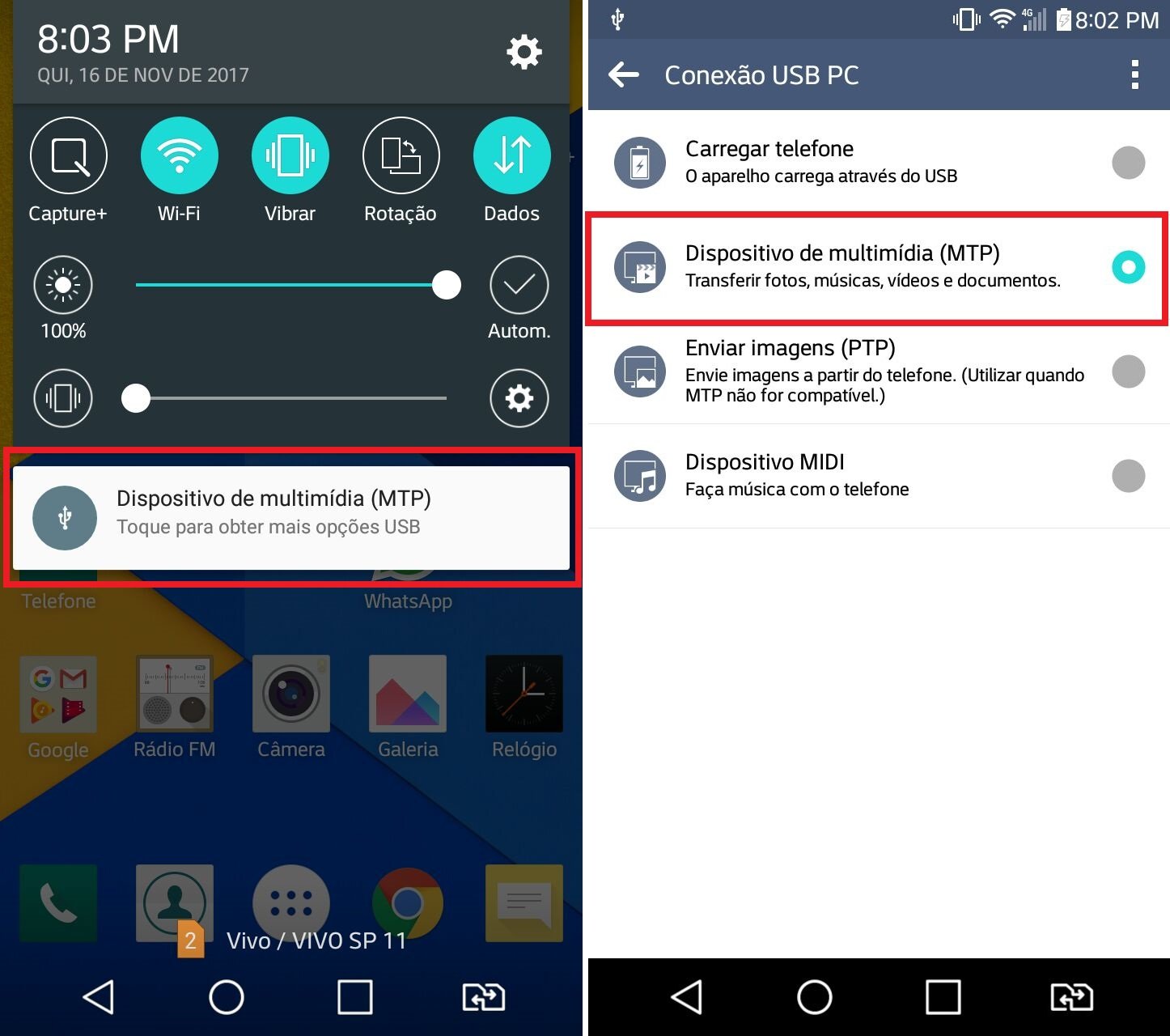
Categorias



























