Há pouco mais de dois anos no mercado, o Windows 10 já figura como uma das plataformas mais populares da Microsoft, à qual já aderiram mais de 500 milhões de usuários ativos mensais no mundo todo. Acontece que alguns problemas antigos ainda persistem no novo sistema operacional. E o mais famoso deles você já conhece: a temida "tela azul da morte", em que o computador desliga ou reinicia sozinho de forma inesperada.
Segundo a própria Microsoft, quando ocorre a falha, não é possível visualizar elementos como o menu Iniciar ou a barra de tarefas na tela. Em vez disso, é exibida uma tela azul com uma mensagem informando que a máquina apresentou um defeito no software, forçando o usuário a reiniciar o aparelho. Infelizmente, o PC não consegue identificar com clareza o que teria levado ao bug, então é preciso aguardar o processo de recuperação ser concluído até voltar a utilizar o computador novamente.
Listamos algumas causas que podem desencadear a tela azul no seu dispositivo com Windows 10 e possíveis soluções para o problema. Como ele pode acontecer a qualquer momento, lembre-se de fazer backup dos seus dados em alguma unidade externa ou em serviços online de armazenamento na nuvem.
Causa 1: Durante uma atualização
Com o Windows 10, a Microsoft iniciou uma nova política de atualização que libera updates com mais frequência, sejam eles em maior ou menor escala. É fundamental manter o aparelho equipado com as últimas atualizações liberadas pela empresa, mas, em alguns casos, os patches podem provocar um travamento repentino no gadget.
Por padrão, se aparecer o erro de tela azul durante uma atualização, o próprio Windows 10 tentará desfazer a instalação daquele update para a versão anterior do Windows. Depois, o PC tentará mais uma vez baixar os arquivos de correção. Contudo, se o bug persistir, você pode tentar consertá-lo com a remoção de softwares ou hardwares específicos.
Alguns programas e serviços podem causar problemas durante uma atualização — inclusive aqueles que já estão instalados na máquina. Por isso, é recomendável que você remova softwares instalados recentemente. Para tal, clique no botão Iniciar e selecione Configurações > Apps > Aplicativos e recursos > Classificar por nome e altere para "Data de instalação". Localize os aplicativos baixados há pouco tempo que você queira remover e clique em "Desinstalar".
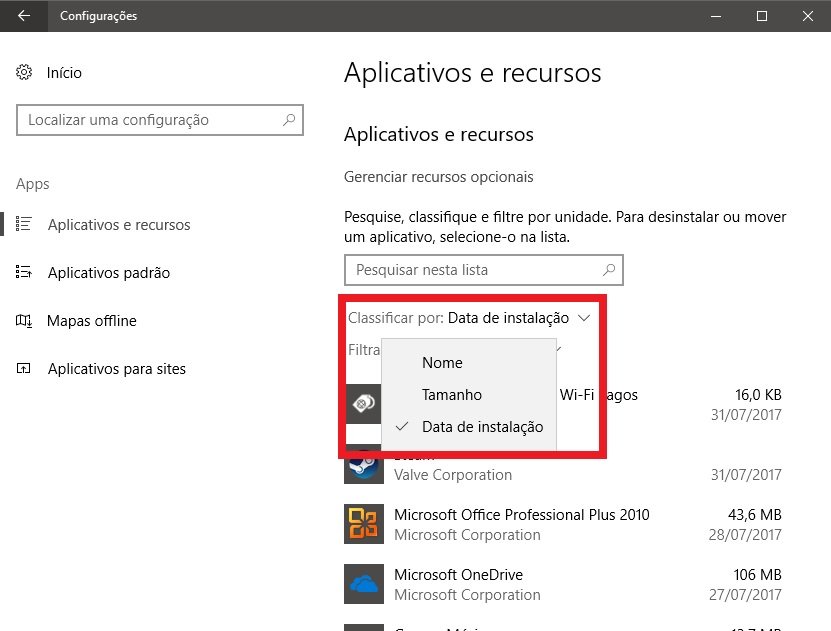
Quanto ao hardware, basta desconectar periféricos externos que podem ter causado o erro de tela azul. Isso inclui impressoras, webcams, mouses e monitores adicionais. Uma vez removidos, tente completar a atualização.
Causa 2: Após uma atualização
Certos erros de parada podem ocorrer não apenas antes, mas também depois da instalação de uma atualização específica ou de um drive do aparelho.
Aqui, para corrigir o erro, vai depender se você consegue abrir sua Área de trabalho. Em caso afirmativo, primeiro tente desinstalar a atualização que possa estar causando o erro. Na caixa de pesquisa da barra de tarefas, digite "Exibir Histórico de atualizações" e selecione a opção de mesmo nome. Expanda a janela para ver a data de instalação e confirme o processo clicando em "Desinstalar atualizações".
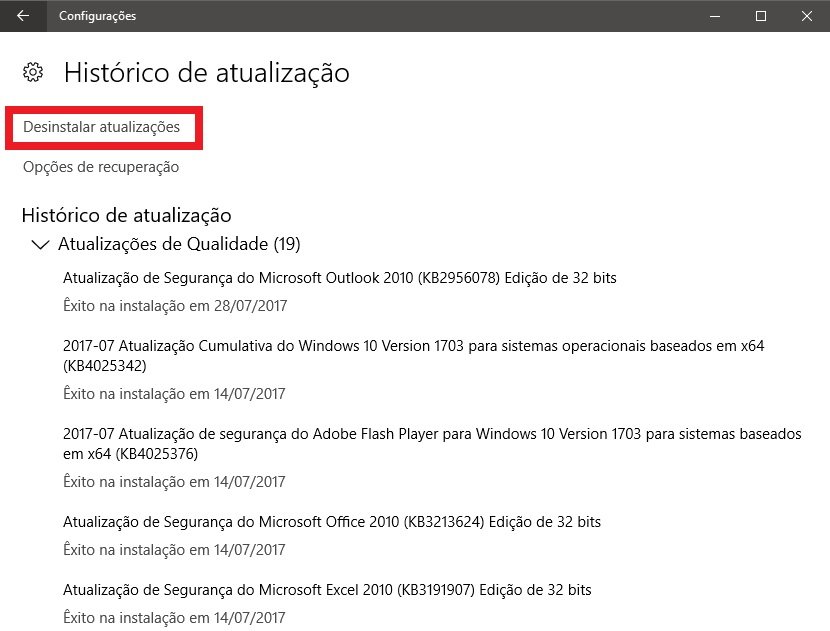
Agora, se você não conseguir acessar a Área de trabalho, é possível que o computador tenha se reiniciado várias vezes. É um procedimento de segurança da Microsoft para que o dispositivo comece o reparo automático.
Feito o reparo, será exibida uma janela com a mensagem "Escolha uma opção". Selecione Solucionar Problemas > Opções avançadas > Restauração do Sistema. Esse caminho inicia o chamado "Ponto de Restauração do Sistema", que reverte o computador para um ponto anterior, antes de o erro começar. Os pontos de restauração são criados quando você instala um novo aplicativo, driver, atualização ou quando cria um ponto de restauração do sistema manualmente.
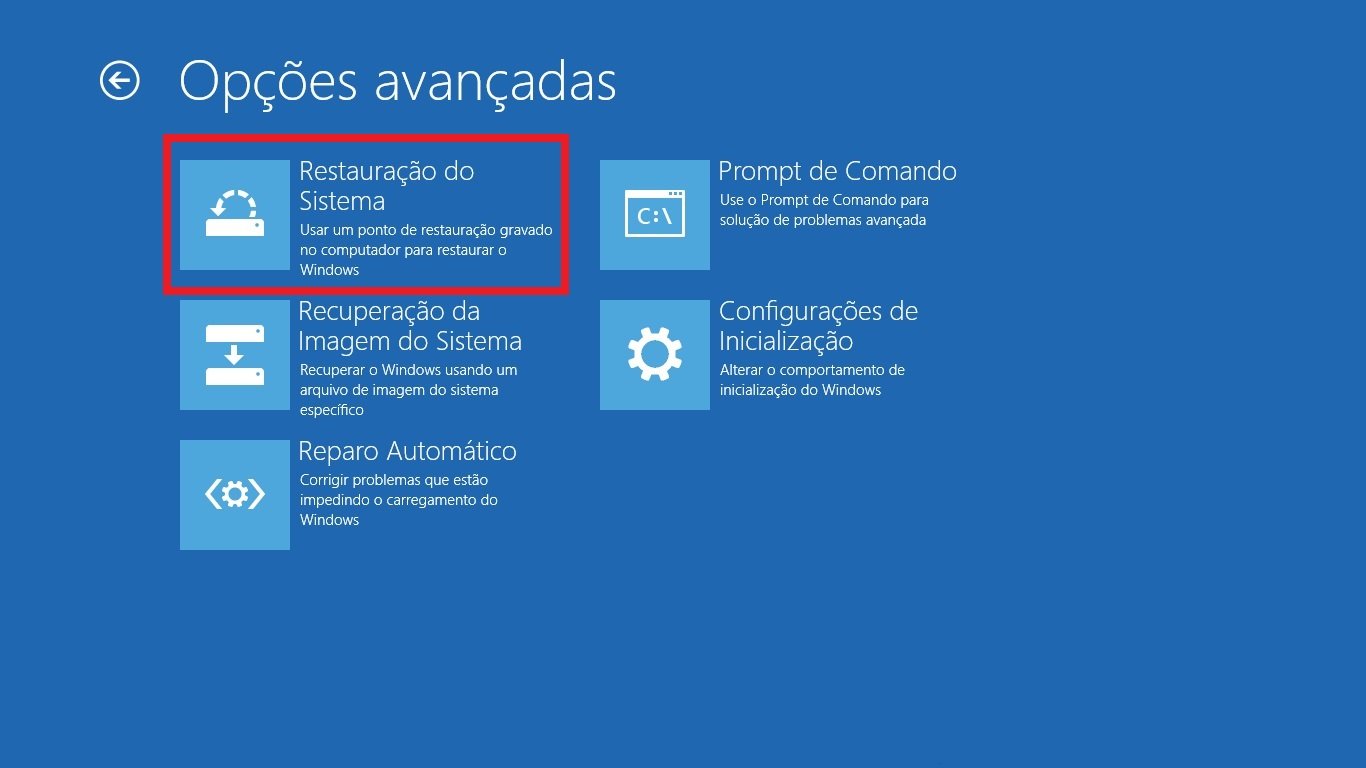
Escolha um ponto de restauração criado antes da ocorrência do erro. Lembrando que, embora não afete arquivos e pastas pessoais, esse processo remove todas as atualizações e os drivers instalados depois que o ponto de restauração for criado. Caso a restauração do computador para um ponto anterior corrija o erro de parada, bloqueie temporariamente a reinstalação automática da atualização.
Uma última opção para quem não consegue abrir a Área de trabalho é iniciar o Windows no modo de segurança e desinstalar atualizações recentes. Após o reparo automático, na tela "Escolha uma opção", selecione Solução de problemas > Opções avançadas > Configurações de Inicialização > Reiniciar.
Depois que o computador for reiniciado, você verá uma lista de opções. Pressione a tecla 4 ou F4 para "Modo de Segurança". Para acessar a internet, pressione a tecla 5 ou F5 para "Modo de Segurança com Rede". Quando o computador estiver no modo de segurança, vá em Iniciar > Configurações > Atualização e segurança > Windows update.
Nesse ponto, vai depender da sua versão do Windows 10 — você pode checar esses dados indo em Iniciar > Configurações > Sistema > Sobre. No Windows 10 versão 1607, selecione Histórico de atualização > Desinstalar atualizações. Já no Windows 10 versão 1511, selecione Opções avançadas do Windows Update > Exibir seu histórico de atualizações > Desinstalar atualizações.
Além disso, lembre-se de desconectar qualquer hardware externo que possa ter influenciado no travamento da máquina, como impressoras, webcams e monitores.
Causa 3: Durante o uso do computador
Como dito anteriormente, o erro de tela azul pode acontecer a qualquer momento. Por razões óbvias, quanto mais antigo for o computador, maiores são as chances de mau funcionamento no hardware, mas ainda assim o Windows não consegue informar com clareza o que pode ter provocado a falha.
Se o seu PC já estiver atualizado e o erro surgir repentinamente, tente corrigi-lo ao verificar se a Microsoft não liberou algum outro patch recente de atualização. Na caixa de pesquisa na barra de tarefas, digite "Windows Update" e escolha a opção de mesmo nome. Na página do Windows Update, escolha "Verificar se há atualizações".
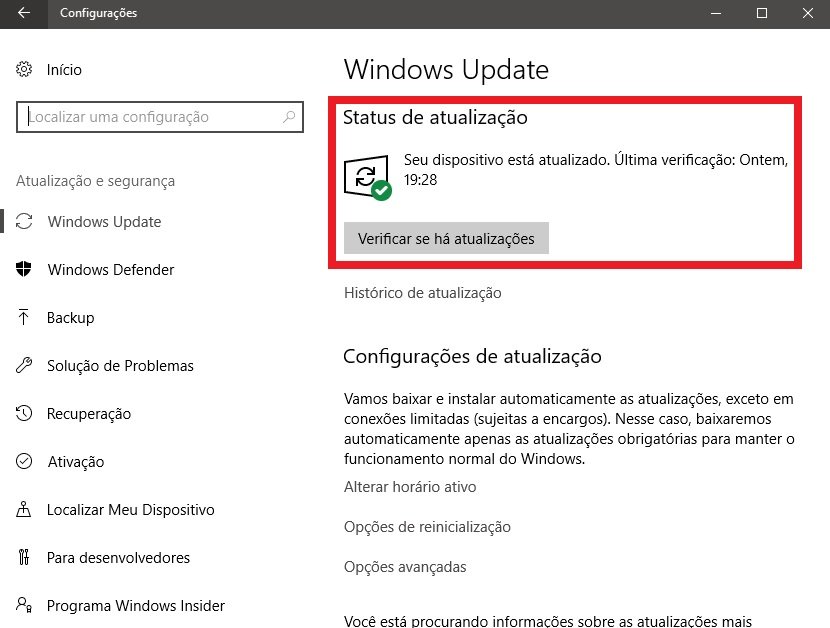
Alguns procedimentos dos dois tópicos anteriores também valem para este terceiro. No caso, desconecte acessórios ou dispositivos externos e veja se o erro de parada é corrigido. Ou remova programas instalados recentemente indo em Iniciar > Configurações > Sistema > Aplicativos e recursos > Classificar por nome e altere para "Classificar por data de instalação".
Inicialização limpa no Windows
De acordo com a Microsoft, se nenhuma das soluções anteriores funcionar, você pode tentar fazer uma inicialização limpa no Windows. Trata-se de um processo que inicia o sistema usando um conjunto mínimo de drives e programas, que por sua vez eliminam conflitos de software que podem ocorrer durante a instalação de um programa ou uma atualização no Windows 10. No site da Microsoft, está disponível um passo a passo longo e completo de como realizar essa ação.
Compre o Windows 10 da Loja Oficial da Microsoft e baixe na hora! Aproveite o novo navegador Microsoft Edge, Windows Defender e muito mais!
)

Microsoft 365
O Office 365 agora é Microsoft 365! O pacote ainda inclui os principais programas, como Excel e Power Point e também Outlook, OneDrive com armazenamento na nuvem de 1 TB e muito mais.
Categorias



























