O Google Chrome conta com vários recursos para acelerar a navegação. São ferramentas experimentais que funcionam de acordo com a plataforma, e muitas delas são desenvolvidas para o app para Android.
As flags, como são chamadas, podem apresentar comportamento instável, portanto não é recomendável que usuários leigos façam configurações sem supervisão. As 5 flags a seguir já fazem parte da lista há bastante tempo e são mais confiáveis, por isso vamos modificá-las. Se o Chrome apresentar um comportamento estranho, você poderá reverter o processo da mesma forma que foi feito. Veja:
Para acessar as flags do Chrome, abra o Chrome no Android, digite chrome://flags e aperte "Enter". Você notará que uma lista imensa de itens vai ser exibida. Essas são as flags. Aprenda então quais você pode configurar.
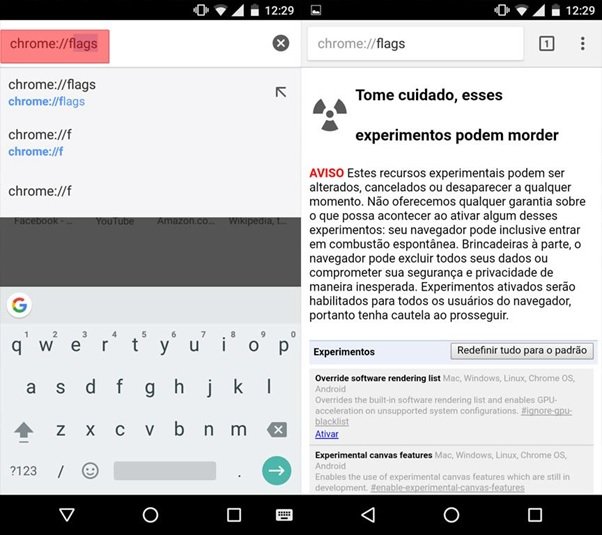
1. Aumente o "raster thead"
Geralmente, as imagens usadas nos websites são do tipo rastreio (raster). São elas: .JPEG, .PNG e .GIF. Esse tipo de imagem é formada por pixels e lida pelo sistema em linhas. Você pode agilizar o carregamento delas no Chrome para Android. Basta fazer a seguinte configuração:
- Encontre o item "Number of raster threads" e toque sobre "Default" logo abaixo dele.
- Na janela que se abre, selecione a opção "4".
- Reinicie o Chrome para que a alteração seja feita.
- Se quiser desfazer a configuração, acesse novamente o item, toque sobre o "4" e altere para "Default". Reinicie o Chrome.
O atalho para essa opção é chrome://flags/#num-raster-threads
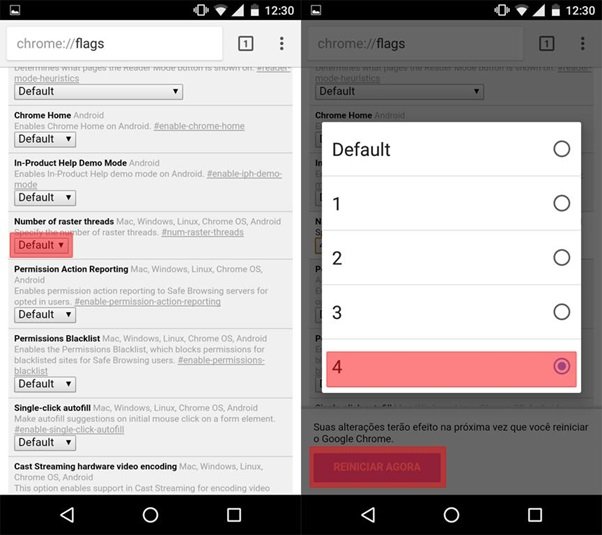
2. Habilite o carregamento automático apenas das abas visíveis
Você pode também habilitar o carregamento automático apenas das abas visíveis, tornando o Chrome mais ágil. Essa alteração vai impedir que as páginas apresentem erros durante o carregamento múltiplo, o que tornaria o navegador lento. Para isso:
- Encontre o item "Only Auto-Reload Visible Tabs" ou acesse o atalho chrome://flags/#enable-offline-auto-reload-visible-only.
- Toque sobre "Default" e selecione a opção "Enabled" para habilitar.
- Reinicie o Chrome para completar a mudança.
- Se não ficar satisfeito, desative-o, selecionando a opção "Disabled" e concluindo com o reinício do Chrome.
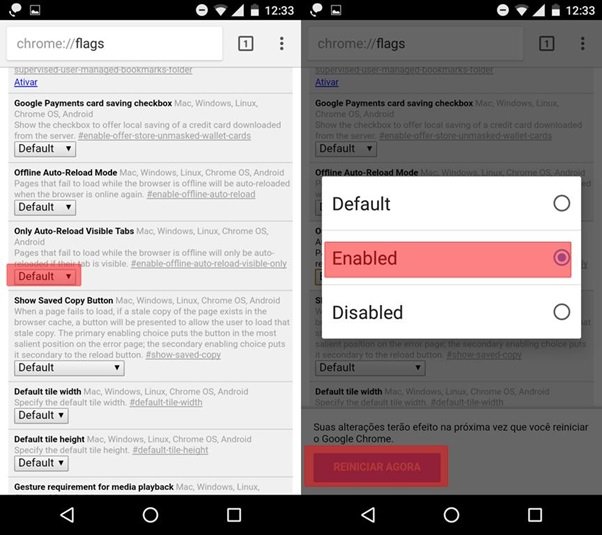
- Para garantir que o recurso foi realmente desativado, vá no item acima, chamado "Offline Auto-Reload Mode", selecione a opção "Disabled" e, em seguida, reinicie o Chrome.
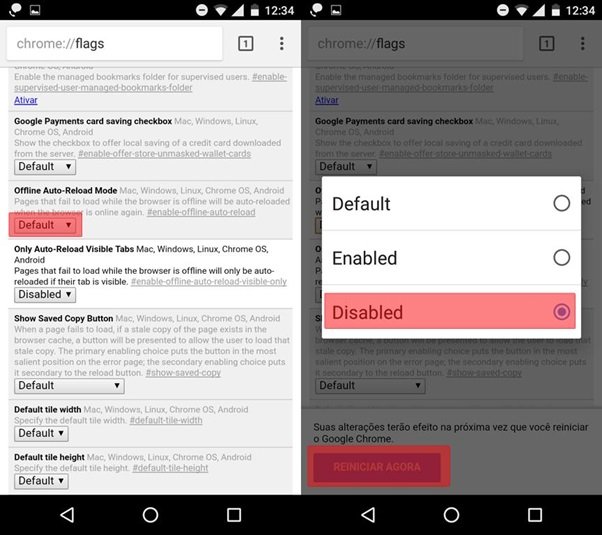
3. Habilite o TCP Fast Open
O item "TCP Fast Open" é responsável por acelerar a abertura de canais de dados, o que faz com que o envio e o recebimento de dados seja mais rápido. Para habilitar:
- Encontre o item "TCP Fast Open" na lista ou acesse o atalho chrome://flags/#enable-tcp-fast-open.
- Agora toque sobre a opção "Ativar".
- Reinicie o Chrome.
- Se quiser voltar à condição anterior, volte à flag e toque em "Desativar". Reinicie o Chrome novamente.
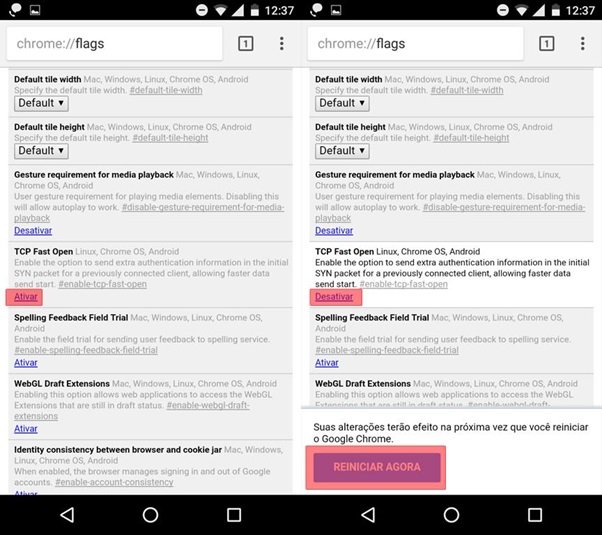
4. Ative o FontCache scaling
Ativando esse recurso, o Chrome vai reutilizar fontes armazenadas em cache, ou seja, vai carregar as páginas mais rapidamente. Esse procedimento também mudará a aparência dos sites. Para habilitar:
- Procure o item "FontCache scaling" na lista ou acesse o atalho chrome://flags/#enable-font-cache-scaling.
- Toque sobre "Default" e altere para "Enabled".
- Reinicie o Chrome.
- Se não curtir, volte à flag e altere para "Disabled" e, em seguida, reinicie o Chrome.
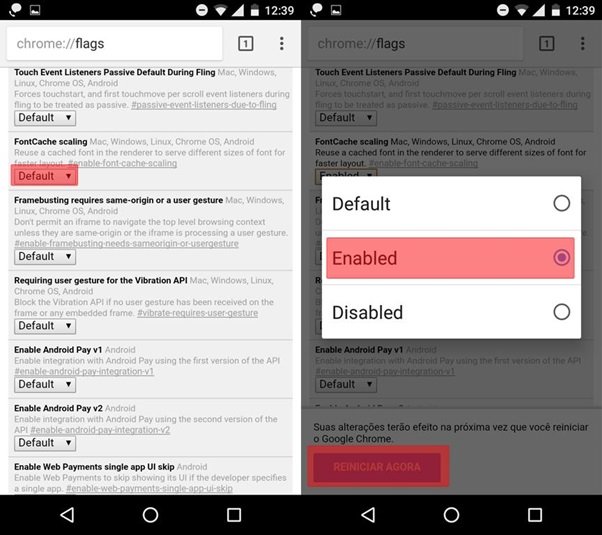
5. Ative o Fast tab/window close
O item "Fast tab/window close" deixa o fechamento de abas e janelas mais rápido no navegador. Para ativá-lo:
- Encontre o item "Fast tab/window close" na lista ou acesse o atalho chrome://flags/#enable-fast-unload.
- Toque em "Ativar".
- Reinicie o Chrome.
- Se quiser retornar à configuração padrão, volte à flag, toque em "Desativar" e reinicie o Chrome.
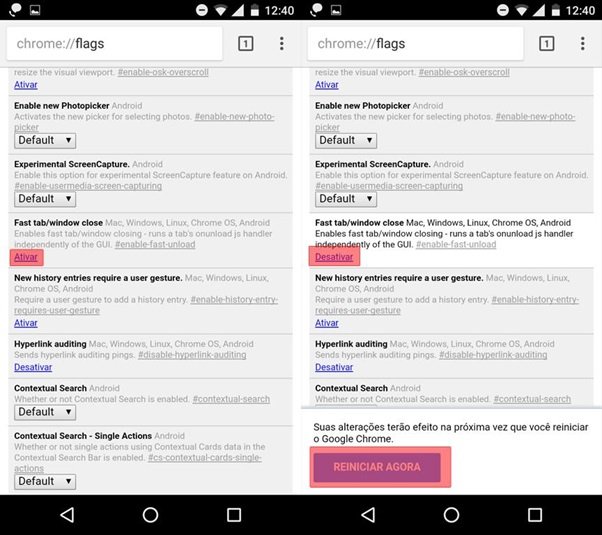
Ou... Redefina para a configuração padrão
Se você fez várias alterações, o seu Chrome no Android começou a se comportar de modo estranho, e você já não sabe mais qual flag é responsável pelo problema, o melhor a fazer é desativar todas as alterações de uma só vez. Para isso:
- Acesse chrome://flags.
- Toque sobre a opção "Redefinir tudo para o padrão".
- Reinicie o Chrome.
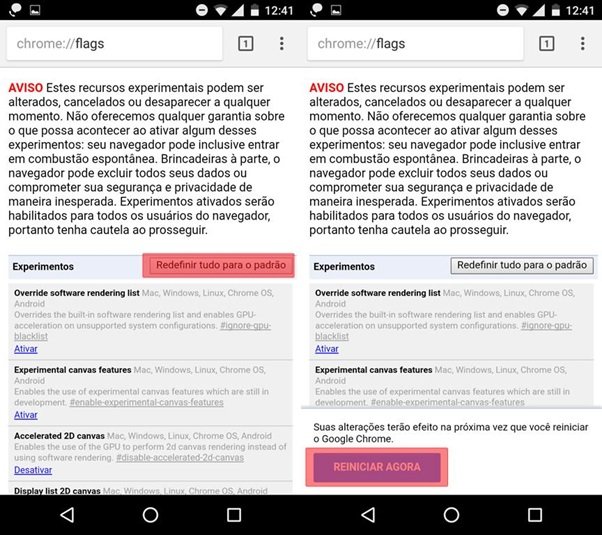
Pronto! O seu Chrome voltará a funcionar como antes.
E você, já alterou alguma flag do Chrome? Como ele se comportou? Deixe um comentário!
Categorias






















