Quando se precisa de uma tela do Google Maps para incluir em documentos do Word, a ação normal seria fazer a captura de tela, colar a imagem em um editor e depois inserir no arquivo, certo?
Pois saiba que existe uma maneira muito mais prática de fazer isso: basta instalar a extensão OfficeMaps. Veja como:
Instalando
1. Abra o Word 2010 ou 2013 (são as únicas versões compatíveis) e faça o caminho Arquivo > Opções > Personalizar Faixa de Opções e marque a opção "Desenvolvedor". Clique em "Ok" e feche.
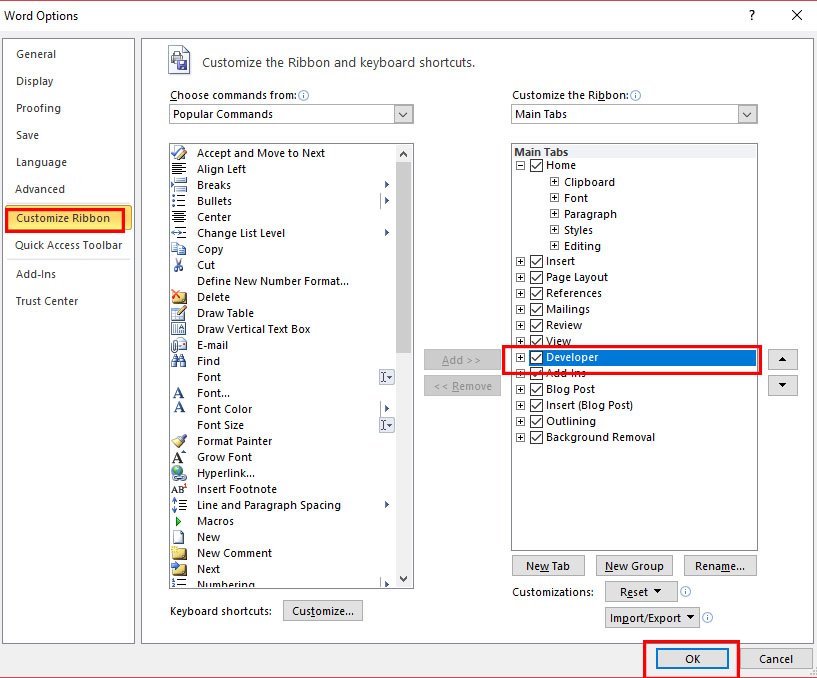
2. Agora, vá até a aba "Desenvolvedor" e clique em "Suplementos". Com isso, você vai abrir a loja de extensões do programa. Procure por "OfficeMaps" e clique em "Adicionar".
Como usar
1. Na aba "Inserir", clique em "Open OfficeMaps".
2. Faça a busca do local desejado e faça o enquadramento no mapa usando a ferramenta de movimento e zoom, escolha entre “Map” ou “Satellite" e clique em "Insert Map".
3. Pronto! Agora você já sabe como inserir mapas nos seus arquivos!
Categorias



























