A última atualização do Windows 10 — a Creators Update — trouxe não apenas melhorias em programas já existentes do sistema, mas também a adição de alguns serviços. Um deles é o Paint 3D, versão repaginada do software da Microsoft para criação de desenhos e edição de imagens. O aplicativo estava em fase de testes há alguns meses por utilizadores do Programa Insider e agora está disponível a todos os usuários.
Como o próprio nome já diz, a principal característica do novo Paint é a possibilidade de produzir e manipular objetos em três dimensões utilizando as ferramentas do Paint tradicional, que por sua vez continua lá caso o usuário prefira a versão clássica. Conteúdos criados no programa podem ser compartilhados ou importados pela Remix 3D, plataforma online que reúne as criações da comunidade. Além disso, é possível visualizar seus projetos em outros serviços da Microsoft, incluindo o navegador Edge e o PowerPoint.
A Microsoft disponibiliza 5 dicas com alguns dos principais recursos para quem ainda está em dúvidas de como utilizar o Paint 3D. Veja abaixo.
1. Como criar um objeto 3D
Selecione as opções 3D
No menu superior, clique no ícone de cubo para abrir as opções 3D.
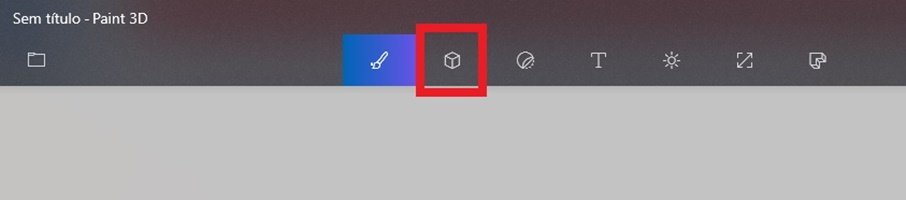
Escolha seu objeto
Agora, à sua direita, note que surgiu uma aba chamada "Modelos 3D". É nela que você vai selecionar um objeto, podendo ser um peixe, cão ou gato, ou ainda uma das criações colocadas na Remix 3D clicando na opção "Obtenha mais modelos".
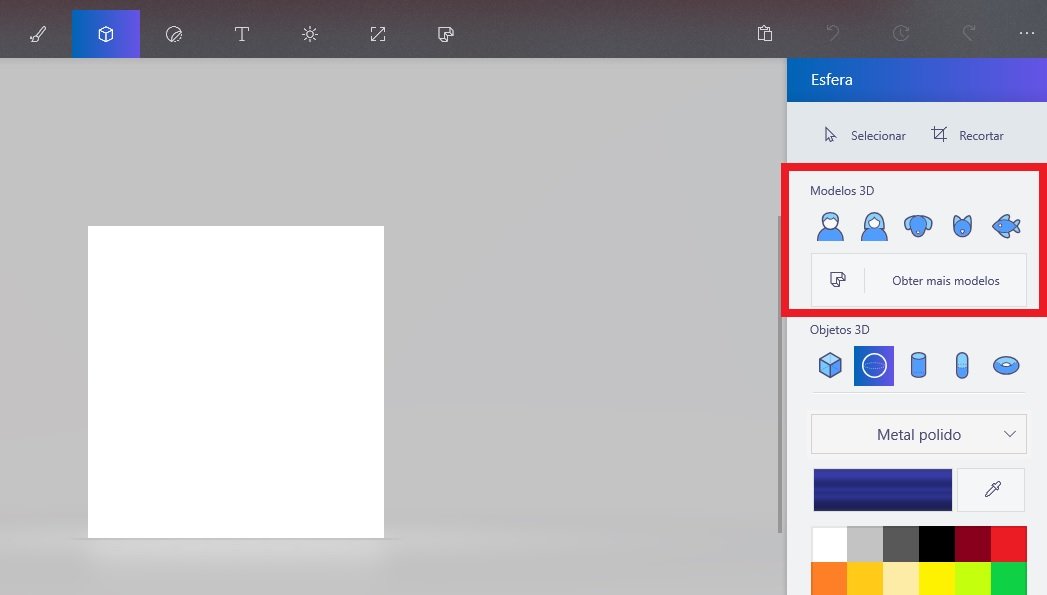
Edite seu objeto
Para personalizar seus objetos 3D, você pode utilizar os pincéis da aba Marcador. Também é possível aplicar diferentes camadas de cor e efeito para adicionar profundidade. Basta escolher um objeto 3D e usar o botão esquerdo do eixo Z para arrastar o objeto para frente e para trás, movendo itens da frente para trás.
2. Transforme qualquer desenho em 3D
No menu superior, clique no ícone de 3D.
No menu à direita, selecione "Esboço 3D".
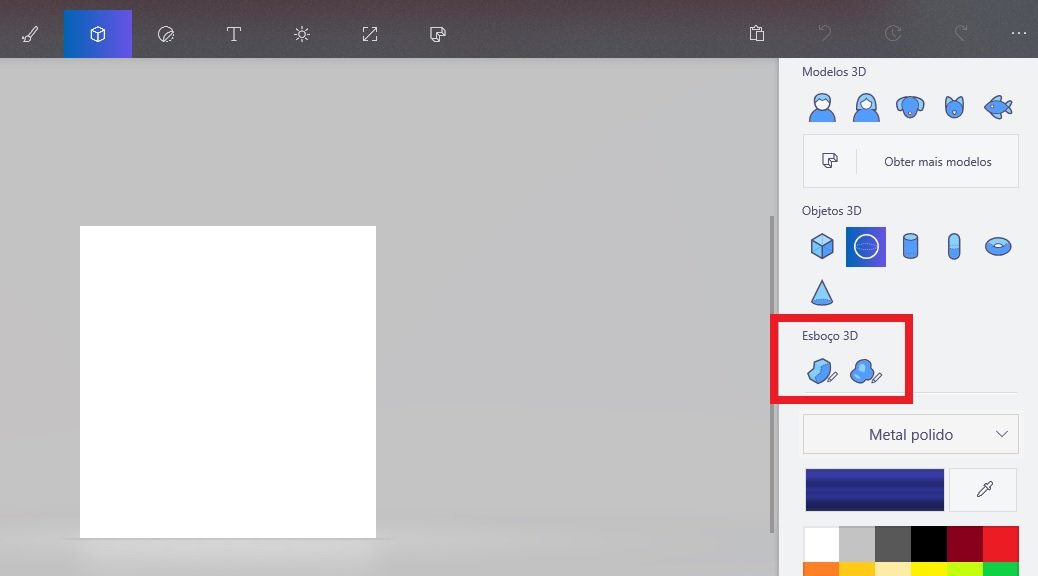
Use sua criatividade
Faça o desenho que preferir. Note que, assim que você clicar na tela, vai aparecer um círculo azul indicando que aquele deve ser o começo e o fim do objeto.
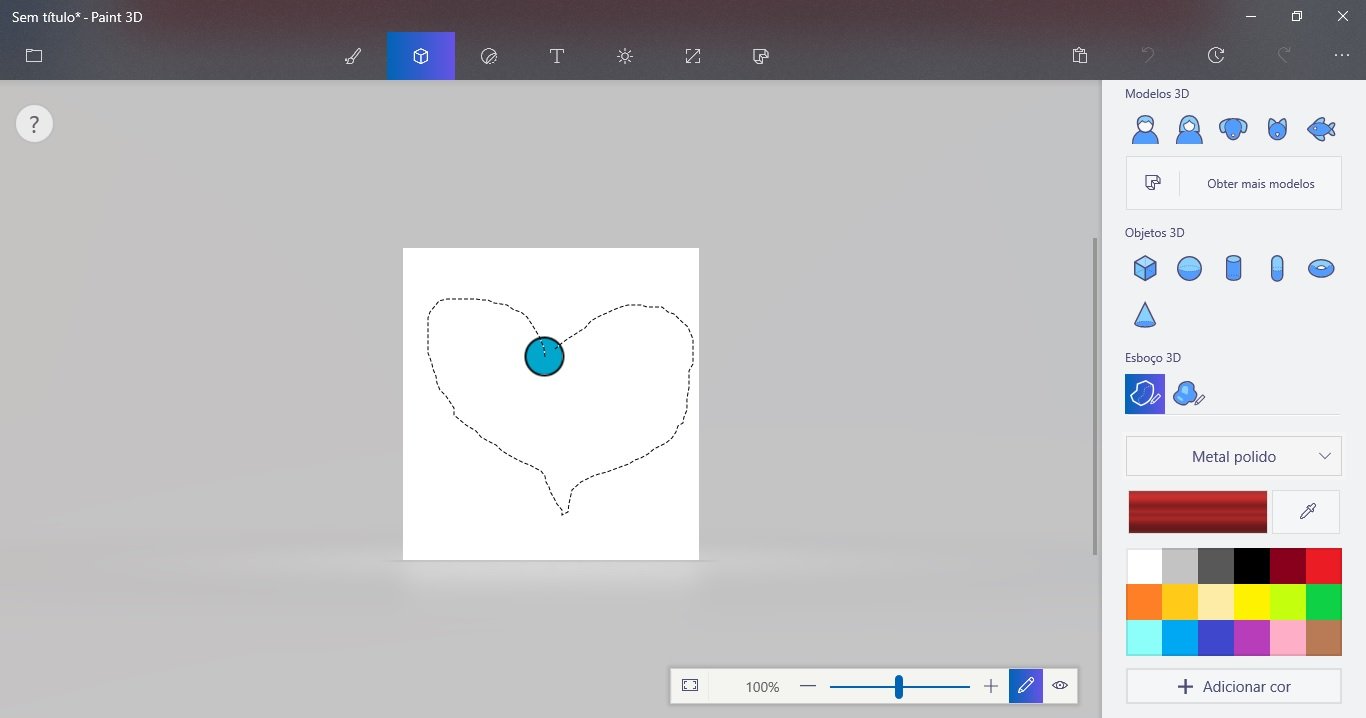
Ative os efeitos 3D
Feito isso, você poderá girar para as laterais, ou para cima ou para baixo, para dar ao desenho o efeito 3D desejado.
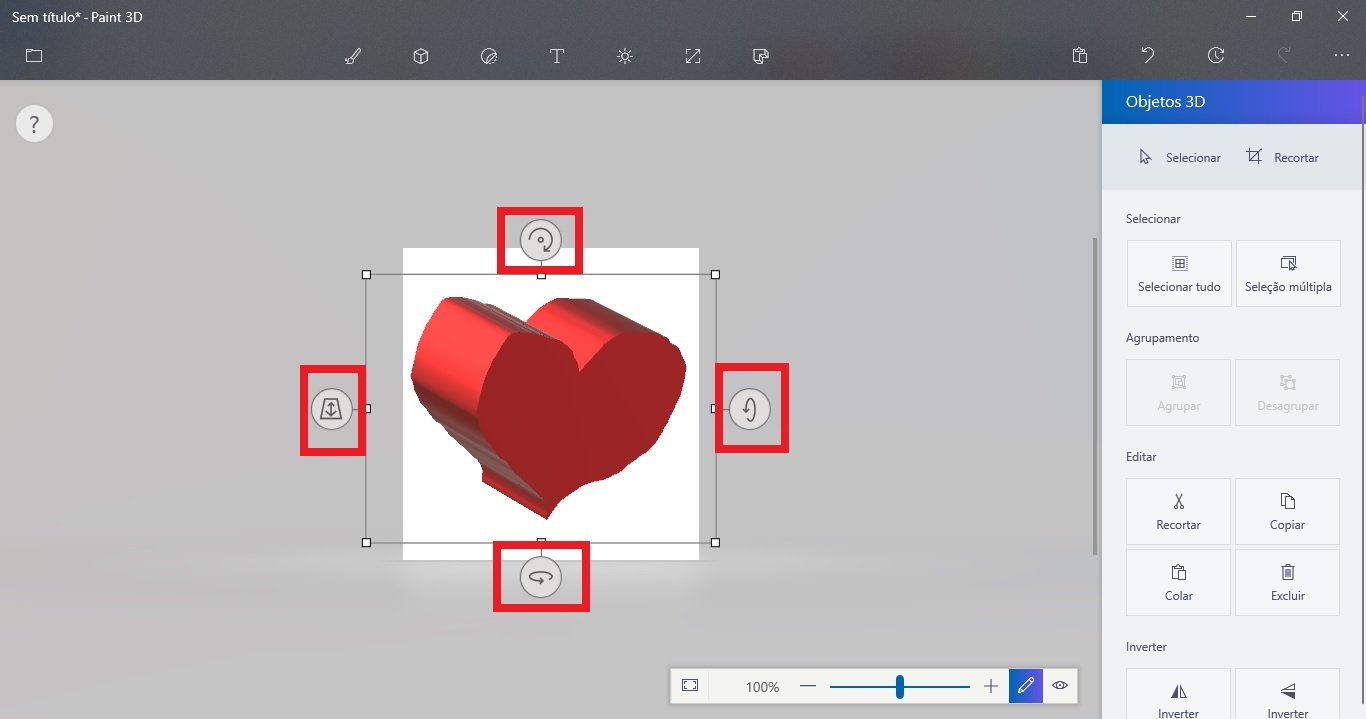
3. Como criar adesivos
Outra função do Paint 3D é a ferramenta Seleção Mágica, que permite cortar facilmente o fundo de qualquer imagem para transformá-la em um adesivo que vai envolver ou revestir objetos 3D. Funciona assim:
Escolha sua imagem
Em um novo projeto, abra menu principal, no canto superior esquerdo, e clique em "Inserir" para selecionar uma foto salva no seu computador.
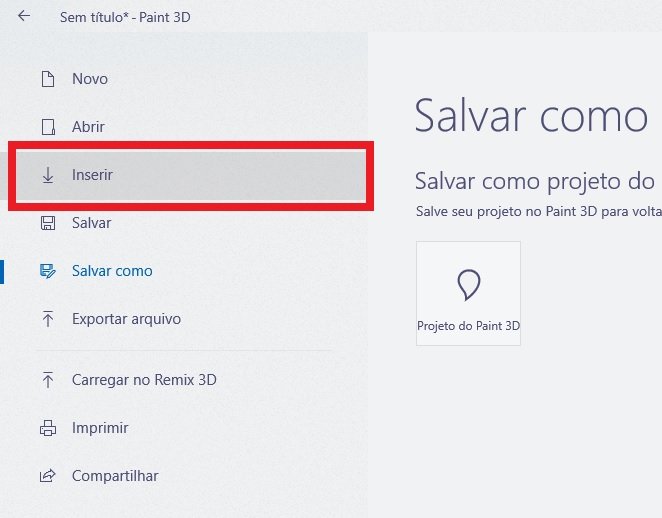
Faça seu recorte
Use a ferramenta "Selecionar" para arrastar e escolher a área desejada. Logo em seguida, o botão "Seleção Mágica" será exibido no menu à direita. Clique para prosseguir e depois escolha uma área para recortar.
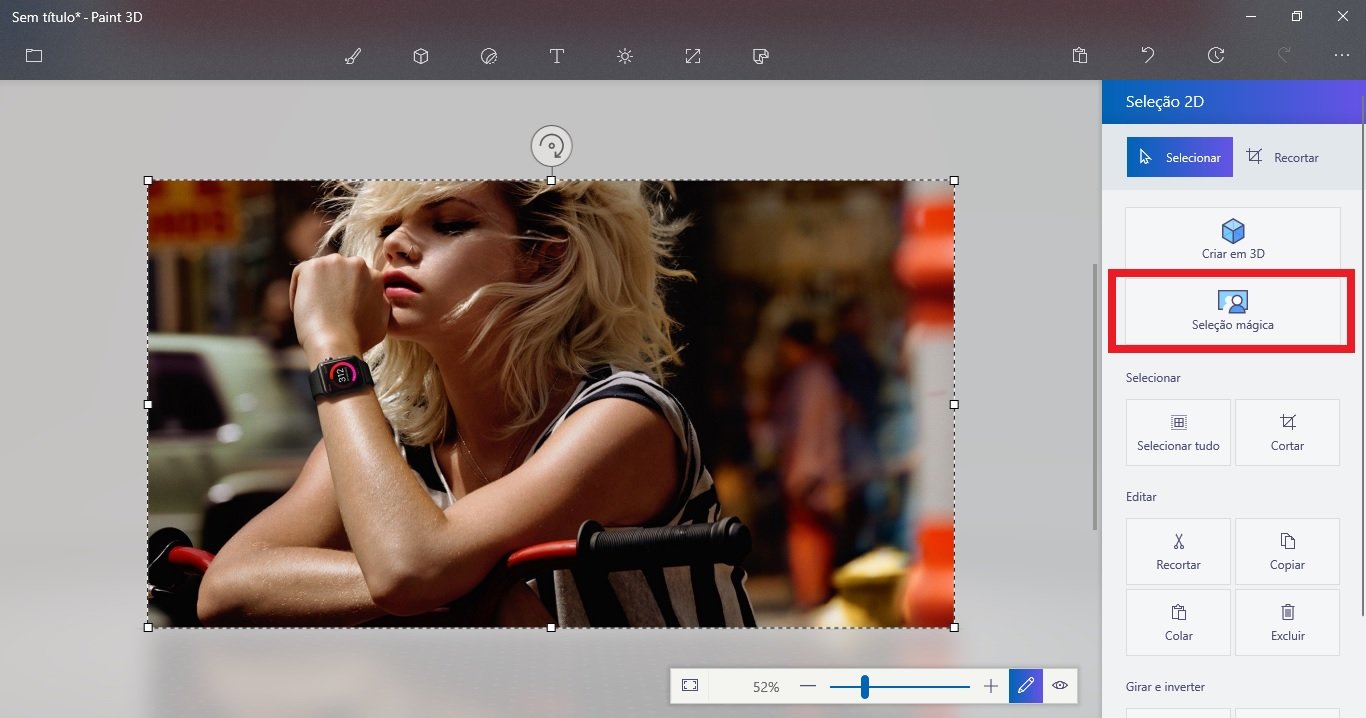
Cuide dos detalhes
Arraste os quadros para desenhar em áreas que você deseja adicionar ou remover o corte.
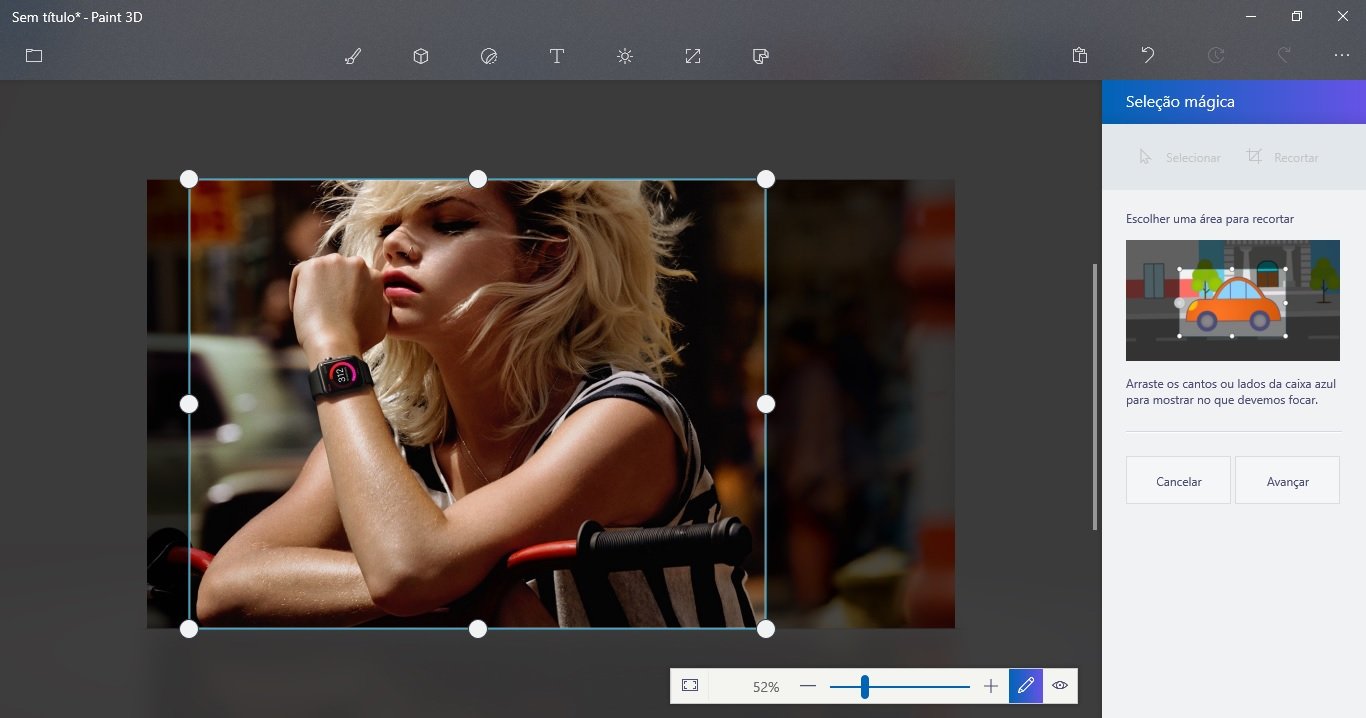
Mais detalhes
Se precisar adicionar ou remover uma área, é só selecionar no menu à direita os botões "Adicionar" ou "Remover" e completar o desenho.
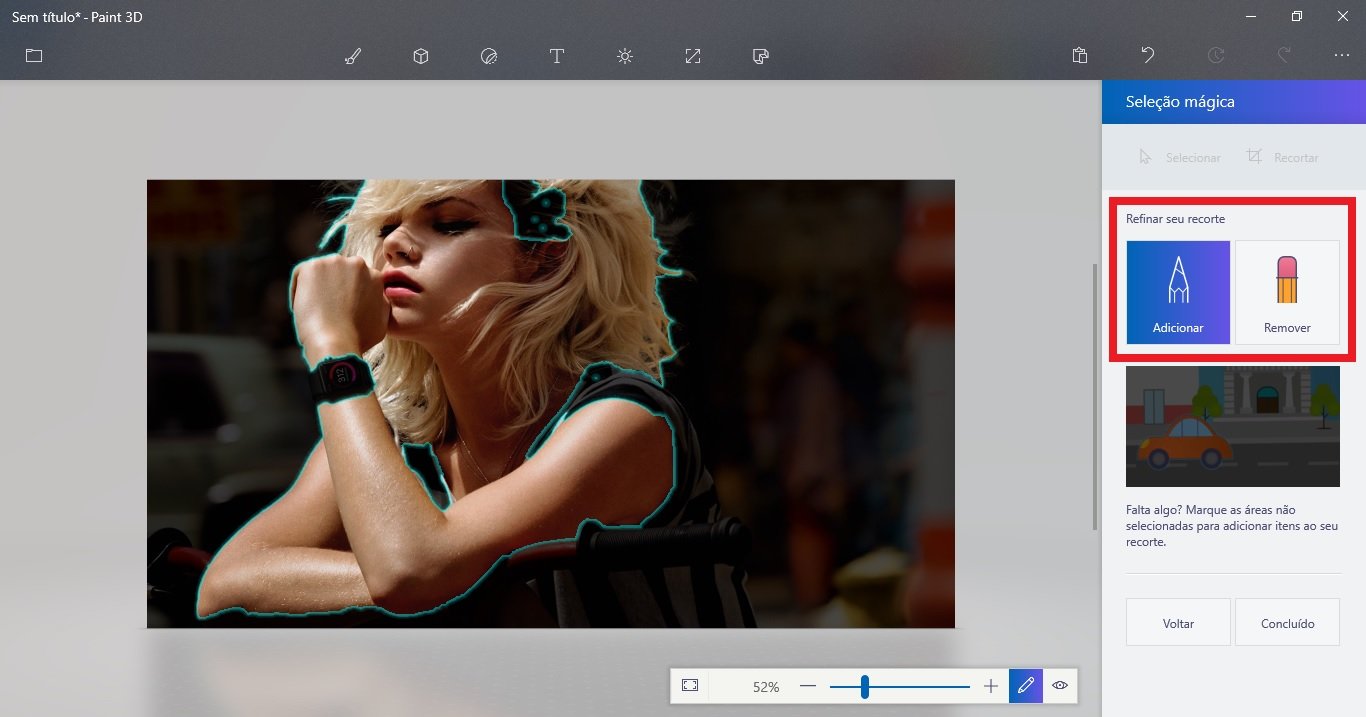
Salve seu adesivo
Terminado o processo, clique em "Criar adesivo", no menu à direita. Quando quiser adicioná-lo a algum objeto 3D, basta abrir o menu superior e selecionar a aba "Adesivos". Suas criações ficarão salvas no menu à direita.
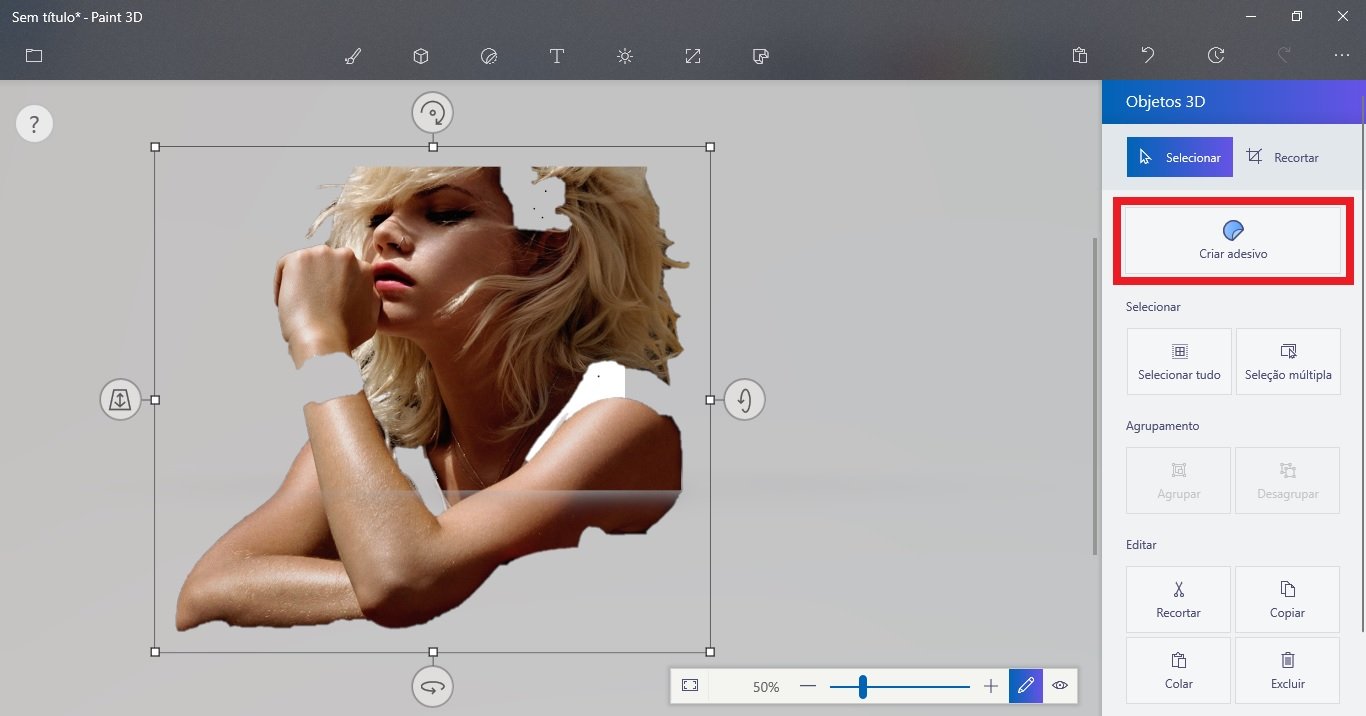
4. Utilize as criações do Remix 3D
Como citado anteriormente, o Remix 3D funciona como um acervo online de todas as produções feitas pela comunidade que utiliza o Paint 3D. Portanto, sempre que quiser encontrar novos modelos, a dica é recorrer ao Remix 3D, uma vez que as criações disponibilizadas através dela estão acessíveis a todos os usuários. Você também pode compartilhar seus desenhos e curtir os de outros internautas.
No menu superior, clique no último ícone para acessar a Remix 3D
Escolha seu modelo
Use a barra de pesquisa à direita para encontrar um modelo 3D na biblioteca e clique em "Colocar no Projeto", descendo a tela.
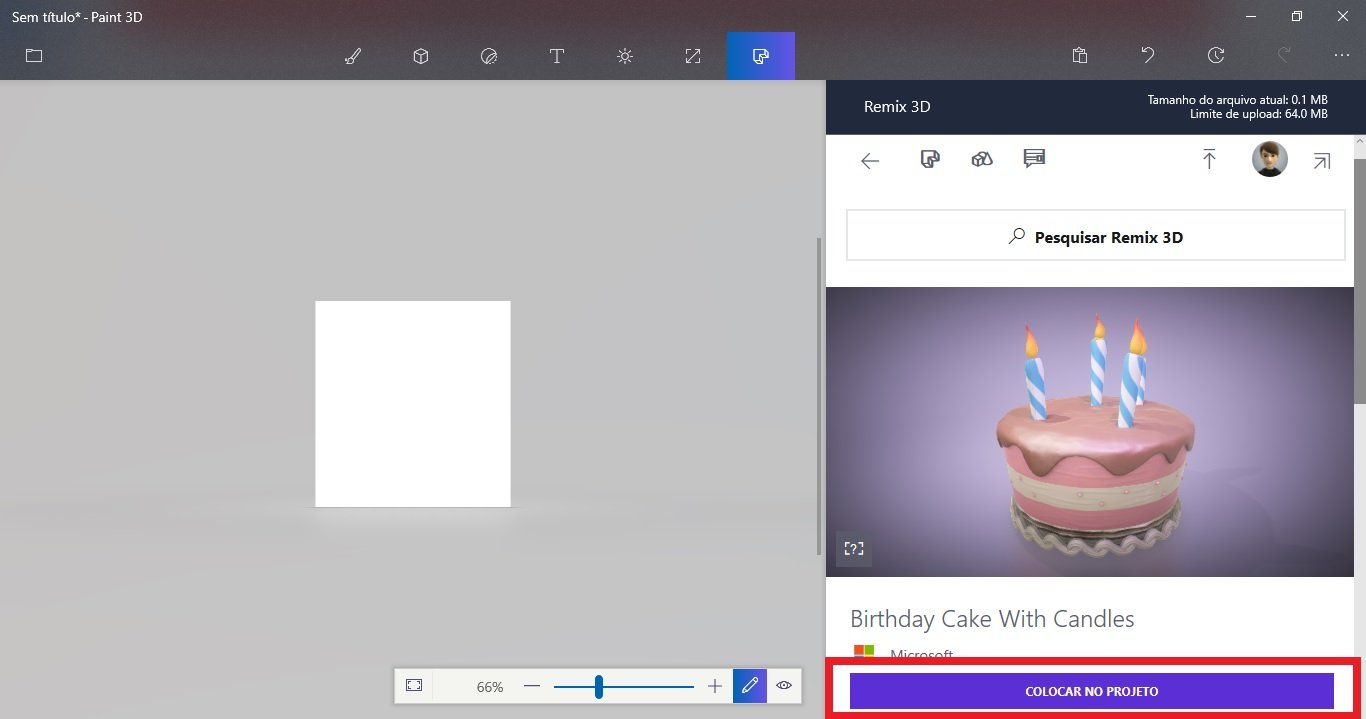
Faça login em sua conta Microsoft para concluir o processo
5. Adicione efeitos ao seu projeto
Após concluir seus desenhos, chegou a hora de acrescentar os detalhes finais. Para isso, há uma função específica chamada "Efeitos", localizada no menu superior. É com ela que você pode escolher acabamento, iluminação, filtros e outras modificações, que por sua vez estão localizadas no menu à direita da tela. Depois, é só salvar o seu projeto.
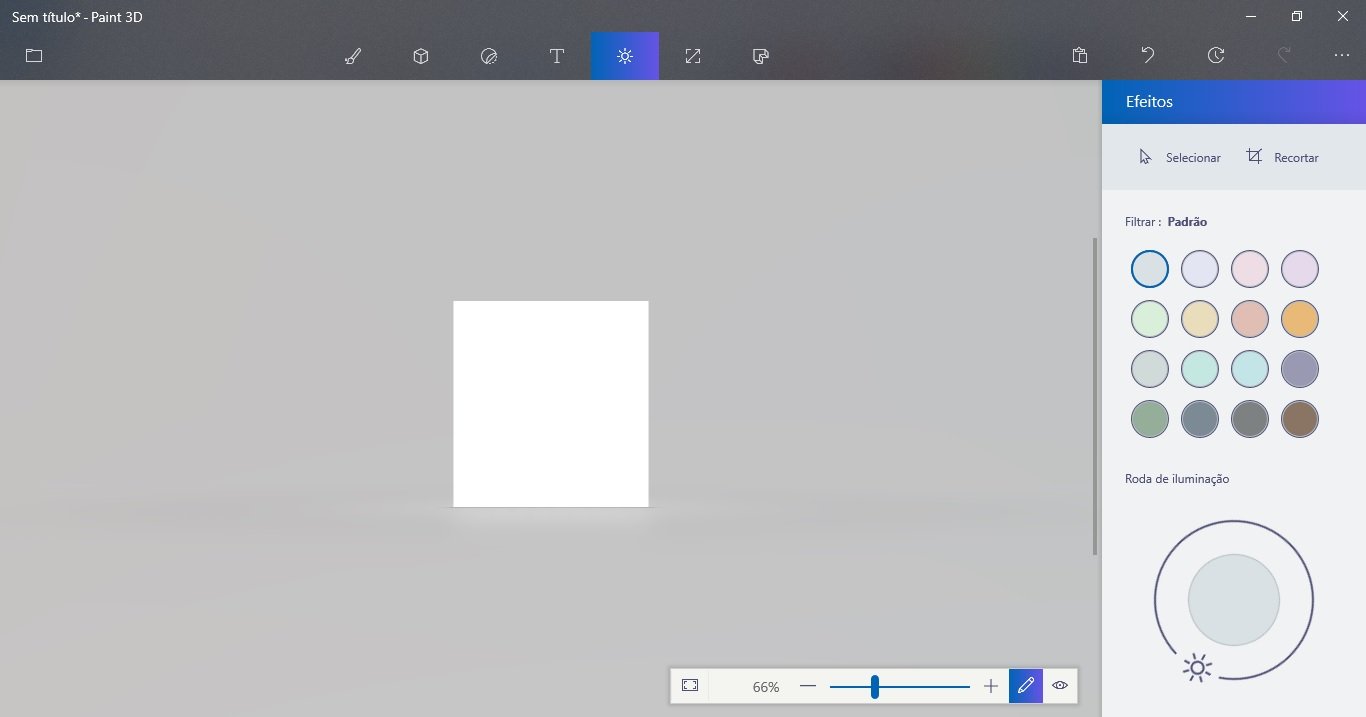
Fontes
Categorias



























