Segurança é primordial. Em qualquer computador de qualquer tipo usuário, circulam poucos ou muitos arquivos importantes, que não podem ser perdidos nem sequer acessados por outras pessoas.
Neste artigo, o Baixaki ensina você a proteger arquivos e pastas em diferentes níveis, desde senhas simples até o uso de avançados programas para criptografar dados. Escolha o nível de acordo com sua necessidade e boa leitura.
Pré-requisitosEste tutorial não exige nenhum programa específico. Vamos ensinar alguns passos simples no Windows e recomendar softwares para cada necessidade durante o artigo. O que recomendamos é acessar o computador com privilégios de administrador.
Proteção básica
Login e senha do Windows
A proteção mais básica para restringir o acesso a arquivos importantes é o login do Windows com senha. Se o seu computador não exibe a tela de login e carrega o sistema diretamente, faça o seguinte: vá em “Painel de Controle”-“Contas de Usuário”-“Adicionar ou remover contas de usuário”.
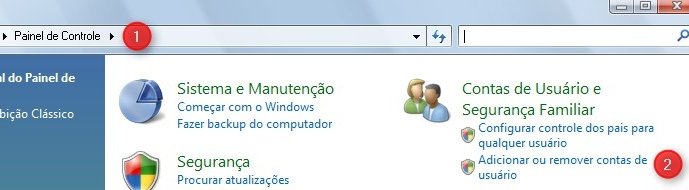
Clique no usuário desejado e, em seguida, em “Criar uma senha”. Digite a senha duas vezes e confirme o procedimento. Assim, toda vez que o Windows inicializar, ele vai pedir senha para aquele usuário, e nessa conta ficarão seus arquivos pessoais.
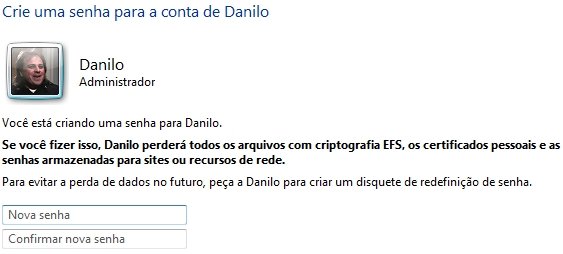
Permissões específicas
O Windows define permissões para pastas e arquivos. Dessa maneira, cada tipo de usuário que acessa um computador tem acesso restrito a conteúdos específicos. Clique com o botão direito sobre um arquivo ou uma pasta e em “Propriedades”.
Na aba “Segurança” (1), em “Nome de grupo ou de usuário”, são listados os tipos de usuário que acessam um computador (2). Abaixo, observe quais ações eles podem executar. Clique em “Editar” para defini-las (3).
Observação: as permissões não podem ser definidas para discos removíveis, pendrives por exemplo.
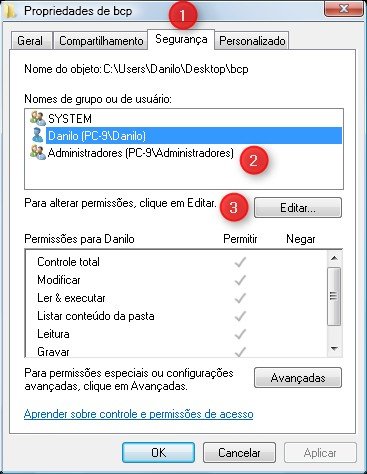
Escondendo pastas e arquivos
Esconder uma pasta ou arquivo não impede o acesso, mas pelo menos faz com que não chame atenção. É muito simples: clique com o botão direito sobre um arquivo ou pasta e em “Propriedades”. Na tela que se abre, lá embaixo, em “Atributos”, marque a caixa “Oculto”.
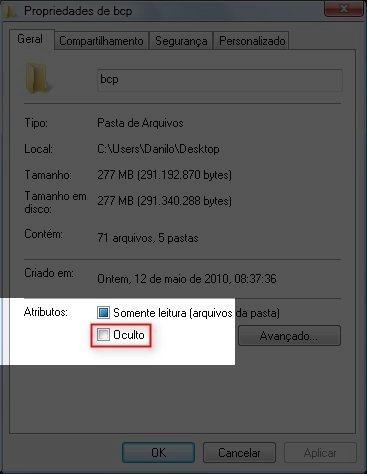
A fim de visualizar uma pasta ou arquivo oculto, é necessário acessar as opções e preferências de pasta e pesquisa. Nos Windows Vista e 7, clique no botão “Organizar” e em “Opções de Pasta e Pesquisa”. No XP, clique no menu “Ferramentas” e em “Opções de Pasta”.
Vá até a aba “Modo de Exibição”, use o botão de rolagem em “Configurações avançadas” até encontrar a opção “Mostrar pastas e arquivos ocultos”. Marque-a.
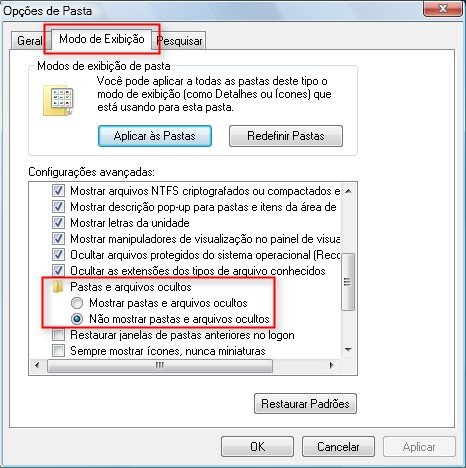
Lembre-se de que, com esta opção marcada, todos os arquivos e pastas ocultos são exibidos. Tenha cuidado, pois também são exibidas pastas importantes do Windows. Como você pode perceber, este é apenas um macete discreto que pode facilmente ser contornado por qualquer usuário.
No Baixaki você encontra o Free Hide Folder, programa que também esconde pastas.
Proteção intermediária
Senhas
O Windows não cria senhas para arquivos e pastas, mas é possível fazer isso de diferentes maneiras.
1º - Atente ao programa que criou o arquivo, pois ele pode oferecer opção de salvá-lo com senha. O pacote Office, por exemplo, faz isso. Consulte a ajuda do programa para saber sobre essa possibilidade.
2º - Utilizar um software específico. A própria Microsoft, por exemplo, tem um programa que cria pastas protegidas, o Private Folder. Ele funciona no Windows XP.
Uma das melhores opções que você encontra no Baixaki para Windows 98, 2000 e XP é o Folder Protection. Ele não tem instalação, você só precisa executar o arquivo. Copie-o à pasta que deseja proteger. Ou então execute o arquivo a partir de qualquer lugar, marque a caixa “Protect Another” e selecione a pasta desejada. Digite a senha desejada duas vezes.
Para desbloquear o conteúdo abra a pasta normalmente e aparecerá a janela para desbloqueio. Você pode escolher se quer abrir a pasta temporaria ou completamente, escolha sua opção, digite a senha e pronto, você pode desfrutar seu conteúdo secreto. Caso você esqueça a senha, use então o Folder Unlocker.

Outras opções para Windows 98, XP e 2000: FolderMasker.
Para Windows 7 e Vista, uma boa pedida é o My Lockbox. Você indica a pasta, cria uma senha e então ela vai parecer invisível para qualquer usuário. Para acessá-la, execute o programa, digite a senha e ela será aberta.
Outra opção interessante é o Hide Folders Free. Confira o vídeo-tutorial do programa:
Há também o Locker, Beast Lock e o BtProx, aplicativos bem simples que bloqueiam o computador quando você não está por perto.
Proteção avançada
A proteção avançada de conteúdo envolve a criptografia de arquivos. Criptografar significa, resumidamente, codificar um arquivo para que ele não seja aberto por pessoas erradas. Da mesma maneira que é necessário usar uma ferramenta específica para criptografar dados, é preciso ferramentas específicas para acessá-los.
 O Windows tem recurso de criptografia (exceto nas versões básicas como Starter, Home Basic e Home Premium). Clique com o botão direito sobre uma pasta e em “Propriedades”. Lá embaixo, em atributos, clique em “Avançado”.
O Windows tem recurso de criptografia (exceto nas versões básicas como Starter, Home Basic e Home Premium). Clique com o botão direito sobre uma pasta e em “Propriedades”. Lá embaixo, em atributos, clique em “Avançado”.
Na janela que se abre, marque a caixa “Criptografar o conteúdo para proteger os dados” e clique em “Detalhes” para configurar o processo. Se a opção não estiver disponível, a sua versão do Windows não a suporta.
Nem tudo está perdido. No Baixaki você encontra uma série de programas que criptografam diferentes tipos de dados. Mas, antes de se aventurar, leia alguns arquivos para compreender melhor como o processo funciona, uma vez que é complexo e não recomendado para usuários iniciantes:
- O que é criptografia?
- Dicas do Windows 7: conheça o novo recurso BitLocker para criptografia
- Word: como proteger arquivos
- Aprenda a usar a criptografia para mandar emails mais seguros
- Protegendo planilhas do Excel 2007 contra alterações e bisbilhoteiros
- Protegendo Documentos no Office 2007
O melhor do Baixaki
O campeão de downloads do Portal é o Kruptos, capaz de blindar pastas e arquivos de um HD e também de um dispositivo móvel. Ele é complementado com ferramentas que apagam arquivos definitivamente e ainda tem recurso que permite a extração dos arquivos mesmo que o destinatário não tenha o Kruptos instalado.
Para abrir os documentos criptografados é necessário ter o programa instalado e digitar a senha correta. Caso o arquivo tenha sido feito de forma autoexecutável, é necessária apenas a inserção da senha de segurança.
Outras opções
SafeHouse Explorer USB Disk Encryption – fácil de usar, possibilita a criação de pastas criptografadas com espaço definido. O destinatário só pode acessar a pasta com senha.
EncryptOnClick – utiliza sistema 256 bit, o que torna o acesso aos arquivos praticamente impossível para terceiros. Também tem interface simples dividida em criptografia e descriptografia.

Cypherix LE (formely Cryptainer LE) – criptografa qualquer pasta ou arquivo do Windows com senha e sistema de 128 bit.
Maybe Next Time – Este é eficiente , porém a interface não é das melhores.
DeKrypto –específico para mensagens de texto.
Sophos Free Encryption – boa opção, bloqueia qualquer formato de arquivo e ainda ajuda com a criação da senha para abri-lo.

Drag`n`Crypt ULTRA – Não precisa nem instalar, seja em computadores ou mesmo dispositivos de armazenamento móveis, como pendrives.
KGB Archiver – além de criptografar, ele comprime arquivos e tem opção de protegê-los por meio de senha.
Especial para USB
De maneira geral, as dicas e programas que você viu servem para pendrives e HD removíveis, ainda assim você encontra ferramentas específicas para drives portáteis. Uma dela é o USB Flash Security. Lembre-se de ler com atenção a descrição do programa, pois lá você aprende a usá-lo corretamente.
Rohos Mini Drive é um interessante aplicativo que cria uma partição virtual no dispositivo e permite a criação de uma senha para que sejam os seus os únicos olhos a visualizar as informações ali gravadas.
Proteção avançadíssima
Há ainda uma maneira muito avançada para proteção de discos rígidos, não recomendadas para usuários básicos. É através da BIOS do computador. Por ela o usuário atribui uma senha de acesso para o computador, independente de sistema operacional, o que significa que a máquina só poderá ser iniciada com ela.
Muita atenção: não há como recuperá-la em caso de perda. A melhor solução é retirar a bateria (da placa-mãe) por alguns instantes, mas não recomendamos, pois todas as configurações serão perdidas junto.
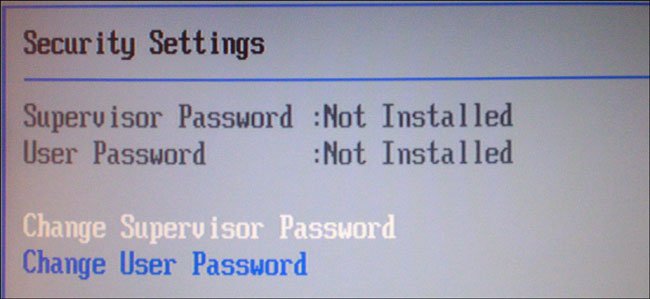
Mais detalhes sobre a BIOS de um computador, você encontra neste artigo.
Esperamos ter ajudado você a proteger melhor todos os seus arquivos importantes, seja no disco rígido ou no pendrive. Até uma próxima leitura.
Categorias


























