Segurança na internet sempre foi uma preocupação constante dos pais cujos filhos pequenos são viciados em computadores. A web está cheia de perigos, e, por muitos anos, não havia métodos confiáveis de acompanhar o que as crianças estavam acessando ou jogando na máquina, bem como definir um limite de horário para eles acessarem o PC.
Felizmente, com os avanços tecnológicos, ficou bem mais simples e prático determinar uma restrição parental nos aparelhos eletrônicos de sua casa. O Windows, o OS X e até mesmo o novo Chrome OS (que equipa os notebooks da linha Chromebook) possuem ferramentas que facilitam bastante a tarefa de cuidar da vida digital de seus filhos.
Para este tutorial, não utilizaremos quaisquer softwares de terceiros – adotaremos somente os recursos próprios da Microsoft, da Apple e da Google para aplicar restrição parental em seus dispositivos. Com isso, garantiremos que o gerenciamento será mais confiável e intuitivo do que com o uso de programas externos.

No Windows 10
O sistema de restrição parental desenvolvido pela Microsoft é, de longe, o mais completo e caprichado de todos. Com o advento do Windows 10, a companhia desenvolveu uma ferramenta online com a qual você consegue bloquear o acesso a determinados sites e aplicativos, assim como visualizar um histórico completo de uso do computador e definir um tempo máximo de permanência das crianças na frente da máquina.
Primeiramente, clique aqui para acessar a ferramenta de gerenciamento em questão e insira as credenciais da sua conta da Microsoft (de preferência, a mesma utilizada para fazer login no seu computador). Em seguida, clique no botão “Adicionar criança”, conforme mostrado na imagem abaixo, para começar a cadastrar seus filhos.
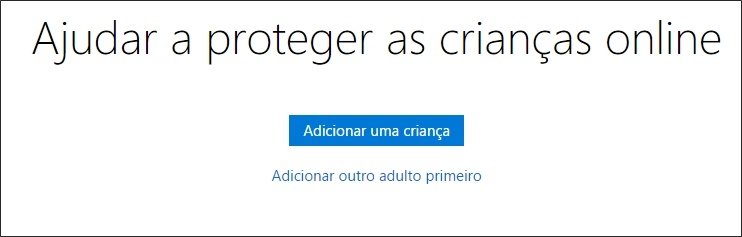
Na próxima tela, o sistema resume as principais funcionalidades do controle parental e pede que você insira o endereço de email completo da criança em questão. Caso ela ainda não possua um email (no caso de filhos muito pequenos), você mesmo pode criar um novo endereço eletrônico. De qualquer forma, uma mensagem será enviada para a caixa de entrada informada, e, clicando em um botão incorporado nela, o destinatário será adicionado como membro de sua família.
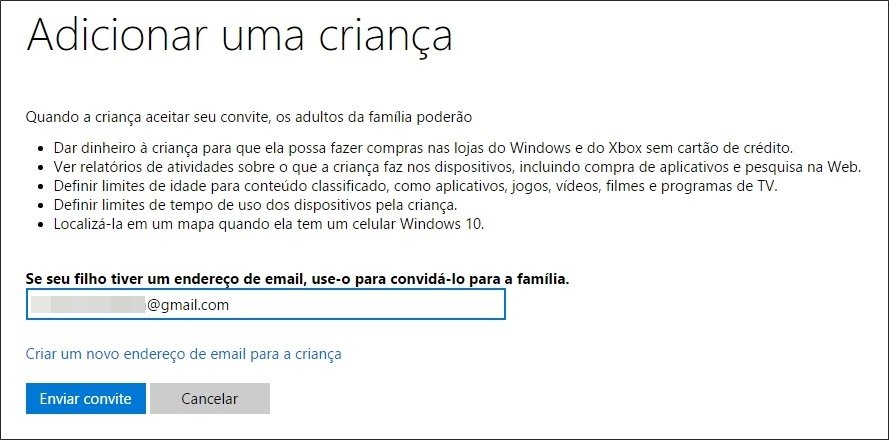
A ideia é que seu filho passe a usar tal endereço de email para fazer login em seu computador e você utilize esse painel online para gerenciar tudo o que acontece em sua vida digital. A interface da ferramenta é dividida em seis seções diferentes: a primeira é a “Atividade recente”, que reúne relatórios sobre absolutamente tudo o que os baixinhos andam fazendo em PCs e dispositivos móveis equipados com Windows 10. Também é possível ativar o envio automático dos relatórios para seu email.
O bloqueio de determinados sites é feito em “Navegação na Web”, enquanto a aba “Aplicativos, jogos e mídia” permite que os pais restrinjam o acesso a conteúdos locais do computador. “Tempo de tela” possibilita a montagem de uma agenda completa especificando os horários de uso da máquina – o PC é bloqueado automaticamente caso seja detectada atividade fora desse padrão. “Compras e gastos” é uma forma simples de gerenciar as aquisições de apps na Windows Store, e, por fim, “Localizar meu filho” usa dados de GPS para encontrar a criança com base em seu telefone celular.
Como você pode conferir na galeria acima, o painel está totalmente em português, e sua navegação é muito amigável. Você pode adicionar quantos filhos quiser na ferramenta de gerenciamento e criar diferentes perfis de restrição para cada um deles – porém, para que tudo funcione corretamente, é importante assegurar que os baixinhos estejam usando o email correto para fazer login em seus dispositivos com Windows 10.
No OS X
O sistema operacional da Apple dispensa ferramentas na nuvem: todo o gerenciamento é feito localmente. Abra a janela “Preferências do Sistema” e clique em “Controles Parentais”. Clique no ícone do cadeado e insira suas credenciais de administrador. Agora você pode criar um novo usuário especificando idade, nome da conta e senha – apenas certifique-se de ter habilitado a opção “Gerenciado com Controles Parentais” (ou “Managed with Parental Controls” em inglês).
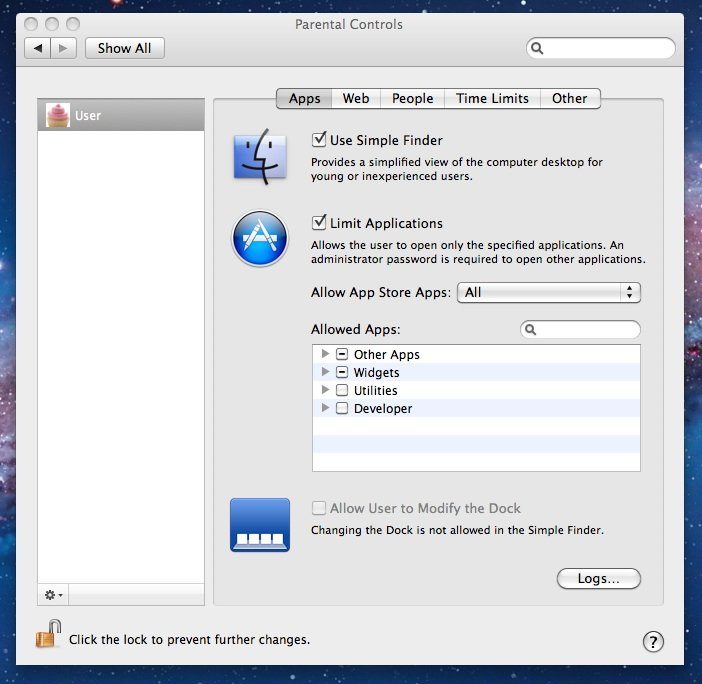
Pronto, você já pode começar a definir o que seu filho acessará ou não a partir de seu Mac. Na aba “Aplicativos” o usuário consegue bloquear determinados programas e até mesmo impedir o acesso à App Store; em “Web” você cria uma lista de sites proibidos; “Pessoas” possibilita o bloqueio de interação com outros internautas através do Game Center, Mail e Mensagens; “Limites de Tempo” cria uma agenda com horários de uso do PC e “Outro” oferece recursos avançados (desabilitar a webcam, por exemplo).
No Chrome OS
Pouco a pouco, os Chromebooks estão conquistando espaço no mercado brasileiro. Embora o Chrome OS – sistema operacional próprio da Google, feito com base no projeto Chromium – não ofereça ferramentas tão completas de restrição parental, ele permite que os pais criem um usuário controlado para bloquear o acesso a determinados sites e acompanhar todo o histórico de navegação.
A primeira coisa que você precisa fazer é criar um usuário supervisionado a partir de sua própria conta Google. Isso pode ser feito em qualquer computador (não é preciso ser um Chromebook). Basta fazer login no navegador Chrome, abrir a janela de configurações e clicar no botão “Adicionar pessoa”, que fica dentro do setor “Pessoas”.
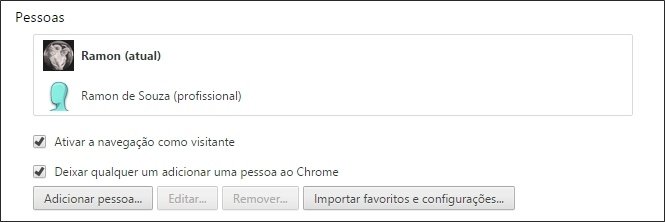
Escolha uma imagem e informe um nome para o novo usuário. Não se esqueça de marcar a caixa de seleção referente à opção “Controlar e ver os websites que essa pessoa visita com o email [seuemail@gmail.com]”. Por fim, clique em “Adicionar”. O novo usuário, destinado exclusivamente ao seu filho, já deve aparecer na tela de login de seu Chromebook. Ele poderá configurar uma senha, se assim desejar.
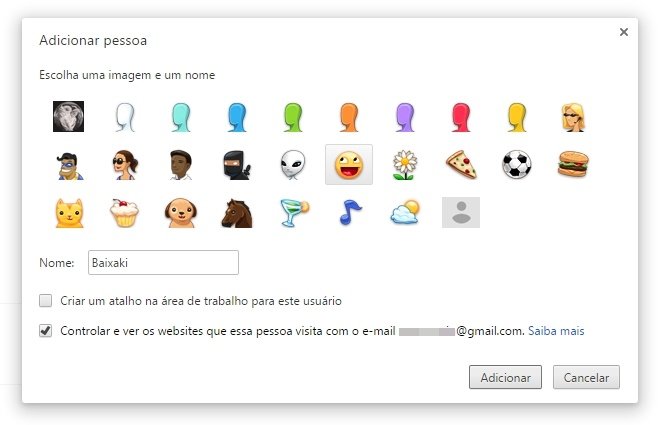
Você já deve estar se perguntando onde é feito o gerenciamento parental, não é mesmo? Bom, basta acessar esta página. Através de tal painel, você consegue administrar todos os usuários supervisionados criados a partir de sua conta. A interface (imagem abaixo) é simples: é possível ativar e desativar notificações, adicionar domínios na lista de sites proibidos, bloquear e desbloquear o SafeSearch, visualizar solicitações de acesso a sites restritos e visualizar o histórico geral de navegação.
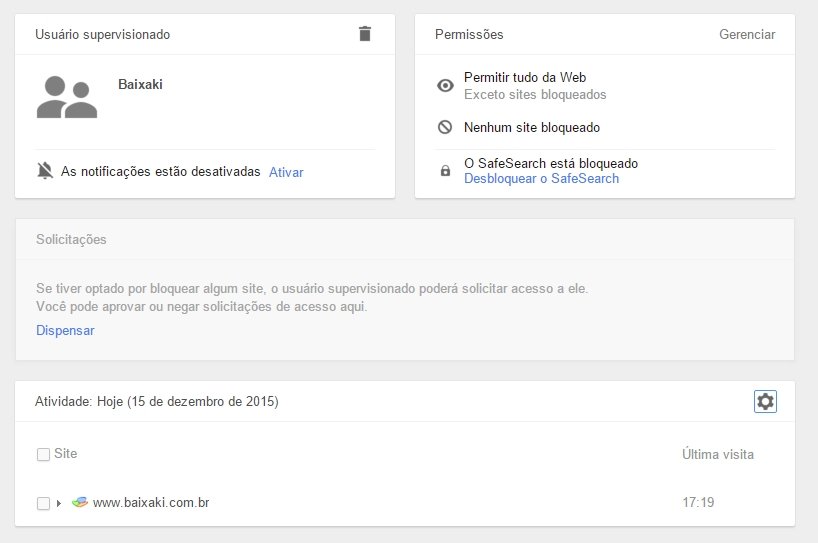
Pronto! A partir de agora, você pode ficar tranquilo, sabendo que seus filhos estão mais seguros na web. Vale a pena lembrar que este tutorial se manteve restrito às ferramentas dos próprios sistemas operacionais para controle parental, e, caso você prefira, também é possível usar softwares específicos para tal tarefa – acesse o Baixaki e dê uma conferida nas opções.
O que você faz para impedir que seus filhos acessem conteúdos indevidos na web? Comente no Fórum do TecMundo
Categorias

)
)
)
)
)
)






























