O Google Chrome é o navegador mais utilizado do mundo. Mesmo diante de tanta popularidade, ainda há alguns problemas em relação a ele, como na hora de fazer o bloqueio de um determinado site, principalmente para evitar que menores tenham acesso a um conteúdo impróprio.
Entretanto, há algumas formas de fazer esse tipo de ação – mesmo que seja utilizando recursos externos, como extensões para o navegador e funções nativas de sistemas mobile.
E hoje o TecMundo te ensina como bloquear um site no Google Chrome pelo computador e pelo celular. Confira!
- Leia também: Como manter as crianças seguras na internet?
Como bloquear um site no Google Chrome pelo PC?
Como o Google Chrome não possui uma função nativa para bloqueio de sites, é preciso usar uma extensão para fazer o procedimento. Neste caso, iremos usar a BlockSite, a mais utilizada para o processo. Confira o passo a passo:
1. Acesse a página da BlockSite na loja de extensões do Google;
2. Uma vez lá, clique no botão "Usar no Chrome";
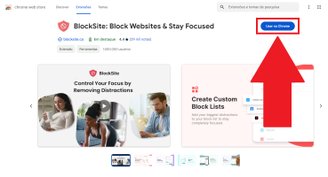 Clique em "Usar no Chrome" para seguir com a instalação.Fonte: Reprodução / TecMundo
Clique em "Usar no Chrome" para seguir com a instalação.Fonte: Reprodução / TecMundo
3. Em seguida, clique em "Adicionar extensão";
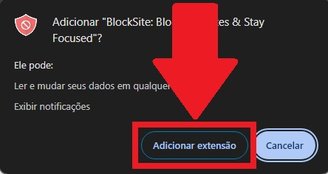 É preciso clicar em "Adicionar extensão" para instalá-la.Fonte: Reprodução / TecMundo
É preciso clicar em "Adicionar extensão" para instalá-la.Fonte: Reprodução / TecMundo
4. Depois de instalar a extensão, vá até o site que deseja bloquear;
5. Uma vez lá, clique no ícone de uma peça de quebra-cabeça, e então selecione a extensão BlockSite, como mostra a imagem abaixo;
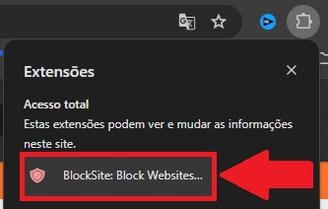 É preciso selecionar a BlockSite para fazer o bloqueio do site.Fonte: Reprodução / TecMundo
É preciso selecionar a BlockSite para fazer o bloqueio do site.Fonte: Reprodução / TecMundo
6. Agora, clique em "Block this site" para fazer o bloqueio do site;
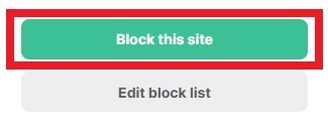 Clique em "Block this site" para bloquear a página.Fonte: Reprodução / TecMundo
Clique em "Block this site" para bloquear a página.Fonte: Reprodução / TecMundo
7. Pronto, agora toda vez que o site for acessado, uma mensagem surgirá na tela impedindo que ele seja exibido.
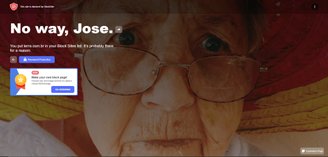 Uma mensagem como essa será exibida nos sites bloqueados.Fonte: Reprodução / TecMundo
Uma mensagem como essa será exibida nos sites bloqueados.Fonte: Reprodução / TecMundo
Como bloquear um site no Google Chrome pelo Android?
1. Abra o Google Chrome no seu smartphone Android;
2. Uma vez lá, digite na busca do Google "SafeSearch" e execute a pesquisa;
 É preciso digitar "SafeSearch" na busca.Fonte: Reprodução / TecMundo
É preciso digitar "SafeSearch" na busca.Fonte: Reprodução / TecMundo
3. Na tela seguinte, aperte em "Gerenciar a configuração do SafeSearch", como mostra a imagem abaixo;
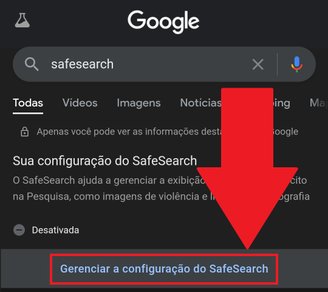 Acesse as opções de busca segura para bloquear os sites de conteúdo impróprio.Fonte: Reprodução / TecMundo
Acesse as opções de busca segura para bloquear os sites de conteúdo impróprio.Fonte: Reprodução / TecMundo
4. Agora, selecione o opção "Filtrar". Dessa forma, o Google Chrome bloqueia os sites que contém conteúdo impróprio;
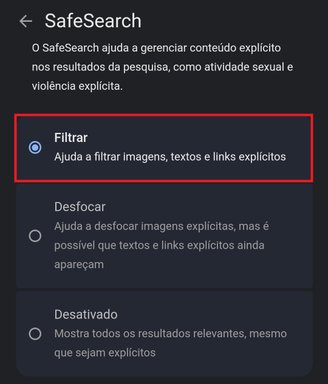 Selecionando a opção "Filtrar" os sites considerados impróprios ficarão de fora da busca.Fonte: Reprodução / TecMundo
Selecionando a opção "Filtrar" os sites considerados impróprios ficarão de fora da busca.Fonte: Reprodução / TecMundo
5. Pronto, agora os sites impróprios não irão mais aparecer no seu Google Chrome do Android.
Como bloquear um site no Google Chrome pelo iPhone?
1. Vá até a opção "Ajustes";
2. Depois, desça a tela e aperte em ""Tempo de Uso";
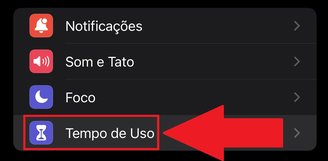 É preciso descer a tela para achar a opção "Tempo de Uso".Fonte: Reprodução / TecMundo
É preciso descer a tela para achar a opção "Tempo de Uso".Fonte: Reprodução / TecMundo
3. Em seguida, aperte em "Conteúdo e Privacidade";
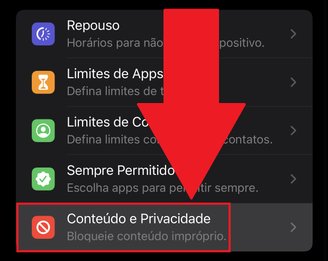 É preciso descer a tela até encontrar a opção "Conteúdo e Privacidade".Fonte: Reprodução / TecMundo
É preciso descer a tela até encontrar a opção "Conteúdo e Privacidade".Fonte: Reprodução / TecMundo
4. Na próxima tela, aperte em "Restrições de Conteúdo";
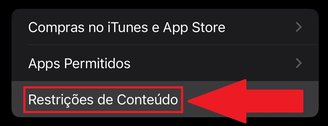 Aperte em "Restrições de Conteúdo".Fonte: Reprodução / TecMundo
Aperte em "Restrições de Conteúdo".Fonte: Reprodução / TecMundo
5. Agora, aperte em "Conteúdo da Web";
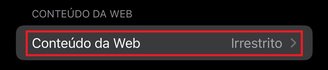 Vá até a opção "Conteúdo da Web".Fonte: Reprodução / TecMundo
Vá até a opção "Conteúdo da Web".Fonte: Reprodução / TecMundo
6. Na tela seguinte, marque a opção "Limitar Sites Adultos" para proibir que esse tipo de conteúdo seja exibido em seu iPhone;
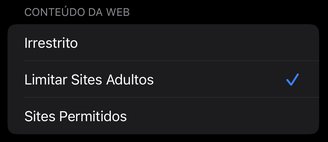 Marque a opção para limitar.Fonte: Reprodução / TecMundo
Marque a opção para limitar.Fonte: Reprodução / TecMundo
7. Também é possível bloquear um determinado site, mesmo que ele não tenha conteúdo inadequado. Para isso, em "Nunca Permitir" aperte na opção "Adicionar Site", como mostra a imagem abaixo;
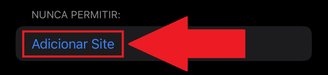 É possível adicionar um ou mais sites para serem bloqueados.Fonte: Reprodução / TecMundo
É possível adicionar um ou mais sites para serem bloqueados.Fonte: Reprodução / TecMundo
8. Pronto, agora é só digitar a URL do site e ele será bloqueado.
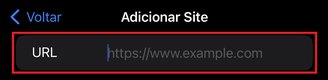 Digite o endereço do site no campo.Fonte: Reprodução / TecMundo
Digite o endereço do site no campo.Fonte: Reprodução / TecMundo
- Confira também: Como bloquear conteúdo pornográfico no X (antigo Twitter)?
Pronto para bloquear sites indesejados? Para mais conteúdos parecidos com esse, fique de olho no TecMundo. Aproveite para ler sobre como bloquear perfis do "Tigrinho" no Instagram. Até a próxima!
Categorias


























