O KeePass Password Safe, como o próprio nome já diz, é um “cofre de senhas”. Nele você poderá guardar todas as suas senhas em um banco de dados (“database”) criptografado, acessando-as através de uma senha-mestra. Além disso, caso você não queira ser obrigado a inventar uma senha a cada novo cadastro realizado em algum site, o KeePass Password Safe conta com um gerador de senhas, no qual é possível definir o nível de segurança da senha e quais caracteres não usar nela.
Criando um banco de dados
Clique em “File”, selecione “New...”, escolha onde salvar seu banco de dados e nomeie-o.
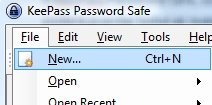
Uma janela será aberta, nela você poderá definir uma senha-mestra (“Master password”), ou seja, uma senha para limitar quem possui acesso ao seu banco de dados. Você também poderá optar por definir um arquivo que sirva como senha (“Key file / provider”), o que não é muito aconselhável se você não souber como escondê-lo adequadamente. Por fim, ao selecionar “Windows user account”, você fará com que seu banco de dados seja acessível somente através da conta na qual você estiver logado no momento dessa definição. Terminado tudo, clique em “OK” para abrir outra janela.
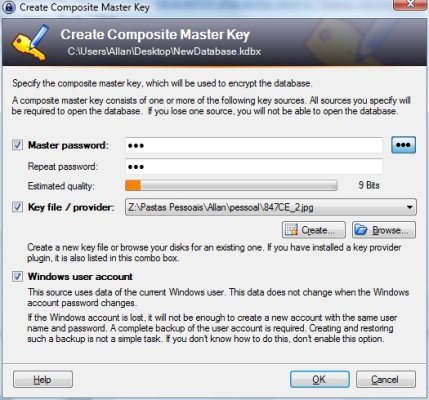
Aqui você verá várias abas, cada qual com uma função distinta. Em “General” você poderá dar um nome e uma descrição ao seu banco de dados, em “Security” definir o nível de segurança de sua “database” e em “Protection” selecionar quais informações a respeito de suas senhas serão criptografadas. Já em “Compression” você pode definir se usará ou não um algoritmo de compressão de arquivos (para deixar seu banco de dados menor), em “Recycle Bin” define-se o uso ou não da Lixeira ao apagar senhas e em “Templates” não se define nada.
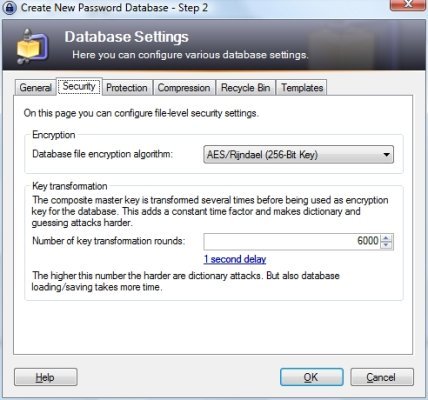
Criando senhas e organizando-as em grupos
Para criar senhas, simplesmente clique no botão com o desenho de uma chave, ou selecione “Add Entry” após clicar com o botão direito do mouse na parte direita da janela principal do programa.
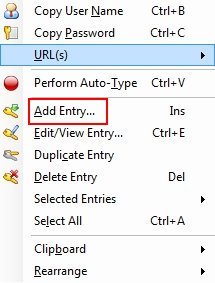
Feito isso, a janela de criação de senhas será aberta, nela você nomeará sua senha (“Title”), colocará o nome de usuário ao qual ela pertence (“User name”), inserirá o site no qual ela será aplicada (“URL”) e definirá uma data de validade para ela, caso queira. Ainda na aba “Entry” você poderá definir qual senha usar (“Password”), a qual poderá ser tanto aquela indicada pelo programa, quanto aquela criada por você previamente.
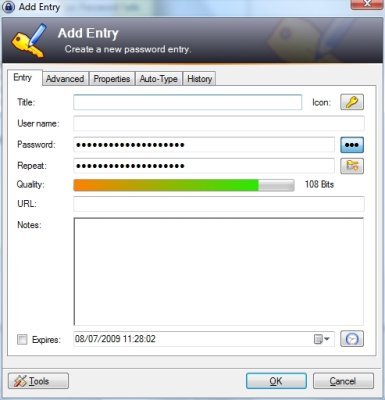
Ao lado do campo “Repeat” (repetir a senha do campo anterior), você poderá selecionar entre duas opções: abrir o gerador de senhas ou definir o nível de segurança dela. Ao acessar a primeira opção será possível definir quais caracteres não serão usados na criação de senhas, assim como a sua extensão, e ainda, definir o nível de seguridade dela, podendo também definir outros critérios mais avançados, os quais garantem uma senha ainda mais segura.
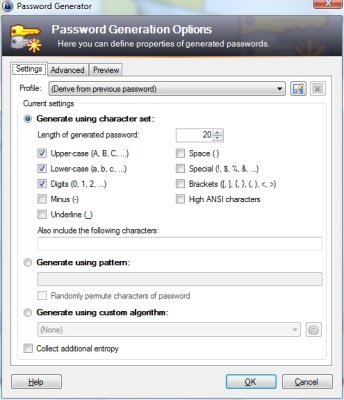
Ao clicar com o botão direito na área de grupos será possível adicionar, apagar e editar grupos, realizar uma pesquisa dentro de um grupo específico, imprimir as senhas daquele selecionado, exportar (fazer backup) as entradas para um arquivo externo e organizar a ordem dos grupos.
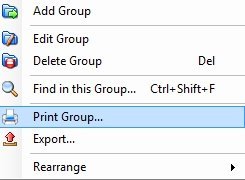
Usando o menu de contexto de senhas
Ao clicar com o botão direito do mouse sobre uma senha você terá várias opções: copiar para a Área de transferência o nome de usuário ou a senha daquela entrada, abrir o site ao qual ela está relacionada no navegador ou copiar sua URL, adicionar uma nova senha e editar / duplicar / apagar a senha selecionada. Além disso, pode-se definir a cor e o ícone que representa aquela senha, imprimir ou fazer um backup, selecionar todos os itens da lista e organizá-los de várias formas.
Porém, um desses comandos se destaca dos demais: o “Perform Auto-Type” (autodigitar). Por quê? Imagine o seguinte, você utilizou o comando “URL > Open in Browser” para abrir o site ao qual tal nome usuário e senha pertencem. Feito isso, você clicou dentro da caixa de inserção de nome de usuário, voltou ao programa e usou o comando “Perform Auto-Type”. O que aconteceu? Seu login foi feito automaticamente, pois o KeePass Password Safe inseriu nome de usuário / senha e deu o comando “Entrar”!
Finalizando
Depois de inserir, editar e apagar tudo aquilo desejado você deve salvar as alterações feitas. Para isso, simplesmente clique no botão com o desenho de um disquete ou selecione “Save” dentro do menu “File”.
![]()
Devemos ressaltar que tal programa contém diversas outras funções, muitas delas para usuários avançados, fazendo deste tutorial apenas um “guia básico”, pois caso fôssemos abordar tudo aquilo disponível no KeePass Password Safe, o presente texto seria ao menos quatro vezes maior. Apesar disso, com aquilo dito aqui, você pode ter uma ideia geral sobre as funcionalidades do programa, por mais que aqui elas não tenham sido abordadas com a devida profundidade.
Gostou deste tutorial? Conseguiu repetir em casa tudo aquilo ensinado aqui? Comente!






















