Como atualizar as placas de vídeo com drivers da NVIDIA?
Veja como atualizar o driver NVIDIA da sua placa de vídeo e melhorar o desempenho do equipamento em seu dispositivo.

Fonte: Reprodução / TecMundo
Imagem de Como atualizar as placas de vídeo com drivers da NVIDIA? no tecmundo
Assim como outros hardwares que compõem o seu computador, as placas de vídeo contam com drivers que precisam de atualizações para melhorar o seu funcionamento. Com eles em dia, é possível, por exemplo, rodar jogos e aplicativos lançados recentemente, com uma compatibilidade maior.
E as placas da NVIDIA possuem um diferencial, que é um software especializado para essa função. Chamado de GeForce Experience, ele traz informações sobre jogos que rodam na sua placa e do drive atualmente instalado, além de outras funções, como capturas de tela, teclas de atalho, etc.
E hoje o TecMundo te ensina como atualizar o drive NVIDIA e usar o GeForce Experience para a função. Confira!
Quais os benefícios de estar sempre com a placa da NVIDIA atualizada?
A principal vantagem de ter a placa de vídeo atualizada é principalmente a constante correção de problemas. Por exemplo, caso o driver NVIDIA comece a apresentar algum erro por qualquer motivo, a própria empresa corre para trazer a solução e coloca o necessário na atualização. Sendo assim, basta baixar a versão mais atual que a mesma vai corrigir tudo.
 GeForce é a nomenclatura das placas de vídeo da NVIDIA
GeForce é a nomenclatura das placas de vídeo da NVIDIA
E especificamente com as placas de vídeos da NVIDIA, há a vantagem do driver estar sempre atualizado em relação a novos jogos que chegam ao mercado. Sendo assim, toda vez que um grande game é lançado, rapidamente a sua placa ganha uma atualização para que esse título esteja o mais otimizado possível, fazendo com que sua jogatina não tenha problemas.
Mesmo assim, se por algum motivo mais específico alguma atualização comprometer o rendimento da sua placa, é possível escolher um drive anterior, ou mais antigo, para que seja reinstalado e você volte a utilizá-la normalmente. Pelo menos até que esse novo problema seja resolvido.
Como atualizar o driver NVIDIA?
Você pode atualizar o drive NVIDIA pelo Windows, da mesma forma que os dos outros hardwares do seu PC. Para isso, basta seguir o passo a passo:
1. No seu Windows, vá até a barra de pesquisa, que fica na parte inferior da tela, e digite "Gerenciador de Dispositivos", como mostra a imagem abaixo;
 É preciso digitar "Gerenciador de Dispositivos" para que o recursos seja encontrado pelo Windows
É preciso digitar "Gerenciador de Dispositivos" para que o recursos seja encontrado pelo Windows
2. Em seguida, clique na primeira opção que apareceu nos resultados da sua pesquisa;
 Clique no primeiro resultado para abrir o Gerenciador de Dispositivos
Clique no primeiro resultado para abrir o Gerenciador de Dispositivos
3. Na janela que se abriu, clique em "Adaptadores de vídeo" para expandir as opções;
4. Depois, clique no nome da sua respectiva placa da NVIDIA e, posteriormente, em "Atualizar driver";
 Clique na opção "Atualizar driver" para que ele inicie o processo
Clique na opção "Atualizar driver" para que ele inicie o processo
5. Na janela que se abriu, clique em "Pesquisar drivers automaticamente". Dessa forma, o próprio sistema vai procurar uma versão mais atual do driver e instalá-lo automaticamente;
 Ao clicar em "Pesquisar drivers automaticamente", o Windows irá procurar a melhor solução para a sua placa de vídeo
Ao clicar em "Pesquisar drivers automaticamente", o Windows irá procurar a melhor solução para a sua placa de vídeo
6. Após realizar o procedimento, caso tudo tenha ocorrido da forma correta, surgirá na mesma tela uma mensagem dizendo que o driver da placa de vídeo foi instalado corretamente, como mostra a imagem abaixo;
 Depois que esta mensagem surgir na tela, a sua placa de vídeo estará atualizada
Depois que esta mensagem surgir na tela, a sua placa de vídeo estará atualizada
7. Pronto, agora você já pode usar a sua placa de vídeo com o driver NVIDIA atualizado.
Como usar o app GeForce Experience para atualizar a sua placa da NIVIDIA?
Para quem possui uma placa de vídeo na NVIDIA, também é possível fazer a atualização automática através do aplicativo GeForce Experience. Caso você não tenha ela no seu computador, é possível fazer o download de graça. Depois, siga o passo a passo para o procedimento:
1. Abra o app GeForce Experience no seu computador;
2. Em seguida, faça login no aplicativo. Caso você não tenha um cadastro, é possível criar na hora, usando até mesmo suas informações de outras contas, como Google, Apple, do Facebook e até mesmo do Reddit;
 É preciso ter um login para usar o app GeForce Experience
É preciso ter um login para usar o app GeForce Experience
3. Uma vez com ele aberto, clique na aba "Drivers", como mostra a imagem abaixo;
 Procure pela aba "Drivers" na parte superior da tela do app
Procure pela aba "Drivers" na parte superior da tela do app
4. Em seguida, clique na opção "Procurar Atualizações" para que o aplicativo busque novos drivers NVIDIA para sua placa;
 Clicando em "Procurar Atualizações" é possível verificar se há novos drivers para a sua placa
Clicando em "Procurar Atualizações" é possível verificar se há novos drivers para a sua placa
5. Caso tenha algum driver novo, clique no botão "Instalar";
6. Depois, você tem duas opções: "Instalação expressa" e “Instalação personalizada". Clique na primeira opção para que o próprio app faça a atualização correta do driver. Caso você tenha um conhecimento mais específico, clique na segunda opção para escolher o que será atualizado ou não;
7. Após o processo de instalação, o aplicativo mostrará que o driver foi atualizado com sucesso, junto com o novo número do patch que está em funcionamento;
 Ao final da instalação ele vai apresentar a nova versão do driver
Ao final da instalação ele vai apresentar a nova versão do driver
8. Pronto, agora já é possível usar a sua placa de vídeo com o driver NVIDIA atualizado.
E você, ficou com alguma dúvida? Conte para a gente em nossas redes sociais!
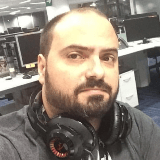
Especialista em Redator
Jornalista especializado em games e tecnologia desde 2007, com passagens por TechTudo e Globo Esporte.com. Apresentador com passagens por Rádio Globo, SporTV e Canal Combate.





