Seja por motivos de segurança ou para uma simples instalação limpa, formatar o seu HDD ou SSD será certamente necessário algum dia – e embora esse processo possa ser trivial para alguns, outros acabam pagando por um procedimento que pode ser facilmente feito em casa. Portanto, para te ajudar a perder o medo da formatação, abaixo você verá um guia completo sobre como limpar de forma segura os seus dados armazenados.
- Aproveite o Cupom AliExpress para ter desconto nas suas compras
HDD ou SSD?
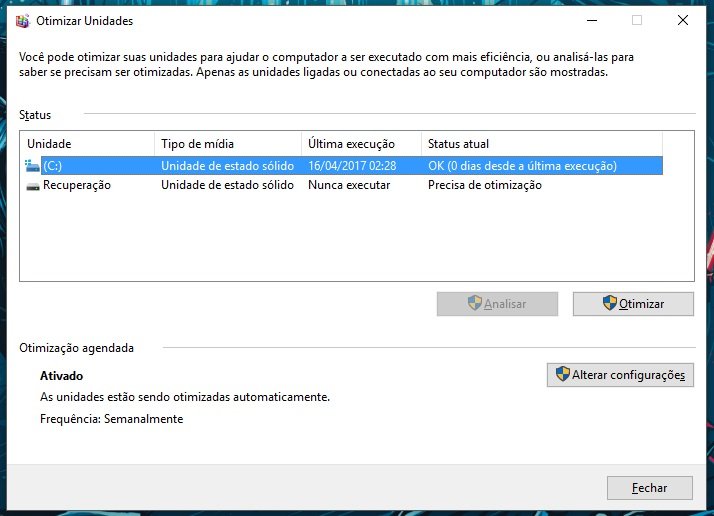
HDDs e SSDs têm naturezas diferentes e, por causa disso, o processo de formatação também varia de um para o outro. Apesar de os HDDs – unidade de disco rígido – serem os mais comuns em PCs medianos, é possível que sua máquina tenha um disco de estado sólido – SSD –, que costuma ser mais rápido e mais caro que seus antecessores.
Para verificar qual tipo de armazenamento você tem em seu PC, pressione a tecla do Windows e busque por "Desfragmentar e Otimizar Unidades" no Menu Iniciar. Aberto o software, ele logo indicará os tipos de unidade presentes no seu computador.
Note que aqui pode haver mais de uma unidade listada, mas isso não necessariamente significa seu PC possui mais de um HDD ou SSD; o que ele pode ter é um drive particionado, isto é, partido em vários compartimentos individuais. Se esse for o seu caso, siga em frente com o tutorial, porque não há nada com o que se preocupar.
Formatando um HDD
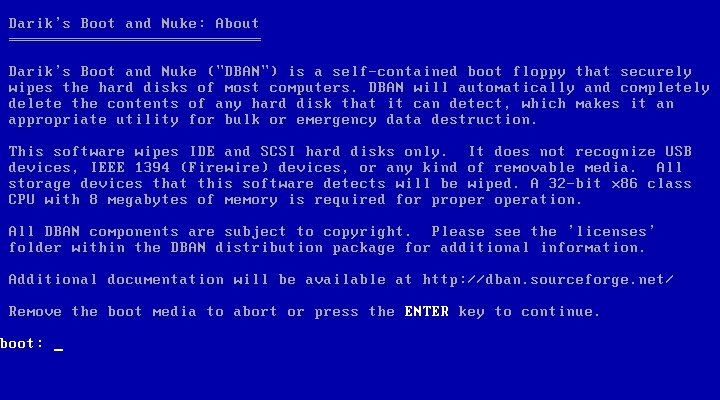
Sabendo que seu PC tem um HDD, a forma mais fácil de apagar os dados contidos nele é utilizando algum software para isso. Disponível para download no Baixaki, o Darik’s Boot and Nuke (DBAN) é uma das melhores ferramentas para esse método; nele você precisará criar um disco ou mídia USB para então executá-lo antes da inicialização do Windows, algo relativamente simples de se fazer. Veja só:
- Baixe o DBAN;
- Grave a imagem (.iso) do DBAN no disco ou pendrive que você deseja utilizar;
- Com o DBAN corretamente gravado, reinicie o seu computador e acesse a BIOS – na maioria dos casos, isso pode ser feito pressionando as teclas F2, F12, Del ou ESC antes de o Windows ser carregado ao ligar o PC;
- Já na BIOS, navegue usando as setas do seu teclado e procure a seção referente ao BOOT ou inicialização – nessa tela você precisará definir o seu pendrive ou CD/DVD como o primeiro armazenamento a ser checado pelo seu computador.
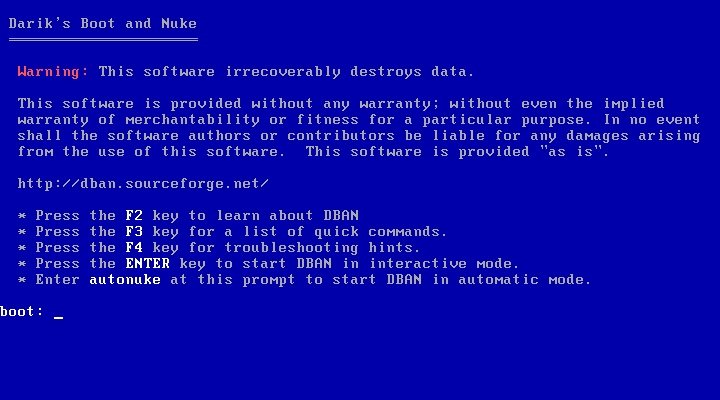
Você talvez tenha percebido que o DBAN vem em formato .iso; isso significa que é necessário gravá-lo para só então poder utilizar o software. Você pode aprender a gravar esses formatos com um tutorial do TecMundo dedicado a esse tema.
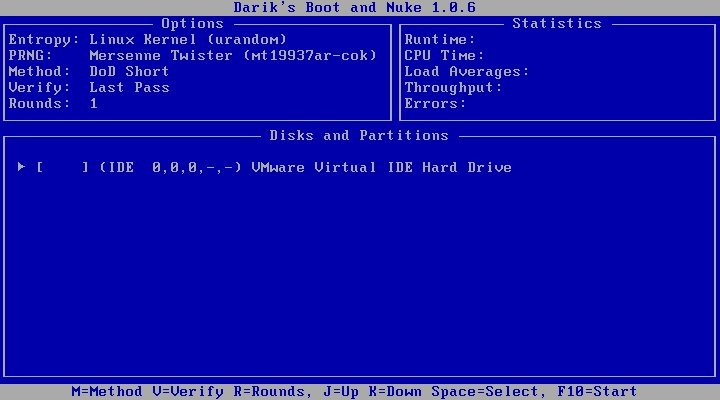
- Com o DBAN já aberto, pressione o "Enter" para acessar o modo interativo do software;
- Selecione o disco a ser formatado com a tecla de espaço e F10 para iniciar a limpeza.
A partir daí, tudo o que você pode fazer é esperar. Recomendamos muita cautela com o DBAN, principalmente porque ele utiliza uma formatação impossível de recuperar. O cuidado deve ser redobrado caso você tenha mais de um HDD e queira formatar apenas um deles, por exemplo.
Destruindo um HDD

Apesar de soar agressivo demais, destruir manualmente um HDD é a forma mais eficaz de impedir que terceiros tenham acesso aos dados contidos nele – por causa da maneira como funcionam, HDDs podem ter seus dados lidos mesmo caso apresentem falhas em alguns de seus componentes.
Portanto, tome muito cuidado ao descartar esse tipo de peça, principalmente caso você tenha dados importantes e que possam ser de interesse alheio.
Formatando SSDs
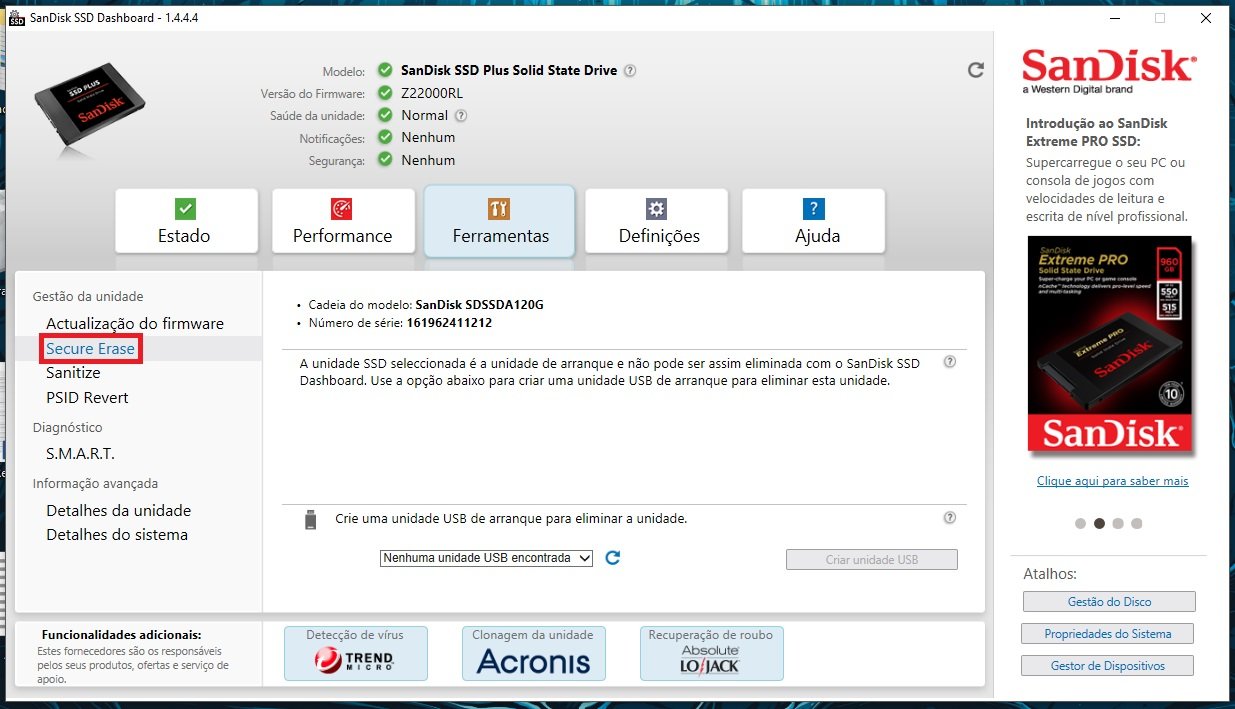
Enquanto apagar HDDs pode ser um processo difícil, no caso dos SSDs pode ser bem mais simples com a ajuda de softwares de suas respectivas fabricantes. Para saber a marca ou o modelo de seu SSD, pressione as teclas CTRL, Shift e Del simultaneamente e abra o Gerenciador de Tarefas. Nele, acessa a aba "Desempenho" e busque por informações do Disco: o nome exibido no canto superior direito da janela será o modelo e a marca do seu SSD.
Tendo essas informações em mãos, basta baixar e instalar o software correspondente para executar uma formatação segura e de fácil realização. Logo abaixo, você encontra uma lista com as principais marcas de SSD em todo o mundo e seus respectivos programas para o controle e a limpeza de arquivos:
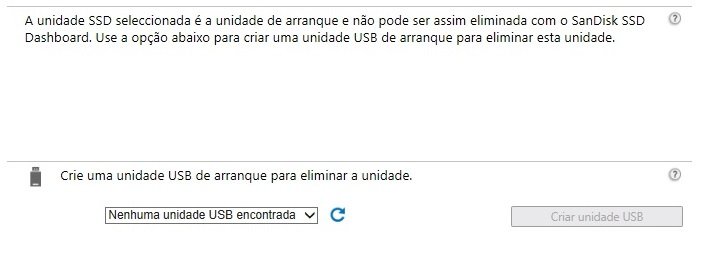
Por fim, vale lembrar que, mesmo nesses casos, pode ser necessária a criação de um pendrive de inicialização para o software formatador. Caso isso aconteça, recomendamos que você siga exatamente o mesmo procedimento indicado para o DBAN; porém, dessa vez com o programa indicado pela fabricante do seu SSD.
)

SSD J300 128GB M.2 2280 Nvme
Para mais desempenho do seu PC, o SSD oferece velocidade de leitura e gravação de até 1.500MB/s e 1.000MB/s¹ em capacidades de 120GB.
Fontes
Categorias



























