Se você trabalha ou estuda, eventualmente terá que dar uma palestra ou fazer algum tipo de apresentação em frente ao público. A Microsoft possui uma ferramenta para criação de slides muito útil e já conhecida da maioria dos usuários: o PowerPoint.
Além de uma ferramenta repleta de recursos, o criador de apresentações, que faz parte do pacote Office, possui uma interface intuitiva e fácil de usar. Porém, muitos usuários encontram dificuldade da hora de fazer apresentações utilizando mais de um monitor ou mesmo um projetor.
Foi justamente pensando nisso que o Baixaki criou este rápido tutorial. Nele você encontra todos os passos necessários para tornar as apresentações bem mais dinâmicas, fazendo uso de mais de uma tela.
Pré-requisitos
Antes de prosseguir com o passo a passo, o usuário precisa estar com tudo pronto a fim de evitar dores de cabeça durante o processo. Como você já deve ter imaginado, será preciso ter o pacote do Microsoft Office instalado em seu computador para utilizar o PowerPoint. A versão trial do aplicativo pode ser baixada por meio do link abaixo.
Será necessário também ter mais de um monitor conectado ao computador. No caso dos notebooks,basta que um monitor, ou projetor, esteja plugado à saída de vídeo. Agora que está tudo arrumado, é hora de mexer em algumas configurações do PowerPoint e do PC.
O passo a passo
Depois de instalar o pacote do Office e conectar todos os monitores necessários ao computador, será preciso alterar algumas configurações no sistema e mesmo no PowerPoint. Para começar, o sistema operacional precisa saber que há mais de uma tela para exibição do conteúdo.
Para os utilizadores do Windows 7 essa tarefa é bem simples. Basta utilizar o atalho Tecla Windows + P e, na tela que for exibida, escolher a opção “Extend”, ou “Estendido” para os sistemas em português. Acessando as opções de vídeo é possível perceber que agora o Windows identifica os dois monitores.
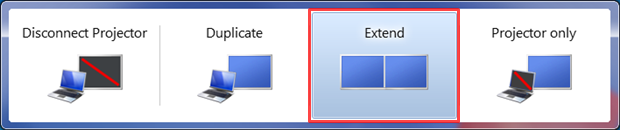
Feito isso, agora é preciso configurar o PowerPoint para que ele saiba em qual tela deve exibir a apresentação. Na aba “Apresentação de Slides”, clique em “Configurar Apresentação de Slides”.
Na tela de configurações que surgir, no canto inferior direito, há um campo chamado “Exibir a apresentação de slides em:”. Escolha em qual tela deverá ser exibida a apresentação de slides. No caso do exemplo, ela deverá ser exibida no “Monitor 2”, uma vez que o monitor principal é a tela do próprio notebook utilizado.
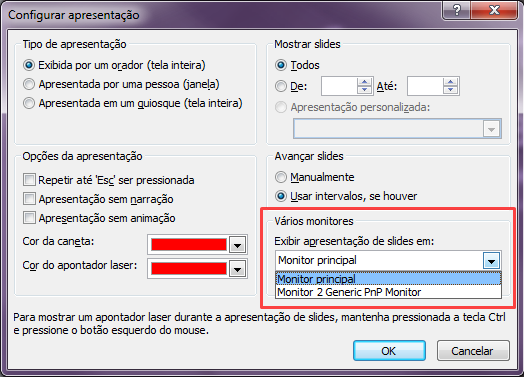
Essa mesma opção (“Exibir a apresentação de slides em:”) pode ser encontrada também no canto mais à direita da tela do PowerPoint, quando o menu “Apresentação de Slides” é acessado. Qual dos dois caminhos utilizar fica por conta do usuário.
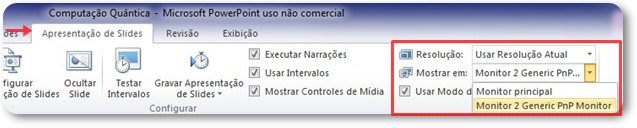
Para finalizar
Depois de alterar as configurações necessárias você pode testar para ver como ficou. Para iniciar uma apresentação, basta apertar o botão F5 do teclado e conferir o resultado. O bacana em utilizar duas telas para a exibição de apresentações é que enquanto os slides são exibidos em um dos monitores, no outro são exibidas informações muitas vezes preciosas para quem está apresentando.
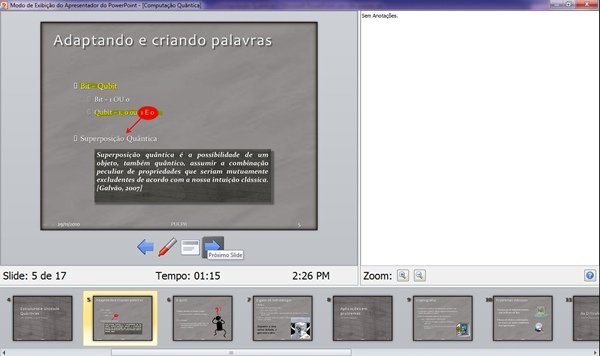
O apresentador pode, por exemplo, controlar o tempo da palestra por meio do relógio exibido na tela. Além disso, as anotações vinculadas aos slides são exibidas de maneira discreta. Uma boa forma de enriquecer ainda mais as apresentações.
.....
Agora que você já sabe como utilizar este ótimo recurso do PowerPoint, pode fazer apresentações muito mais dinâmicas e sem extrapolar o tempo estipulado pelo professor ou organização para a qual está apresentando. Muito mais elegância e funcionalidades disponíveis para auxiliar o usuário na hora de uma palestra ou apresentação acadêmica.
Categorias



























