Fotos de câmeras convencionais possuem um problema que às vezes fica bastante evidente: o flash. Nem sempre é possível controlá-lo como esperamos e muitas vezes a imagem acaba ficando com mais incidência de luz do que deveria. Mesmo assim, é possível recuperar a imagem e fazer algo para trazê-la o mais próximo possível da realidade. Para isso, você irá precisar do Adobe Photoshop e de um pouquinho de paciência, dependendo da quantidade de luz que existe na foto.
Para esse artigo foi utilizada a versão CS4 do programa, que pode ser encontrada para download sob a licença “Trial” no portal Baixaki. Lembre-se que para obter a versão completa é preciso comprar a licença completa, que custa em torno de US$ 699. Além disso, será necessária uma fotografia que esteja comprometida pela intensidade do flash. Se você não tem alguma já pronta, pode providenciar com a sua câmera digital com o flash ativado e voltado a regiões claras.

O primeiro passo é abrir a sua foto no Photoshop e logo em seguida abrir as configurações de do menu “Image” e acessar “Adjustments”. Selecione “Curves” no próximo menu que irá aparecer em cascata. Uma nova janela aparecerá com um painel cartesiano e uma curva ascendente. Neste painel você deverá puxar a curva para baixo de maneira que a imagem fique mais escura, ou seja, a luz será reduzida onde estiver com maior incidência.
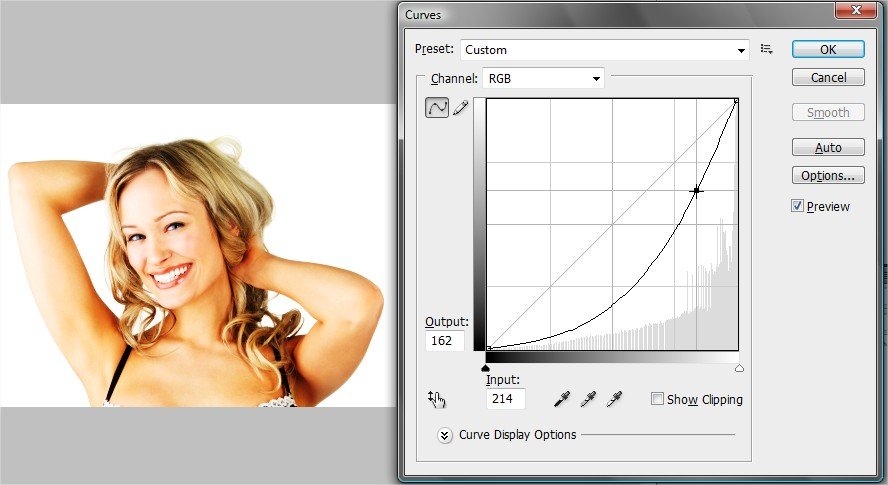
Essas alterações também podem ser feitas pelos controles de Brilho e Contraste que o Photoshop possui. Para chegar até eles você deverá clicar novamente em “Image”, “Adjustments” e por último em “Brightness/Contrast”. Isso exige que você procure um equilíbrio entre os dois componentes, de maneira que a imagem não fique opaca, nem escura demais. Por isso, é preciso trabalhar com cuidado.
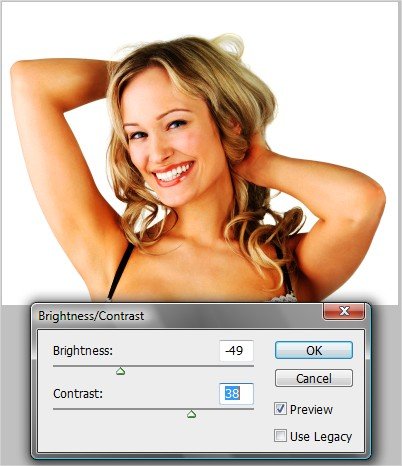
Ambas as técnicas podem ser utilizadas para dar maior ênfase às cores que por ventura tenham saído um pouco sem destaque. Assim, o contraste e a redução do brilho fazem com que o excesso de branco seja substituído por mais cores. Conforme a quantidade utilizada, você poderá até produzir o efeito de um bronzeado leve, em alguns casos.

Outros usos
Outro tipo de correção que pode ser feito é a remoção de áreas muito brilhantes no rosto. Muitas vezes o flash não está tão estourado, como se diz no jargão, mas pode-se perceber que ele não está totalmente de acordo com a iluminação da imagem de maneira geral. Para corrigir isso, iremos utilizar outra imagem de exemplo. Note que as bochechas da moça estão em destaque com o brilho.
Para começar, primeiro é necessário clicar duas vezes sobre o cadeado em miniatura ao lado do nome da imagem na camada. Isso fará com que esta se torne uma camada livre para alterações. Em seguida, você deverá duplicar esta camada com o comando CTRL + J no seu teclado. Agora, clique sobre a camada duplicada.
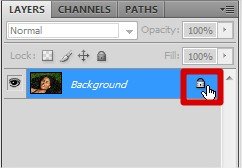
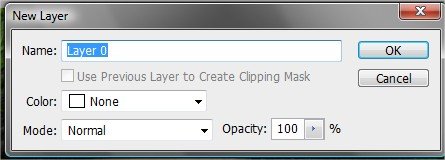
O próximo passo envolve desaparecer com o brilho. Para isso, clique em “Filter” e vá até a opção “Blur”. Uma vez que o menu esteja totalmente expandido, selecione “Gaussian Blur” e aplique a taxa de aproximadamente 2 ou 3 pixels, dependendo da foto. Em alguns casos, pode ser necessário usar mais pixels para que as regiões brilhantes desapareçam.
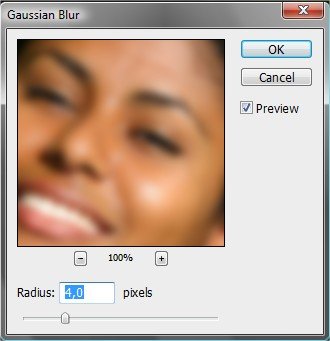
Feito isso, é hora de tornar a pele um pouco mais natural. Volte a clicar em “Filter” e siga até “Noise”. Logo em seguida, selecione “Add Noise”. As configurações desta janela devem obedecer o exemplo abaixo. “Amount: 1%”, “Gaussian”.
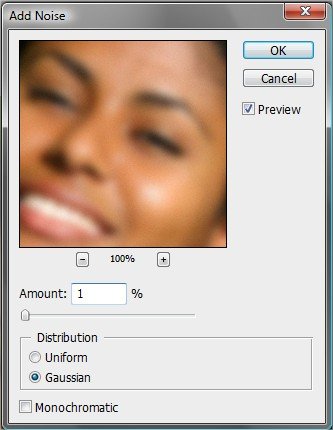
Depois de adicionar ruído à imagem, clique sobre a camada recém-alterada e arraste-a para baixo da camada original. Agora, selecione a ferramenta borracha – use o atalho “E” se preferir. Observe a imagem original e apague as regiões em que houver brilho em excesso. É justamente por isso que se deve tomar cuidado com os excessos no “Gaussian Blur”, afinal quanto maior a taxa, mais artificial ficará.
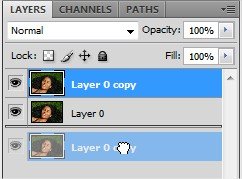
O resultado deverá ser parecido com a imagem abaixo.

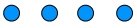
Como você pode ver, o brilho pode atrapalhar às vezes. Porém, é preciso usar essas ferramentas com cuidado, afinal se houver exageros, a imagem ficará artificial e pouco parecerá com a original ou algo que foi bem feito. E você? O que acha de retoque no Photoshop? Eles são mera maquiagem ou podem realmente ajudar nas fotos? Conte no seu comentário!
Fique ligado para mais tutoriais de Photoshop no Baixaki!
Até a próxima!
























