O software Adobe Photoshop é um dos editores de imagens mais populares da atualidade. O TecMundo, inclusive, já publicou diversas dicas sobre como usar as robustas ferramentas do programa – faça o download da versão 15.1 do Photoshop CC 2014 e confira uma análise completa do aplicativo por meio deste link.
E inserir efeitos em letras é um dos recursos que mais inspiram artistas que trabalham com ferramentas digitais. Neste tutorial, um passo a passo detalhado sobre como aplicar o “efeito cristal” exibido pela fonte da novela Império exibida pela Globo será mostrado. O nível de dificuldade deste tutorial é baixo; acompanhe nossas dicas e produza seu próprio efeito.
Passo 1 – Selecione a imagem de fundo
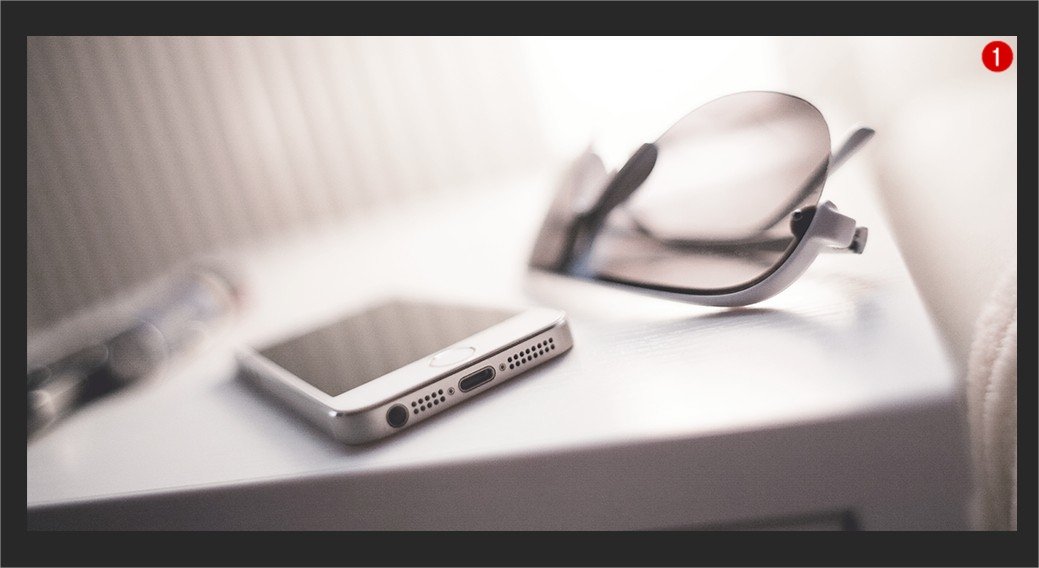
Pressione o atalho “Ctrl+O” e, em seu banco de imagens, selecione a foto que deverá ser usada como plano de fundo à sua arte. Note, porém, que tão importante quanto os elementos que compõem a cena é a tonalidade admitida pela imagem – quanto mais homogêneas as cores, maior poderá ser o contraste criado.
Passo 2 – Escolha uma textura de polígonos
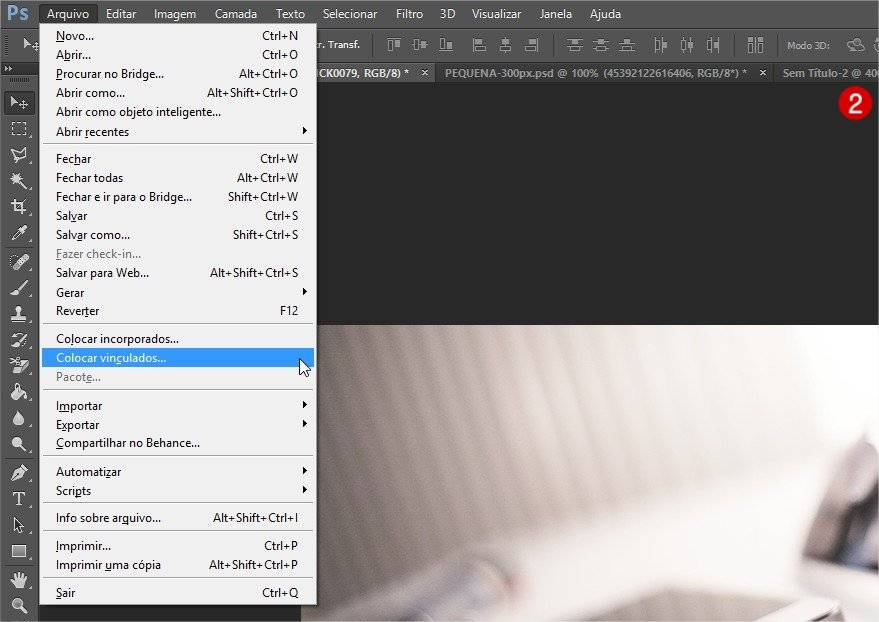
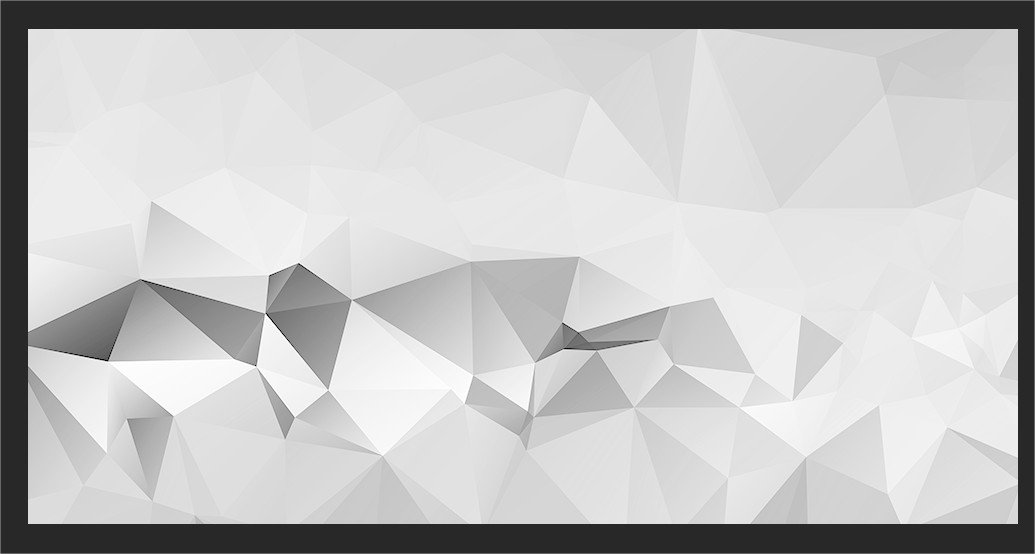
Clique em Arquivo/Colocar vinculados... e então selecione a textura de polígonos que deverá ser adotada por sua imagem. Nesta tela, a textura selecionada deverá ser redimensionada sob as medidas de seu documento criado. Defina a altura e a largura; finalize o processo em “Enter”.
Passo 3 – Multiplicação
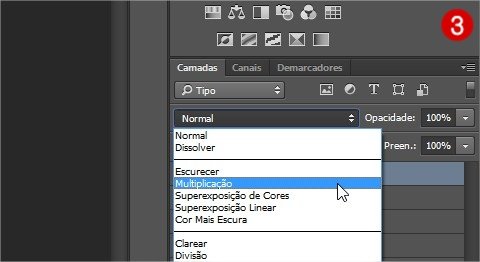
Altere o modo de mesclagem de sua camada para “Multiplicação” através das opções exibidas pelo campo “Normal”, em “Camada”. Em seguida, uma nova camada deverá ser criada.
Passo 4 – Crie outra camada; faça os ajustes
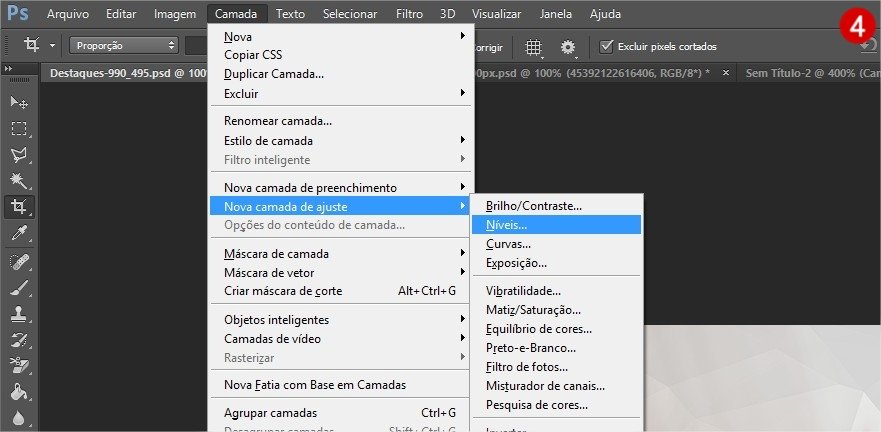

Na aba superior do programa, clique sobre a opção “Camada”. Acesse então o campo “Nova camada de ajuste” e selecione “Níveis...”. Na janela aberta, a caixa “Usar Camada Anterior para Criar Máscara de Corte” deverá ser marcada.
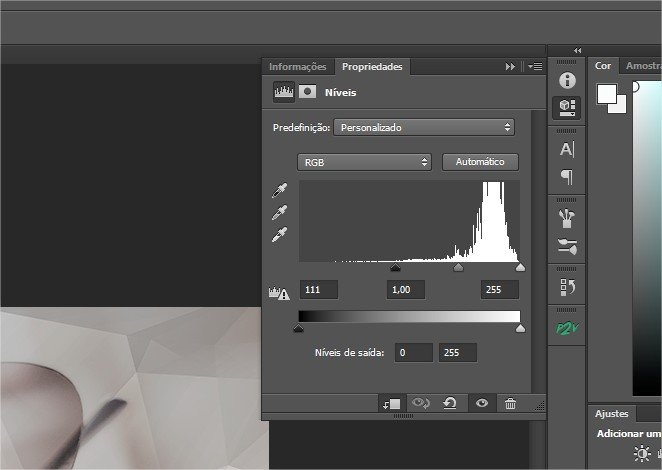
Em “Propriedades”, os valores dos níveis deverão ser configurados de acordo com as instruções exibidas pela imagem acima – deixe o campo “Predefinição” selecionado como “Personalizado”.
Passo 5 – Revele todas as camadas
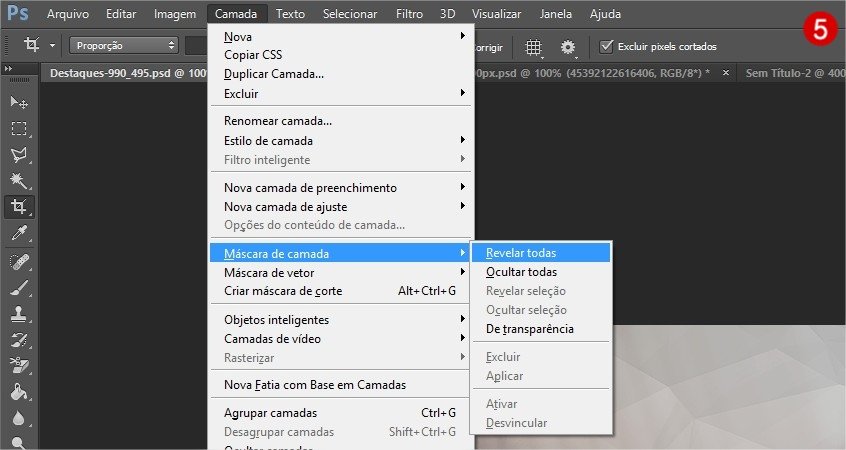
Siga por Camada/Máscara de camada/Revelar todas para que suas criações sejam, assim, exibidas.
Passo 6 – Preto e branco
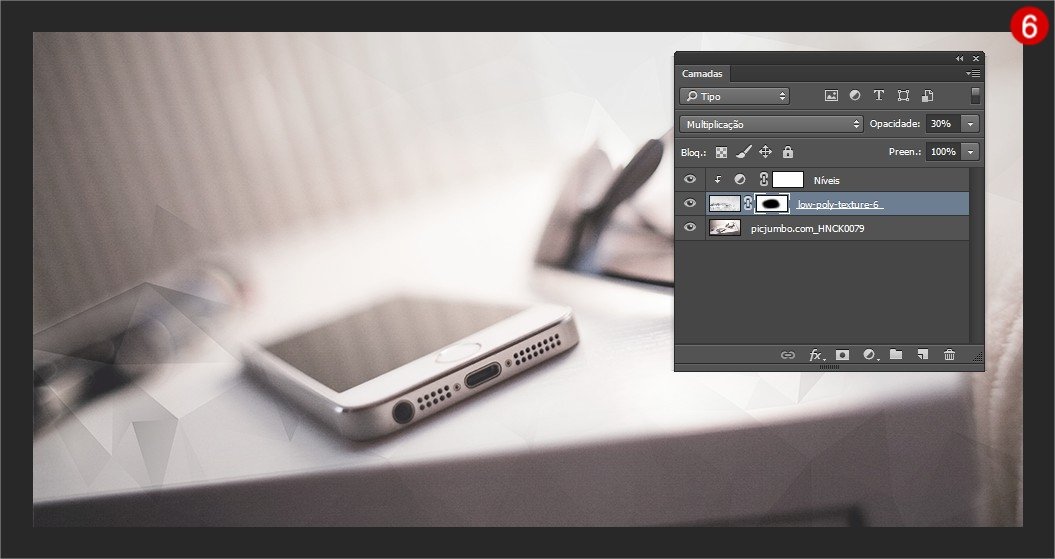
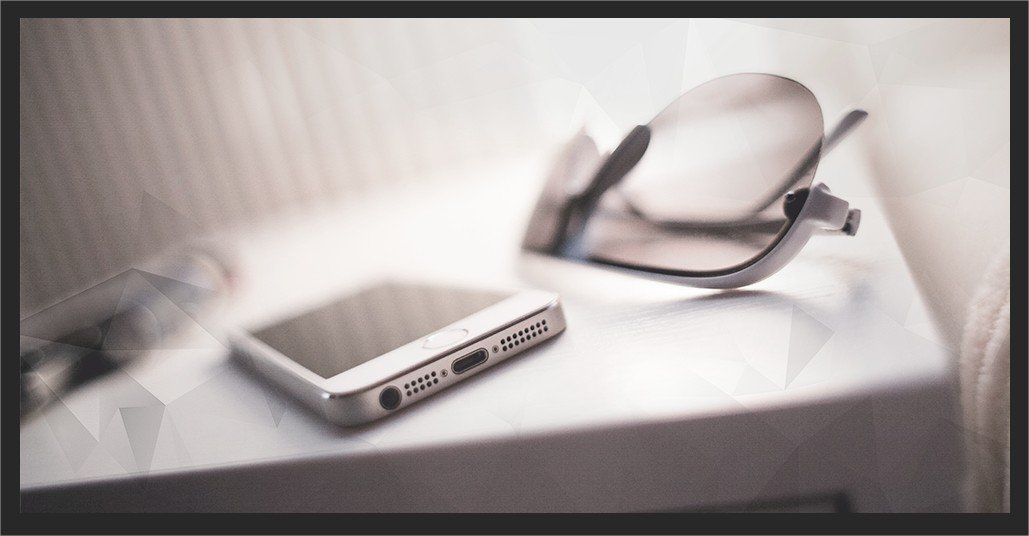
Para que as cores dos primeiro e segundo planos sejam alteradas para preto e branco, a tecla “D” deve ser pressionada. Selecione, então, a ferramenta “Pincel” e aplique o efeito na parte central de sua imagem – tome como base as imagens exibidas acima.
Passo 7 – Escreva sua palavra
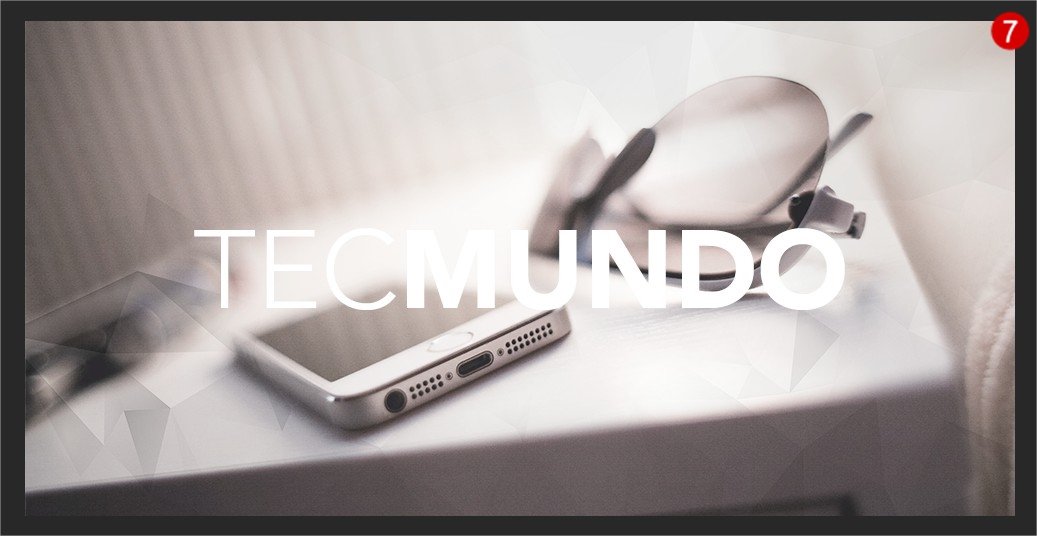
Configurado o plano de fundo, uma palavra deverá ser escrita. Pressione a tecla “T” para selecionar a ferramenta de texto e escreva o que desejar – selecione o tamanho e tipo de fonte na aba aberta por meio do comando “D”. Em “Janela”, clique sobre “Caractere” e, se necessário, aumente o espaçamento entre as letras digitadas.
Passo 8 – Chanfro & Entalhe...
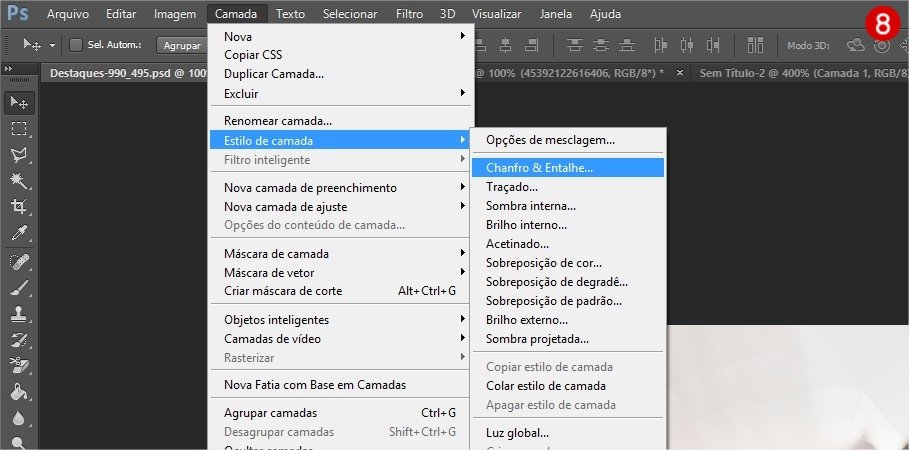
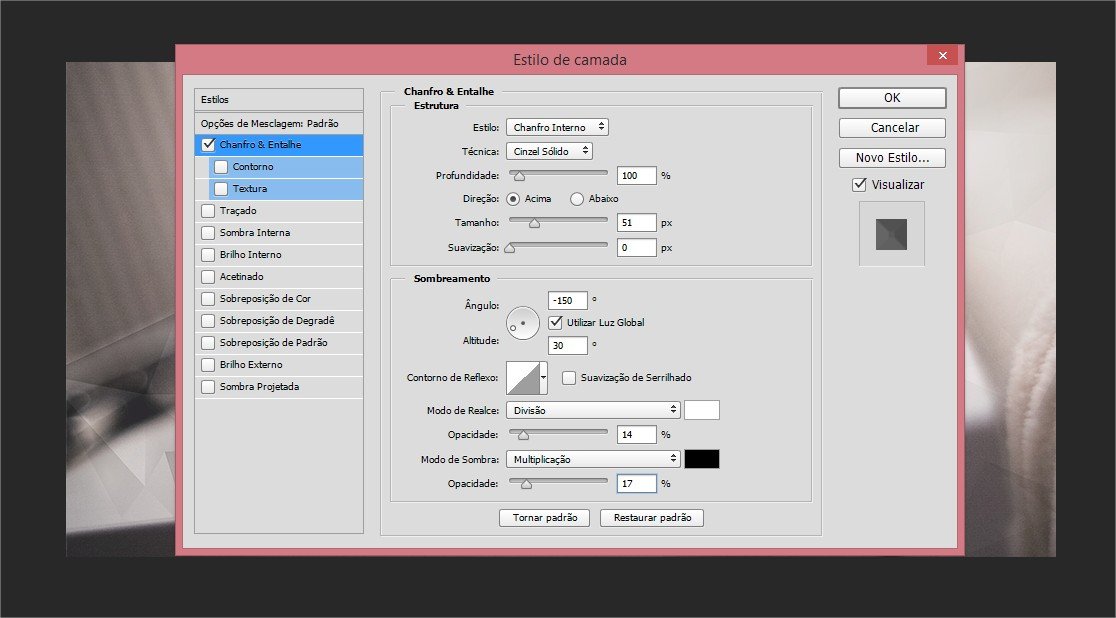
Em “Camada”, o recurso Estilo de camada/Chanfro & Entalhe... deverá ser, desta vez, selecionado. Na tela aberta (“Estilo de camada”), os valores das definições do efeito deverão ser informados conforme o indicado pela screenshot postada junto a esta etapa.
Passo 9 – Faça seu corte
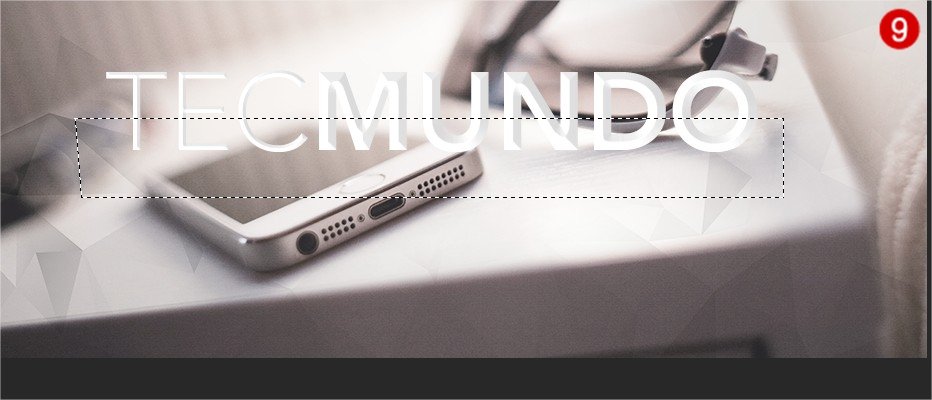
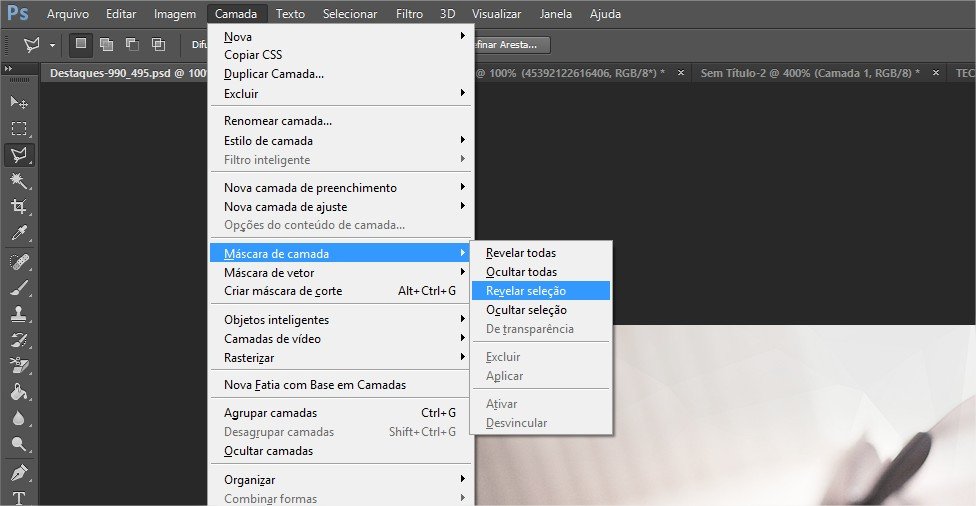
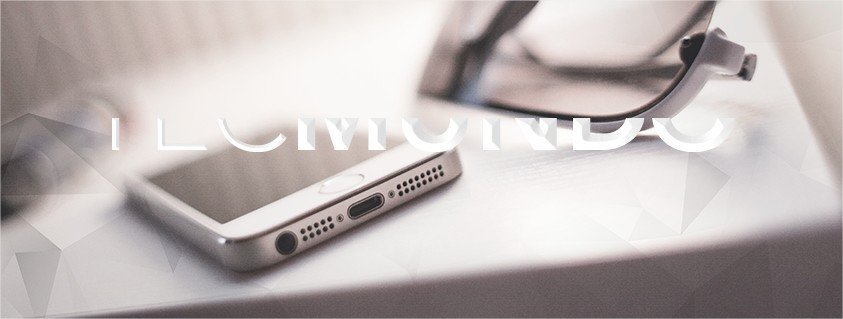
A ferramenta de laço poligonal deverá ser ativada; aperte a tecla “L” para acessá-la. Crie uma seleção semelhante à exibida pela imagem acima, siga o comando Camada/Máscara de camada/Revelar seleção e passe ao próximo passo deste tutorial.
Passo 10 – Duplique a camada
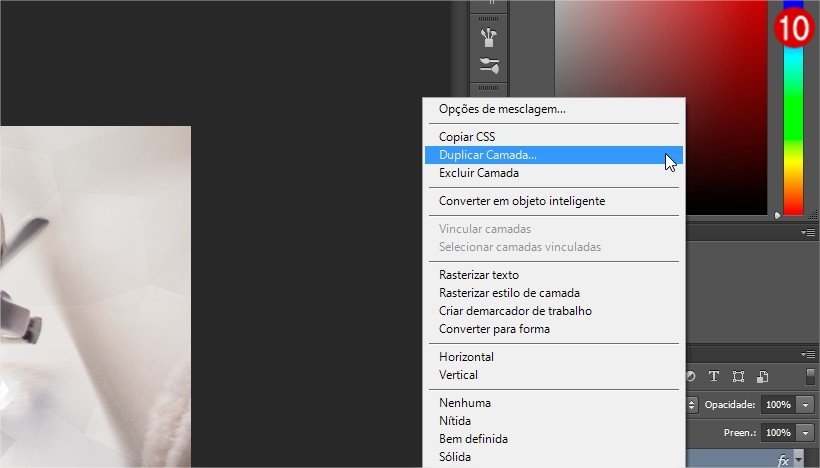
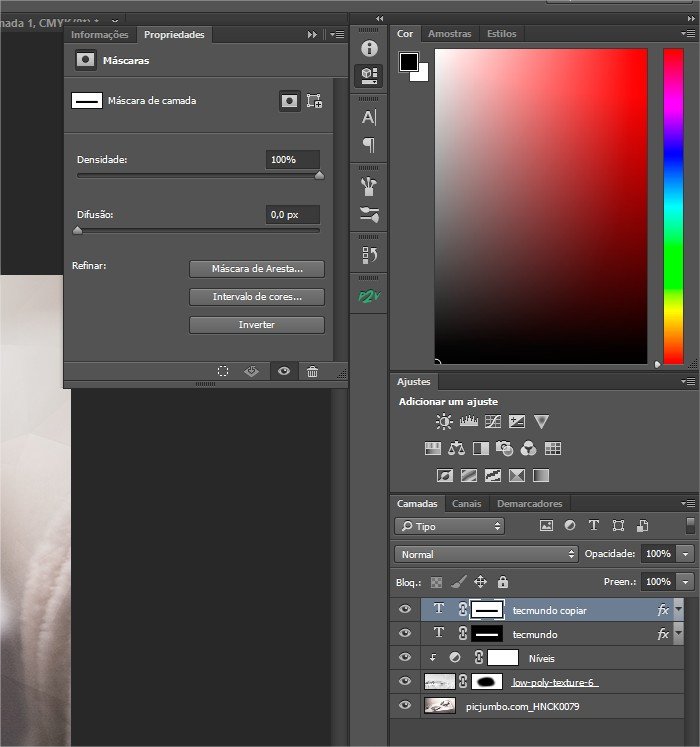
Dê um clique com o botão direito do mouse sobre o campo “Camada” e escolha a opção “Duplicar Camada...”. Em seguida, clique duas vezes sobre a miniatura da máscara aplicada à camada copiada e então dê o comando “Inverter”.
Passo 11 – Finalização

Pressione a tecla “V”, selecione a ferramenta “Mover” e arraste a parte superior de seu texto. Pronto! O efeito que simula o texto da novela Império foi criado. Este processo pode servir como base à construção de outros diversos projetos. Explore o método descrito acima e faça suas produções.
Categorias

























