A logomarca que você estava criando no GIMP precisa de um pouco de volume? Ou então é preciso inserir um pouco de cor ou padrões para que a imagem fique ainda mais bonita? Você sabia que o GIMP tem uma ferramenta especialmente projetada para ajudá-lo? A ferramenta Misturar (Degradê) permite criar gradientes e degradês tão perfeitos e personalizáveis que suas imagens ficarão cada vez mais bonitas.
O grande ponto forte dessa ferramenta está na facilidade de operação. Basta clicar e arrastar para que um padrão apareça em poucos instantes. O degradê deve ser usado com bastante cuidado para que a imagem não se torne um exemplo claro da falta de bom senso. Por isso, se você pretende fazer uso dessa ferramenta, tome cuidado para não sobrepor estilos de degradê e, principalmente, preste atenção às cores que estão sendo utilizadas.
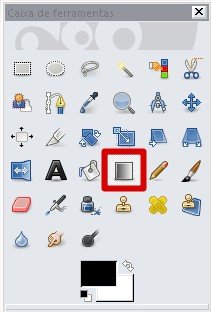
Para começar a fazer o uso da ferramenta Misturar (Degradê) clique no quadrado em degradê entre a ferramenta “Balde de Tinta” e “Lápis”. Se preferir, você pode fazer uso do atalho no teclado para acessar a ferramenta deste artigo. Tecle L para tornar tudo mais fácil e rápido no seu GIMP. Em seguida, observe o menu que se abriu na barra de ferramentas – configure ali a ferramenta para melhor atender às suas necessidades.

Uma vez observado o painel de configurações da ferramenta Misturar (Degradê), repare no primeiro menu dropdown. Ali é o local em que você deve especificar qual é o modo de camada que o seu degradê deve atender. Todos os modos listados correspondem às mesmas configurações de camada que você pode fazer em outros recursos que exijam especificações desse tipo.

Em seguida, é hora de controlar a opacidade do degradê. Arraste o ponteiro para aumentar ou diminuir a quantidade de transparência presente no seu gradiente. Se preferir, digite um número na caixa ao lado deste marcador.

O passo seguinte é um dos mais importantes: escolher o gradiente a ser usado. O GIMP possui diversas opções prontas por definição. Depois de escolher qual delas pode ser melhor encaixada com o que você pretende fazer. Repare na checkbox ao lado do botão de seleção de gradientes. Ao marcar esta caixa, você irá inverter a ordem das cores e a orientação das linhas do degradê escolhido.
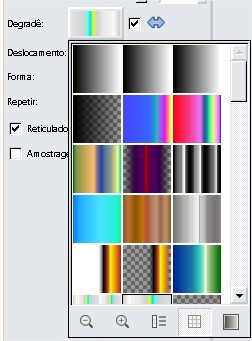
A configuração seguinte é o “Deslocamento”. Quanto maior for o número inserido neste campo, maior será a área preenchida com a primeira cor mostrada no degradê. Nesta área não haverá qualquer variação de cor. Logo, calcule bem esta parte para que não haja problemas.
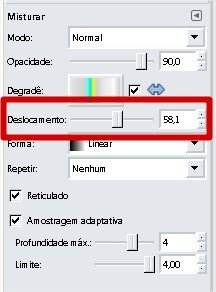
Logo em seguida vem a opção “Forma”. Sem dúvida alguma esta é uma das opções mais importantes que compõem um degradê. Essas formas irão configurar o desenho que o degradê irá fazer. Por definição padrão o GIMP utiliza a forma “Linear” – ou seja, as cores do gradiente formam uma única linha. Entretanto, existem várias outras alternativas para os formatos. Pode-se dizer que existem quatro grandes grupos de formas de degradê:
Lineares
As formas lineares se desdobram em outras duas opções: Linear e Bi-linear. Como os próprios nomes já dizem, os modos consistem em variar em uma ou duas linhas que seguem o que foi proposto no gradiente escolhido.
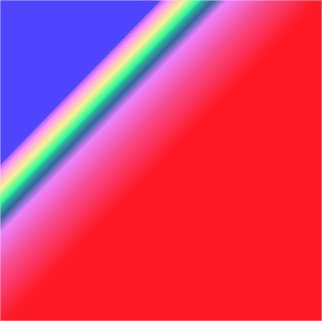
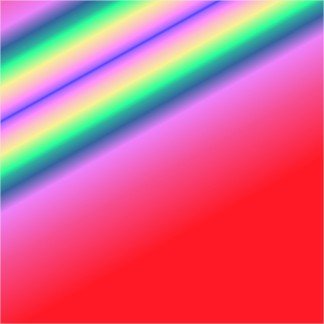
Geométricos
As opções ditas “geométricas” contêm as formas “Radial”, “Quadrado”, “Cônico (Simétrico)” e “Cônico (Assimétrico)”. A primeira delas, “Radial” resulta em um círculo que atende às especificações de cor, sombreamento e textura do modelo de gradiente escolhido. O segundo modo, “Quadrado” também acompanha o princípio do primeiro, porém desenha um quadrado na tela.
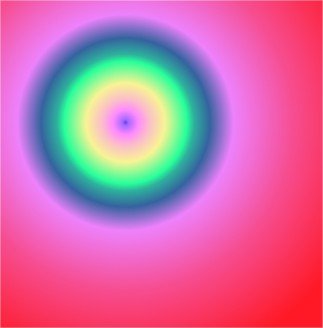
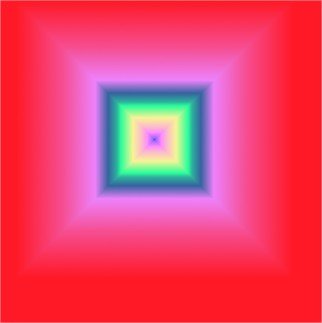
As duas últimas formas deste grupo, as cônicas, possuem características próprias: as cores do degradê partem de um ponto comum e se separam de maneira angular. Na opção simétrica, são obedecidos os 180° de posicionamento. A diferença para a forma cônica assimétrica está no fato de este segundo modo possuir uma abrangência maior no ângulo de difusão de cores – de 0° a 360°.
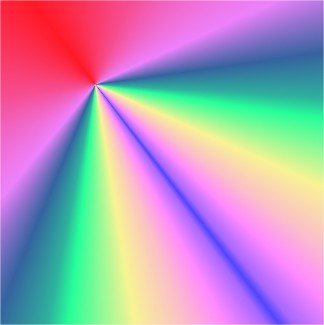
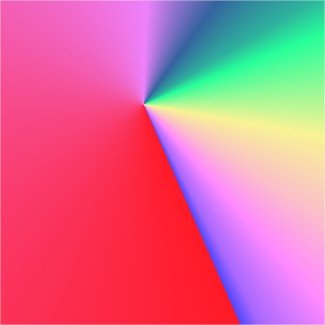
Acompanhantes
Ao todo tem-se três modos de Acompanhamento de forma. Esse tipo de forma consiste em fazer com que os ângulos do degradê resultante acompanhem os ângulos da área selecionada na imagem. Assim funciona o Acompanha forma (angular). Os outros dois modos seguem este padrão, porém, com variações para adequarem-se à forma especificada. O Acompanha forma (esférico) mapeará a distância de bordas para inserir as cores no degradê. Já a opção “Com ondas” irá variar, também, a maneira de mapear essas bordas e ângulos.
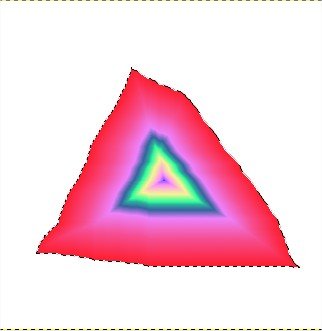
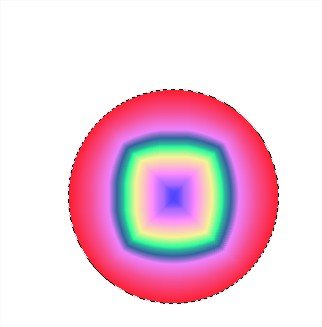
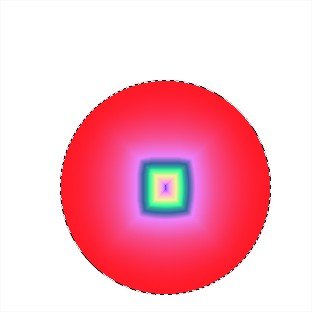
Espirais
As formas em espiral são bastante descomplicadas de se entender – o nome já é claro o suficiente para saber o que pode ser feito. No entanto, existem duas variações: espirais em sentido horário e anti-horário. As cores escolhidas irão fazer um desenho espiral horário ou anti-horário, conforme você determinar.
Depois de determinar qual é a forma de degradê que você deseja ter, é hora de acertar os últimos detalhes da configuração. Os modos lineares permitem uma repetição diferente: em ondas ou zigue-zague. Escolha qual deles é mais adequado ao que você precisa.
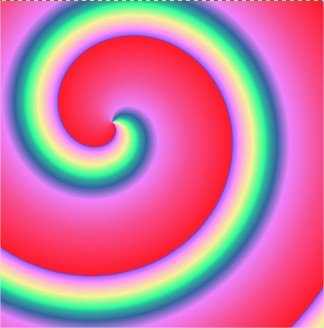
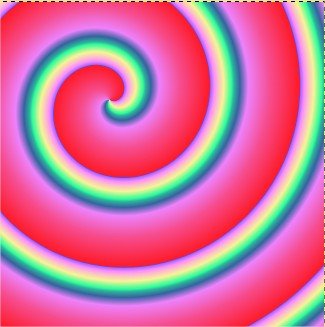
Se você preferir que as suas cores do gradiente não sejam completamente iguais quando for hora de colocá-las no degradê. Assim, a primeira cor terá influência da segunda, que por sua vez tem influência da terceira e assim por diante. Para isso, marque a checkbox “Reticulado”. Entretanto, se for necessário mais exatidão neste parâmetro, acione a caixa “Amostragem Adaptativa”.
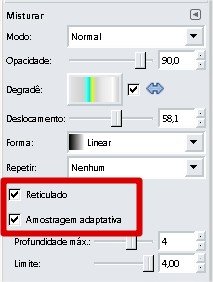
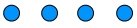
Muito bem, agora que você já conhece as características e configurações dessa ferramenta, é hora de colocar o conhecimento em prática. Conte para a gente quais são as principais situações em que você usaria um degradê do GIMP!
Fique ligado para mais tutoriais das ferramentas do GIMP!
Até a próxima!






















