O Photoshop CS6 trouxe várias novidades importantes, inclusive algumas que estavam sendo muito aguardadas, como a ferramenta de montagem de imagens HDR, a edição de vídeos e um serviço na nuvem, por exemplo.
Porém, nem só de grandes recursos são feitas as atualizações da Adobe: sempre existem pequenas ferramentas adicionadas que, se você não ficar de olho, podem até passar despercebidas. É o caso do novo filtro de transformação que a suíte CS6 trouxe, o “Oil Paint”.
 O filtro transforma fotografias em pinturas com um realismo impressionante. (Fonte da imagem: Reprodução/Tecmundo)
O filtro transforma fotografias em pinturas com um realismo impressionante. (Fonte da imagem: Reprodução/Tecmundo)
Ele dificilmente vai aparecer entre as principais novidades da nova versão, mas vale a pena conferir mais de perto como esse efeito funciona. Ao contrário da maior parte dos filtros artísticos, esse realmente funciona e modifica a imagem de uma maneira bonita, tornando-a semelhante a um quadro pintado à mão.
Entendendo o filtro Oil Paint
O seu uso não é difícil, mas é bom entender exatamente como esta ferramenta funciona para poder aproveitar o melhor que o filtro tem a oferecer. Para abrir a sua janela de configuração, clique no menu Filter e escolha a opção “Oil Paint”, que se encontra logo abaixo da famosa ferramenta “Liquify”.
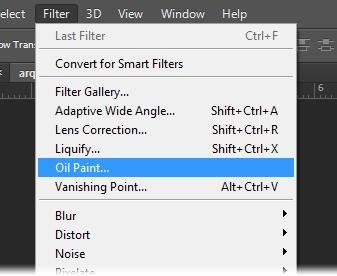 Abra o efeito no menu de filtros do Photoshop CS6. (Fonte da imagem: Reprodução/Tecmundo)
Abra o efeito no menu de filtros do Photoshop CS6. (Fonte da imagem: Reprodução/Tecmundo)
Quando a janela é aberta, o filtro já aparece aplicado na área de prévia. Porém, é sempre bom melhorar o efeito ainda mais. Existem seis controles deslizantes na lateral direita, e você precisa ajustá-los para mexer no resultado final.
Ajuste as pinceladas do seu quadro
O primeiro (“Stylization”) indica o estilo da pintura, alternando entre pinceladas curtas ou com linhas mais retas — quanto maior o valor desse controle, mais distorcida fica a imagem. Porém, ela acaba se parecendo mais com uma pintura. O segundo controle (“Cleanliness”) aumenta ou diminui a quantidade de “ranhuras” do pincel no seu “quadro”.
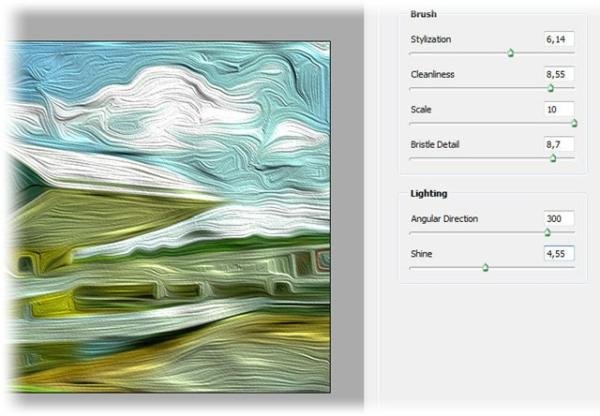 Com muita luz, as pinceladas ficam mais visíveis no seu quadro. (Fonte da imagem: Reprodução/Tecmundo)
Com muita luz, as pinceladas ficam mais visíveis no seu quadro. (Fonte da imagem: Reprodução/Tecmundo)
A terceira opção de configuração (“Scale”) indica o tamanho das pinceladas, o que também contribui para o detalhamento da imagem. Por último, entre os ajustes de pincel está “Bristle Detail”, que serve para indicar o detalhamento da imagem de acordo com o “pincel” que você está usando.
As duas opções em “Lighting” servem para ajustar a iluminação do quadro: a primeira (“Angular Direction”) indica o ângulo, e a segunda (“Shine”) a quantidade de luz que está “batendo” no seu quadro. Quanto maior o valor desse efeito, mais as pinceladas serão visíveis.




















![Imagem de: Home office: 121 vagas para trabalho remoto [26/03]](https://tm.ibxk.com.br/2025/03/26/26150047428161.jpg?ims=288x165)





