Programas que aplicam efeitos nas suas fotografias são muito legais e podem ser uma alternativa prática se você quer modificar as suas imagens. Porém, se você quer mais controle sobre o resultado final, nada melhor do que preparar o seu próprio filtro.
 Crie um filtro personalizado para modificar a aparência da sua foto (Fonte da imagem: Reprodução/Tecmundo)
Crie um filtro personalizado para modificar a aparência da sua foto (Fonte da imagem: Reprodução/Tecmundo)
Siga este tutorial simples e aprenda a aplicar um efeito antigo nas suas imagens, parecido com o visual das fotografias que são batidas com câmeras usadas na lomografia. A aparência da fotografia final pode variar para cada caso, mas o importante é que você saiba como fazer o processo todo para poder criar o resultado que você desejar.
1º passo - Ajuste os níveis
Abra a fotografia no Photoshop para começar. O primeiro passo é abrir a janela de níveis (Imagem > Ajustes > Níveis ou Ctrl+L) para dar um retoque nas sombras e nos brancos. Não é preciso uma grande diferença, só certifique-se de que os controles deslizantes estão acompanhando as pontas do gráfico.
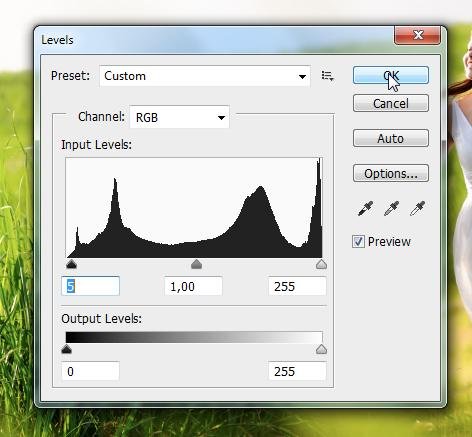
Esta dica, aliás, é muito importante para qualquer edição na fotografia. Quando você quiser ajustar manualmente o contraste para que fique o mais natural possível, pode levar os controles de nível para as pontas do gráfico, que também é conhecido como histograma.
2º passo - Arrume as curvas
Outro controle muito usado para ajustar a cor e o contraste das imagens é a ferramenta de Curvas. Crie um novo layer de ajuste (Camadas > Nova camada de ajuste > Curvas) e selecione o canal vermelho para modificar.
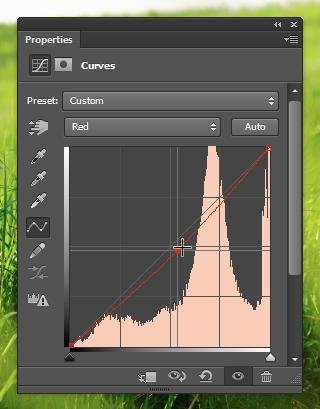
Arrume o gráfico para que fique levemente curvado, conforme mostra a imagem acima. É possível que a variação seja diferente para cada caso, portanto você pode puxar mais ou menos a curva, conforme a sua imagem pedir.
Faça isso também para os canais verde e azul, conforme mostra os dois gráficos da imagem abaixo, criando uma camada de ajuste para cada cor. A imagem final precisa ficar com uma cor levemente mais escura do que antes, puxando um pouco para o azul.
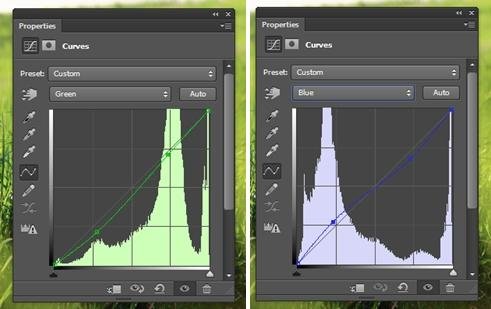
Você pode usar esse ajuste de curvas em qualquer fotografia para modificar a sua aparência de maneira semelhante ao que os filtros prontos fazem, é só não exagerar para não ficar muito artificial.
3º passo - Crie uma cópia dos layers
Esse passo necessita de bastante atenção, pois você vai precisar criar um layer separado juntando uma cópia de todos os outros. Primeiro, duplique as quatro camadas existentes (para duplicar o fundo, transforme-o em layer antes). Depois, deixe os layers originais invisíveis, como é possível ver na imagem a seguir:
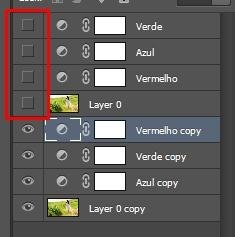
Agora, clique com o botão direito sobre uma camada e escolha a opção “Mesclar Visíveis”. Ele agrupa todos os layers duplicados em um só. Então, coloque essa camada no topo e torne as outras visíveis novamente.
4º passo - Ajuste a cor do layer copiado
Agora, vá até Imagem > Ajustes > Preto e Branco e aplique o efeito-padrão. Depois disso, é preciso transformar essa camada, para que as cores voltem a aparecer. Na parte superior da caixa de layers existe uma opção de ajuste de modo de mesclagem. Selecione “Escurecer”, para deixar a imagem mais escura.
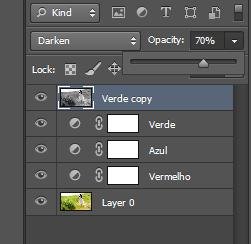
Ajuste a opacidade da camada para aproximadamente 70%, para que as camadas de baixo continuem visíveis. Lembre-se que cada imagem pede um valor diferente, então você pode modificar esses números como achar melhor.
5º passo - Adicione uma tonalidade dominante
Normalmente, as fotos antigas tendem a ter uma tonalidade dominante, como verde, roxo ou azul. Para simular isso, crie outra cópia dos layers, como no passo 3 (apenas com as quatro camadas originais) e posicione-o no topo novamente.
No seletor de cor, escolha um roxo escuro e um mais claro (como aparece na imagem a seguir) para a cor principal e a de fundo, respectivamente. Abra Imagem > Ajustes > Mapa de Gradiente e clique em “OK”.
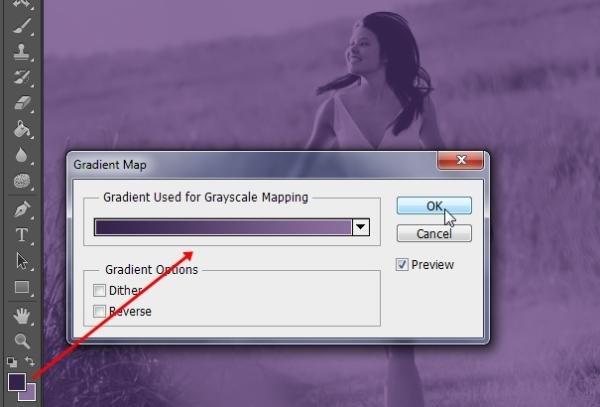
Agora, mude o modo de mesclagem para “Luz dura” e deixe a opacidade em aproximadamente 50%. Você pode usar outras cores nessa etapa, como azul ou verde, de acordo com as tonalidades originais da sua imagem.
6º passo - Adicione uma vinheta
Vinheta é uma borda mais escura e suave que normalmente aparece nas fotos mais antigas. Para adicionar isso à imagem, crie um novo layer vazio e pinte-o completamente de preto. Mude o modo de mesclagem para Overlay para enxergar as camadas de baixo.

Agora, crie uma máscara nesse layer e, com um pincel preto, apague o layer nas áreas principais. Por exemplo, se for um retrato, apague todo o efeito de cima da pessoa, deixando-o mais evidente apenas nas bordas. Feito isso, diminua a opacidade para dar mais suavidade ao layer.
Você pode duplicar os layers e aplicar outros efeitos, se desejar, de acordo com as cores e luzes da sua imagem inicial. Cada caso acaba resultando em uma imagem diferente, e você precisa fazer os ajustes de acordo com o que a sua fotografia pede. Confira como ficou a imagem final no nosso exemplo:

Essas dicas podem ser adaptadas para criar praticamente qualquer filtro de programas como o Instagram, que possuem efeitos prontos; basta que você identifique as mudanças de cores que você precisa fazer e elementos que são necessários para isso.
Categorias





![Imagem de: Photoshop: como restaurar fotos antigas e prejudicadas [vídeo]](https://tm.ibxk.com.br/tecmundo-padrao.jpg?ims=164x118)
![Imagem de: Photoshop: como fazer uma limpeza de pele para remover espinhas e manchas [vídeo]](https://tm.ibxk.com.br/2011/10/materias/1424111154532.jpg?ims=164x118)
![Imagem de: Photoshop: conhecendo as ferramentas de seleção [vídeo]](https://tm.ibxk.com.br/2011/10/materias/146952516623.jpg?ims=164x118)
![Imagem de: Photoshop: como deixar os dentes brancos [vídeo]](https://tm.ibxk.com.br/2011/11/materias/154491712375.jpg?ims=164x118)











![Imagem de: Home office: 121 vagas para trabalho remoto [26/03]](https://tm.ibxk.com.br/2025/03/26/26150047428161.jpg?ims=288x165)





