O que faz com que uma foto pareça mais “profissional” do que outra? É claro que a técnica, o enquadramento, a iluminação e todos os outros parâmetros que nós tanto comentamos por aqui nos artigos fotográficos são extremamente importantes, mas existe algo que pode fazer toda a diferença: a edição final.
Como já foi dito, a maior parte dos fotógrafos utiliza ferramentas como o Photoshop para dar um toque de profissionalismo nas suas imagens, e isso não é algo errado ou trapaceiro. O uso de filtros na fotografia realça os seus pontos fortes e isso ajuda para que a foto fique mais bonita e chamativa. Esse tipo de edição é leve e altera poucos aspectos da foto, mas faz toda a diferença.
 Compare o antes e o depois
Compare o antes e o depois
Mas como fazer isso? Existem ajustes básicos para quem quer começar, como os níveis, a saturação e alguns filtros especiais que podem ser usados. Acompanhe as dicas a seguir, demonstradas tanto no Photoshop quanto no Picnik e deixe as suas fotografias muito mais bonitas!
Níveis
Normalmente os editores de imagem mais simples trazem a opção de ajustar o contraste e o brilho, porém o resultado nem sempre é o ideal, já que muitas vezes a foto fica estourada e muito artificial. Para realçar as sombras e os brilhos da sua foto, use o controle de níveis (“Levels”) do Photoshop. Abra a imagem e pressione “Ctrl+L” para abrir a janela de níveis.
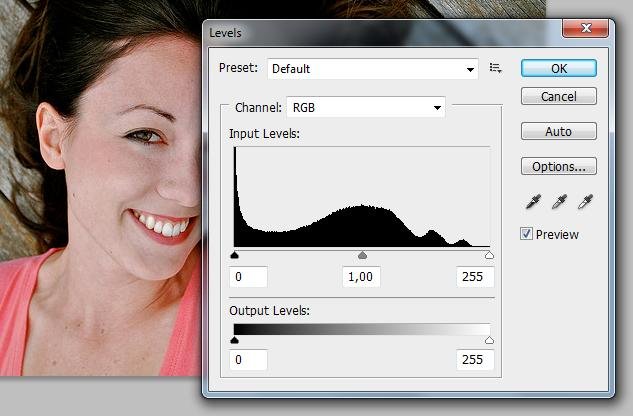 Janela de configuração de níveis
Janela de configuração de níveis
O que você vai ver é o histograma da fotografia (relembre aqui o que é um histograma), mostrando os tons baixos (sombras, à esquerda do gráfico), os tons médios (no centro do gráfico) e os tons altos (partes mais claras, à direita). Embaixo do histograma existem três marcadores, que você deve arrastar para ajustar as tonalidades da foto.
Se a foto estiver muito clara, arraste o controle da esquerda para o centro, e se estiver escura, arraste o controle da direita para o centro. Vá testando esses controles para conseguir um contraste melhor, sem estourar o branco. Utilize o controle do meio para clarear ou escurecer a foto como um foto, e depois ajuste as configurações baixas e altas separadamente.
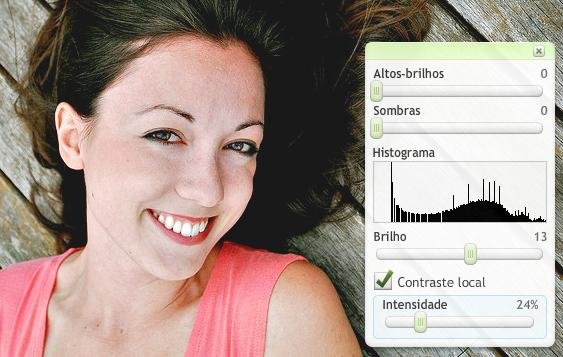 No Picnik, ajuste a exposição com controles avançados
No Picnik, ajuste a exposição com controles avançados
No Picnik esse ajuste é um pouco diferente e o resultado varia, mas existe uma opção mais avançada para o contraste e o brilho simples. Clique em “Exposição” e em seguida clique no botão “Avançado”. Marcando a caixa de seleção “Contraste local”, você pode ajustar a quantidade do efeito. Agora aumente ou diminua os brilhos e a sombra, de acordo com o necessário.
Cores
Ajustar as cores de uma fotografia ajuda a deixá-la mais real e bonita. Você pode fazer isso usando a ferramenta de balanço de cor (“Color Balance”) no Photoshop, basta pressionar “Ctrl+B”.
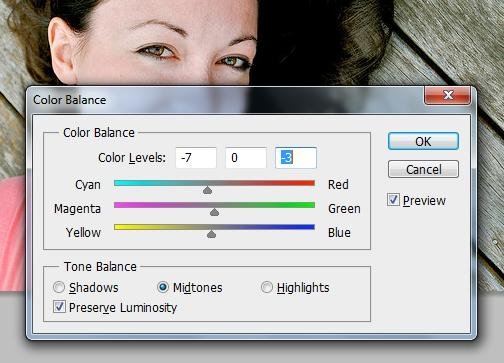 Balanço de cores no Photoshop
Balanço de cores no Photoshop
Esse balanço é necessário se, por exemplo, a foto estiver muito amarelada. Nesses casos, arraste o controle do amarelo para o lado azul. Não precisa exagerar, vá ajustando aos poucos as tonalidades de cores para chegar ao resultado desejado. Outro uso comum dessa ferramenta é para simular um filtro de cor, aumentando bastante uma tonalidade propositadamente.
Se você quer dar um “brilho” na sua foto, pode deixar os pretos mais vibrantes. Vá em Image > Adjustmens > Selective Color e abra o canal dos pretos (na caixa de opções “Colors”, escolha “Blacks”) e aumente a quantidade de pretos. Não precisa aumentar muito, algo em torno de 20 a 40% deve funcionar. Isso deixa a foto com mais contraste, sem estourar as cores.
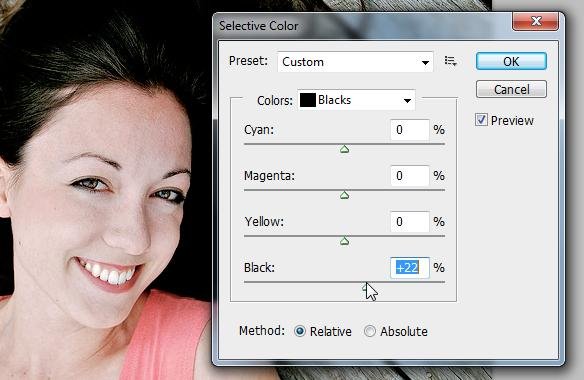 Ajuste os pretos para dar uma aparência brilhante para a foto
Ajuste os pretos para dar uma aparência brilhante para a foto
O ajuste de cores do Picnik (entre nele clicando no botão “Cores”) permite que seja escolhido um tom neutro para que ele calcule o balanço de branco. Clique em “Seletor de neutros” e então escolha um ponto que deve ser branco ou cinza para que o Picnik faça os ajustes necessários. Você pode ajustar isso manualmente, deslizando o controle de temperatura.
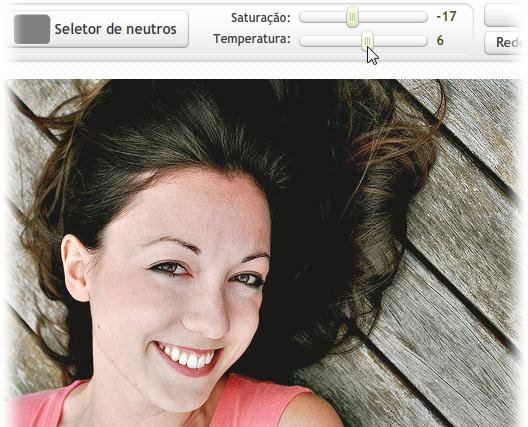 Ajuste os tons neutros e a temperatura das cores no Picnik
Ajuste os tons neutros e a temperatura das cores no Picnik
Nessa etapa, a escolha das cores é totalmente sua. Você pode querer uma foto com a aparência mais fria utilizando tons verdes e azuis ou uma imagem aconchegante, com tonalidades amarelas e vermelhas. Ajuste também a saturação para deixar mais delicado (menos saturação) ou mais forte (mais saturação).
Filtros (Photoshop)
Essa opção é exclusiva para o Photoshop, porém existem ajustes semelhantes no Picnik, que se encontram no próximo tópico. Vamos separar dessa forma, pois o funcionamento dos dois é bastante diferente nesse ponto.
Os filtros no Photoshop, para o propósito desejado nesse tutorial, serão usados apenas como máscaras. Você pode aplicar filtros artísticos para modificar a foto, porém existe um uso que muita gente não conhece. Para essa etapa, é preciso que você duplique o layer (camada) da imagem. Faça isso clicando com o botão direito no layer base “Background” e selecionando a opção “Duplicate Layer”. As próximas alterações serão feitas nesse layer que foi criado.
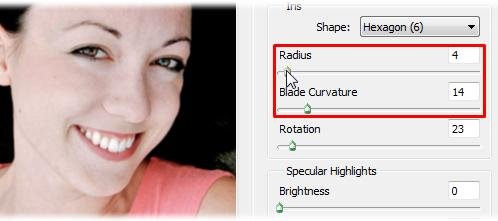 Faça os ajustes de blur necessários sem distorcer muito a imagem
Faça os ajustes de blur necessários sem distorcer muito a imagem
Vá até o menu “Filters” e abra “Blur”, agora escolha a opção “Lens Blur”. Na janela aberta, existem dois ajustes nos quais você deve mexer: “Radius” e “Blade Curvature”. Escolha valores não muito altos, que não distorçam tanto a imagem, como pode ser visto acima.
Agora vem a parte “mágica”. Na janela de layers, existe uma seleção de modo e de opacidade. Esses dois controles ficam na parte de cima, conforme indicado na figura abaixo. Escolha o modo “Screen” e diminua a opacidade da camada para aproximadamente 30%. Sinta-se livre para testar outros modos também.
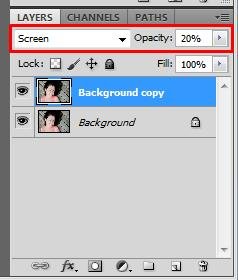 Ajuste o modo e a opacidade da camada de acordo com o resultado desejado
Ajuste o modo e a opacidade da camada de acordo com o resultado desejado
O resultado é uma imagem iluminada e mais homogênea. Em retratos, isso ajuda a deixar a pele da pessoa mais lisa e sem defeitos, dando uma aparência de fotografia de revista. Outros modos que ficam bons são “Overlay” e “Soft Light”.
Filtros (Picnik)
Os filtros no Picnik são máscaras prontas, portanto são bem mais fáceis de serem usados, mas menos personalizáveis. Abra-os indo para a aba “Criar” do serviço, e escolha a guia “Efeitos”. Nós já falamos um pouco sobre esses mesmos efeitos neste artigo, e o princípio é o mesmo aqui.
Eles são presets de configurações que você pode fazer no Photoshop e imitações de lentes e processos de revelação, devendo ser usados com cautela. Procure sempre diminuir a quantidade de efeito, para não ficar algo forçado e artificial. Faça isso deslizando o controle “Atenuar”, que existe na maior parte dos filtros.
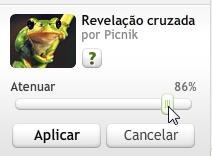 Utilize o controle de atenuação para aplicar efeitos sem deixar artificial
Utilize o controle de atenuação para aplicar efeitos sem deixar artificial
Para conseguir, por exemplo, um efeito brilhante, você pode usar o filtro “Realce” com bastante atenuação, deixando apenas um brilho baixo. Outra opção é aplicar o efeito “Lomo” com atenuação. Além de realçar a foto, essa máscara possui uma borda preta sombreada, chamada de vinheta (também nomeada como vignette).
Já para uma imagem bem suavizada, em tons pastéis, você pode diminuir a saturação aplicando o filtro “Filme infravermelho” bastante atenuado (em torno de 80 a 85%) e em seguida aplicando o efeito “Dois tons” utilizando cores claras como rosa bebê e verde água e atenuando o filtro em aproximadamente 80%.
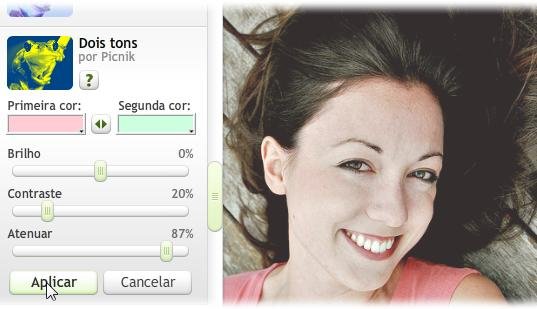 Modifique as cores da sua imagem com filtros de tons
Modifique as cores da sua imagem com filtros de tons
As possibilidades são vastas e você pode criar combinações de efeitos para praticamente qualquer situação. Isso é ótimo para quem não tem tanta facilidade em softwares como o Photoshop e quer uma edição com ares profissionais em um serviço gratuito e fácil de usar. Veja na galeria alguns exemplos de antes e depois feitos utilizando as dicas dadas nesse artigo:
Todas essas dicas dadas nesse artigo podem ser usadas em várias situações e é preciso sempre praticar e aprofundar o conhecimento. Ajustes simples podem fazer bastante diferença nos resultados finais e você não precisa gastar horas com a edição da imagem. Valorize as suas fotografias e o seu trabalho com a ajuda de um editor de imagens.
Categorias

























