Quando o Windows 8 chegou, o OneDrive trouxe vários recursos legais para as pessoas que não têm aparelhos com muita capacidade de armazenamento. Uma das opções mais interessantes são os placeholders (espaços reservados).
Os arquivos e pastas marcados com essa opção ficam armazenados na nuvem, mas ainda podem ser vistos e gerenciados normalmente através do Windows Explorer. Caso seja necessário abrir ou editar um desses arquivos, o download é então iniciado, garantindo acesso normal ao documento.
Tecnologia, negócios e comportamento sob um olhar crítico.
Assine já o The BRIEF, a newsletter diária que te deixa por dentro de tudo
Embora os placeholders sejam bastante úteis, eles acabaram sendo descontinuados no Windows 10, já que o OneDrive que vem instalado na última versão do sistema operacional da Microsoft suporta apenas a sincronização seletiva – que é similar aos placeholders, mas definitivamente não os substitui.
Neste tutorial, vamos explicar como criar placeholders no Windows 10. O recurso será simulado adicionando a pasta de seu OneDrive como uma unidade de rede no sistema operacional.
1 – Obtendo seu ID
Para começar, você precisa obter o ID da sua conta Microsoft. Esse número pode ser facilmente obtido acessando o OneDrive em seu navegador. Depois de abrir o site oficial, clique em “Ir para o meu OneDrive”, faça login e observe o número que aparece na barra de endereços de seu navegador. O ID surge logo depois do parâmetro “&cid=”.
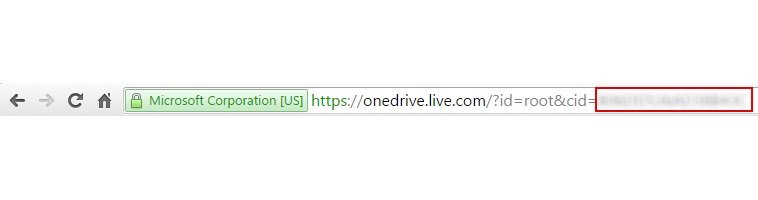 Pegando o ID
Pegando o ID
2 – Mapeando a unidade de rede
Com o número em mãos – ou melhor, com ele na área de transferência de seu computador –, abra o Windows Explorer, clique com o botão direito do mause em “Computador” ou “Este Computador” e, sem seguida, selecione a opção “Mapear unidade de rede...”.
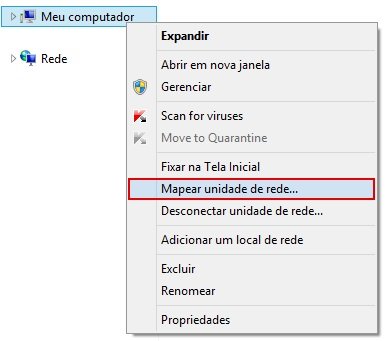 Mapeando
Mapeando
3) Configurando a unidade de rede
Na tela que aparece a seguir, selecione a unidade de disco que você deseja usar e, no campo “Pasta”, cole a seguinte URL: https://d.docs.live.net/seuID. Você deve substituir o “seuID” pelo código obtido no passo 2 e depois pressionar o botão “Concluir”.
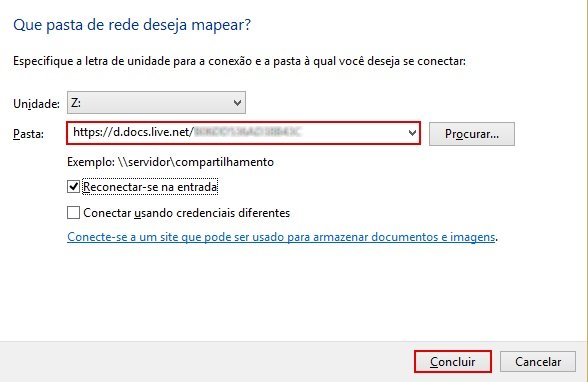 Que pasta deseja mapear?
Que pasta deseja mapear?
4 – Login
O Windows mostrará uma janela de carregamento que deve permanecer durante algum tempo na tela e, depois, deverá surgir um formulário exigindo os dados de login da sua conta Microsoft. Preencha as informações solicitadas, selecione a caixa “Lembrar minhas credenciais” e clique em “OK”.
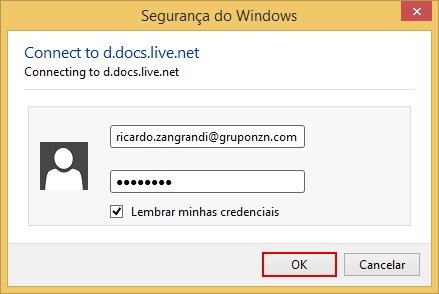 Login no OneDrive
Login no OneDrive
Se tudo der certo, a unidade mapeada deve aparecer na categoria “Locais de Rede” em “Computador”. Clique nela para abrir a sua pasta do OneDrive.
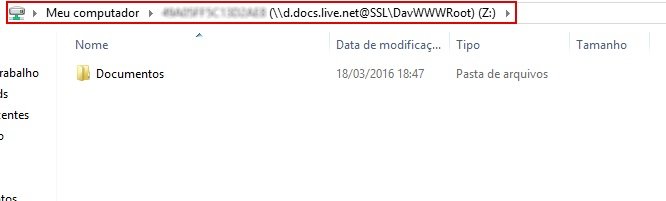 Tudo certo
Tudo certo
Pronto
Agora sua pasta do OneDrive pode ser acessada através do Windows Explorer sem que os arquivos sejam automaticamente baixados no HD de seu computador. Caso você tente abrir ou editar qualquer um de seus documentos, o download ocorrerá em tempo real, assim como acontecia nos placeholders do Windows 8.




























