A Microsoft acaba de liberar o Office 2016 para o público geral, e o TecMundo já fez uma análise sobre o pacote, inclusive publicou uma série de tutorias sobre algumas das ferramentas. Agora, vamos tratar de um assunto um pouco mais complexo, porém bastante interessante: como diferenciar as opções de exportação de gráficos do Excel para outros apps do Office.
Inicialmente, você consegue exportar um gráfico do editor de planilhas para qualquer outro programa do Office com certa facilidade. O Ctrl+C/Ctrl+V entram em cena já na primeira etapa, mas é necessário entender o que cada opção exibida após esse processo representa para o seu gráfico fora do Excel. Confira o passo a passo e entenda as diferenças:
Passo 1
Para começar a exportar o seu gráfico feito a partir de uma planilha do Excel, simplesmente clique nele para que todo o seu quadro fique selecionado, e não apenas uma seção. Em seguida, copie-o com o atalho Ctrl + C, no seu teclado.
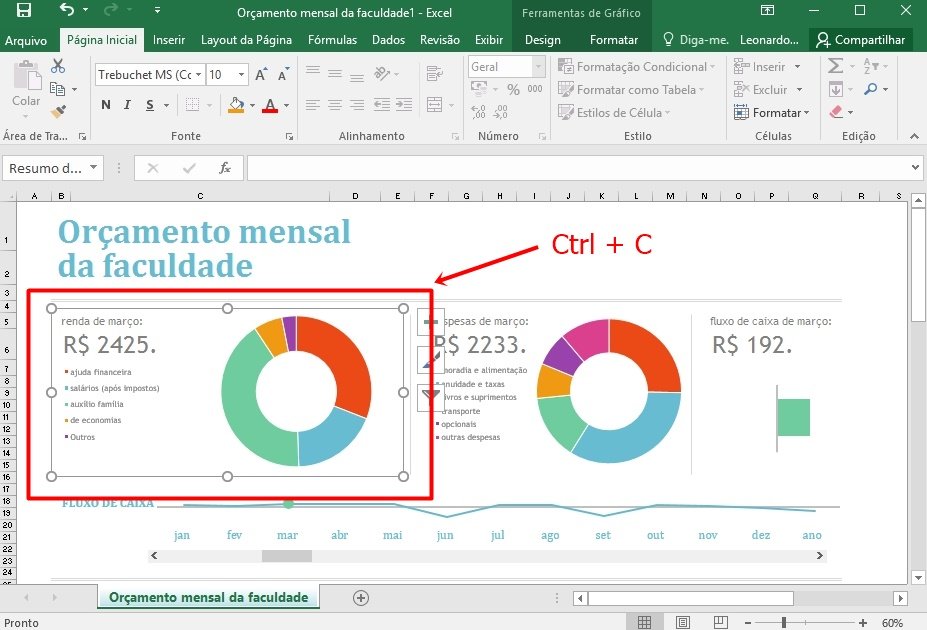
Passo 2
Agora, você deve ir até o outro programa do Office no qual deseja colar o gráfico. Tenha o documento (de texto, planilha, anotação etc...) aberto e, no local onde o gráfico deve aparecer, coloque seu cursor e pressione as teclas Ctrl + V.
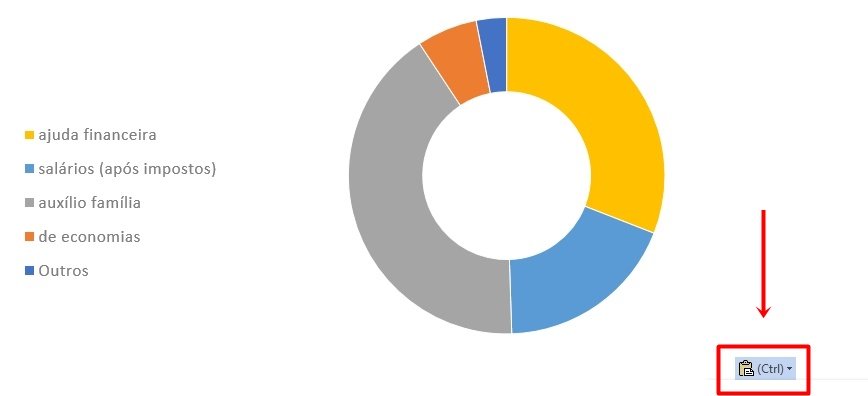
Passo 3
No canto inferior direito do gráfico, um ícone de opções de colagem deve aparecer. Clique ali para escolher uma das cinco possibilidades. Caso o ícone tenha desaparecido antes que você pudesse utilizá-lo, clique com o botão direito do mouse no gráfico e veja a seção “Opções de Colagem”. Passe o mouse sobre cada uma delas para saber exatamnete o que está escolhendo.

Veja a seguir as diferenças de cada uma delas:
1. Usar Tema de Destino e Inserir Pasta de Trabalho – Com essa opção, o primeiro ícone da seção, você altera o visual do gráfico para o esquema de cores que está sendo usado no documento de destino e torna os dados dele estáticos, compeltamente desvinculados da planilha de origem.
2. Manter Formatação Original e Inserir Pasta de Trabalho – Nesse caso, você ignora o esquema de cores que está sendo usado no documento de destino e mantém o visual original do gráfico, que estava sendo usado na planilha do Excel. Os dados do gráfico também ficam estáticos, desvinculados da planilha de origem.
3. Usar Tema de Destino e Vincular Dados – Com essa opção, o terceiro ícone, você altera o visual do gráfico para o esquema de cores que está sendo usado no documento de destino. Contudo, os dados do gráfico ficam vinculados à planilha de origem. Dessa forma, quando você atualiza a planilha, o gráfico colado em outros documentos fora do Excel também é atualizado automaticamente.
4. Manter Formatação Original e Vincular Dados – Com a quarta opção, você ignora o esquema de cores que está sendo usado no documento de destino e mantém o visual original do gráfico, que estava sendo usado na planilha do Excel. Contudo, os dados do gráfico ficam vinculados à planilha de origem. Dessa forma, quando você atualiza a planilha, o gráfico colado em outros documentos fora do Excel também é atualizado automaticamente.
5. Colar Como Imagem – clicando no quinto ícone da seção de Opções de Colagem, você gera uma imagem do gráfico e a posiciona no docmuento de destino. Dessa forma, ela ficará estática definitivamnete, impedindo que os dados sejam alterados, tando no documento de destino quanto pela planilha de origem.
.....
E aí, curtiu a dica? Pois saiba que o Office 2016 pode ser adquirido online, diretamente na loja virtual da Microsoft! Basta clicar neste link para conferir as opções de pacotes e escolher aquele que mais atende às suas necessidades.



























