Muitas pessoas adquirem um notebook e pensam que jamais poderão atualizar a configuração de hardware da máquina. Em parte isso é verdade, porém, alguns modelos de notebook possibilitam que o usuário adicione mais memória RAM ou troque os módulos que vieram instalados por padrão.
Há outros modelos que vêm com um compartimento de fácil acesso para que o consumidor possa realizar a troca do disco rígido. E existem alguns notebooks que trazem espaço para que o usuário adicione outros componentes (como modem 3G e adaptador Bluetooth). Fato é: nenhum modelo de laptop é idêntico a outro, o que dificulta um pouco a padronização na hora de criar um tutorial para ensinar esses processos.
Apesar disso, a semelhança entre os notebooks é razoável, o que possibilita ao usuário se arriscar na realização de algum desses procedimentos. Para todos que um dia já pensaram em fazer uma atualização, mas nunca tiveram coragem de pagar ou efetuar o processo sozinhos, o Tecmundo entra em ação.

Hoje vamos ensinar como adicionar mais memória RAM e trocar o HD de um notebook. Em nosso tutorial, utilizamos um Dell Inspiron 1525, o qual possui compartimentos separados para cada componente. Acompanhe como é fácil e troque as peças do seu notebook em poucos minutos.
Na hora de comprar
Como bom leitor do Tecmundo, você já deve ter pensado nisso antes, contudo, vamos reforçar algumas dicas importantes. Caso você vá trocar o HD, não existe muito segredo na hora da compra. Você precisa ficar atento apenas para o tamanho, o tipo (SATA 1 ou SATA 2) e a quantidade de rotações (5400 RPM).
 (Fonte da imagem: Divulgação/Seagate)
(Fonte da imagem: Divulgação/Seagate)
Nossa primeira dica é para não exagerar no tamanho. De nada adianta você adquirir um HD de 1 TB e não usar nem 10% disso. O segundo conselho é para observar qual tipo de disco seu laptop utiliza (caso seja SATA 1, adquira um HD desse tipo). E por último, mas não menos importante, dê preferência para um disco de 5400 RPM. É indicado um modelo de baixa rotação para que não haja problemas durante a leitura e gravação.
 (Fonte da imagem: Divulgação/Samsung)
(Fonte da imagem: Divulgação/Samsung)
Para quem vai trocar a memória RAM, as indicações são ainda mais básicas. Olhe nas especificações do seu notebook qual é o máximo suportado. Depois verifique qual a velocidade aceita pela placa-mãe do laptop. Por último, compre módulos do padrão utilizado pelo notebook. Não há como instalar memória do tipo DDR3 em notebooks compatíveis com DDR2.
Requisitos para realizar o tutorial
Como já dissemos, não é difícil trocar a memória e o HD do notebook. Entretanto, é preciso ter as ferramentas apropriadas e tomar os devidos cuidados. Veja abaixo o que você precisa para realizar esse tutorial:
- Chave do tipo Philips (preferencialmente imantada);
- Chave de fenda (caso seu notebook tenha parafusos desse tipo ou se for necessária para auxiliar na remoção da tampa do compartimento);
Tendo as ferramentas em mãos, tudo o que você precisa é se livrar da eletricidade estática. Essa dica parece boba, mas é muito importante, pois as peças do notebook são mais frágeis do que as comuns, o que significa que a estática pode causar danos com mais facilidade.
Adicionando um novo módulo de memória RAM
- Deixe a parte inferior do notebook virada para cima;
 Verifique se não há pequenos símbolos indicando onde fica cada componente. Caso não haja, você deverá abrir o compartimento maior, local em que deve estar instalada a memória RAM e, possivelmente, o disco rígido;
Verifique se não há pequenos símbolos indicando onde fica cada componente. Caso não haja, você deverá abrir o compartimento maior, local em que deve estar instalada a memória RAM e, possivelmente, o disco rígido;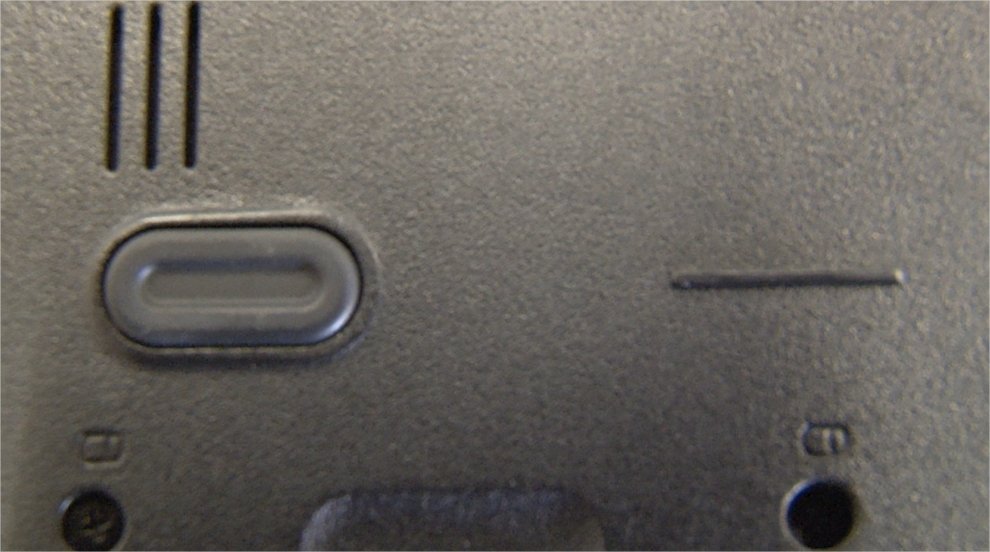 Em nosso exemplo, a memória RAM estava localizada no compartimento principal;
Em nosso exemplo, a memória RAM estava localizada no compartimento principal;- Retire todos os parafusos que mantêm a tampa presa;
 Remova a tampa com cuidado, ficando sempre alerta para não danificar algum parafuso que não tenha sido totalmente removido;
Remova a tampa com cuidado, ficando sempre alerta para não danificar algum parafuso que não tenha sido totalmente removido; Pegue a memória nova e encaixe-a no campo apropriado (em nosso exemplo, um módulo é instalado em cima do outro);
Pegue a memória nova e encaixe-a no campo apropriado (em nosso exemplo, um módulo é instalado em cima do outro); Encaixe a memória suavemente e empurre-a para baixo até que as travas façam um pequeno estalo;
Encaixe a memória suavemente e empurre-a para baixo até que as travas façam um pequeno estalo; Coloque a tampa no lugar e vá colocando cada parafuso separadamente. Procure colocar um parafuso e ir apertando aos poucos a tampa, para que ela não fique encaixada de maneira incorreta.
Coloque a tampa no lugar e vá colocando cada parafuso separadamente. Procure colocar um parafuso e ir apertando aos poucos a tampa, para que ela não fique encaixada de maneira incorreta.
Instalando um novo disco rígido
- Nosso Dell Inspiron 1525 possui um compartimento especial para o HD. Portanto, devemos remover os parafusos de trava;
 Com os parafusos retirados, basta puxar o compartimento para o lado. Isso pode exigir um pouco de força, mas não exagere, pois a falta de delicadeza pode quebrar a tampa do compartimento;
Com os parafusos retirados, basta puxar o compartimento para o lado. Isso pode exigir um pouco de força, mas não exagere, pois a falta de delicadeza pode quebrar a tampa do compartimento; Agora você já pode ver seu HD, mas ele continua dentro de uma “caixinha” protetora. Remova os parafusos das laterais para que o disco possa ser retirado;
Agora você já pode ver seu HD, mas ele continua dentro de uma “caixinha” protetora. Remova os parafusos das laterais para que o disco possa ser retirado; Puxe a tampa com cuidado e retire a parte inferior;
Puxe a tampa com cuidado e retire a parte inferior; Pegue o novo disco rígido e encaixe-o na mesma posição do anterior;
Pegue o novo disco rígido e encaixe-o na mesma posição do anterior; Coloque a tampa novamente;
Coloque a tampa novamente;- Parafuse as laterais para que o HD fique preso na caixinha;
 Insira o disco no compartimento. Talvez seja preciso utilizar um pouco de força para que o disco fique bem encaixado e faça contato com os pinos da placa-mãe;
Insira o disco no compartimento. Talvez seja preciso utilizar um pouco de força para que o disco fique bem encaixado e faça contato com os pinos da placa-mãe; Por fim, basta parafusar o compartimento para garantir que o disco não seja removido facilmente.
Por fim, basta parafusar o compartimento para garantir que o disco não seja removido facilmente.
E chegamos ao final de nosso tutorial. Como você pôde ver, a troca de tais componentes não demora quase nada. Esperamos que você tenha obtido sucesso em seu procedimento. Essa dica foi útil? Deixe seu comentário no campo abaixo. Até uma próxima!
Categorias


























