
Atualmente, quase todos os computadores portáteis possuem uma webcam, isto é, uma câmera embutida. O que muita gente não sabe é que, além de servir para conversas no MSN Messenger, no Skype ou outro mensageiro, a webcam pode ser usada para fotografar também.
Alguns modelos possuem opções nativas para isso, com uma interface própria na qual o usuário define algumas configurações simples, como luminosidade, contraste e cor da imagem, sendo que mais completos possuem inclusive máscaras e efeitos especiais. É o caso, por exemplo, do software Photo Booth, da Apple, que vem instalado nos computadores da empresa e possui diversas opções para fotografar usando a câmera embutida.

Porém, quem não tem um Mac não precisa se preocupar, existem diversos programas especiais também para o Windows. O Video Booth, por exemplo, simula completamente o software da Maçã, trazendo novos filtros e máscaras. Porém, apesar de excelente, ele é um aplicativo pago.
Se você procura uma alternativa gratuita para resolver esse problema, siga esse passo a passo utilizando o Easy WebCam Recording, um programa gratuito e completo que fotografa e faz sequências de imagens utilizando a webcam embutida no seu notebook, ou uma webcam externa.
Fotografar com ele é simples, e as imagens são salvas automaticamente em uma pasta no seu computador, no formato JPG. Abra o programa para começar a captura! Em vez de tirar uma foto apenas, o Easy WebCam Recording faz uma sequência de imagens, fotografando em curtos intervalos de tempo. Clique em “Start/Stop recording” para começar a capturar.
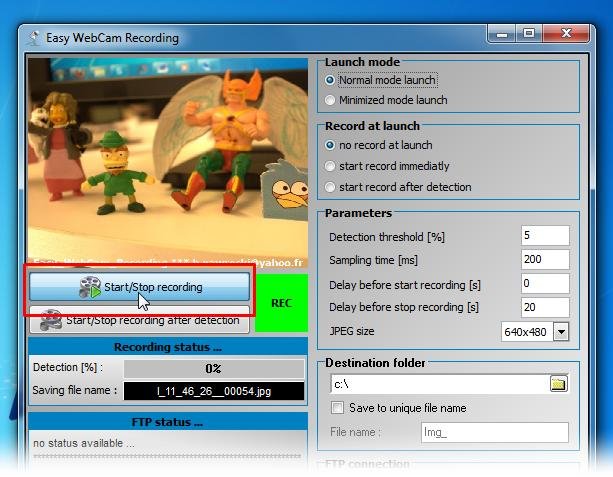 Aperte o botão para iniciar a captura de imagens
Aperte o botão para iniciar a captura de imagens
Enquanto o quadrado escrito "REC" estiver verde, as fotos estão sendo capturadas. Após tirar as fotografias desejadas, clique novamente no mesmo botão para finalizar. As imagens são salvas automaticamente em uma pasta do seu computador. Para configurar esse local de saída, vá até o campo “Destination Folder” e clique no ícone ao lado do campo para achar uma localização para as imagens feitas. Pode ser qualquer diretório dentro do seu PC.
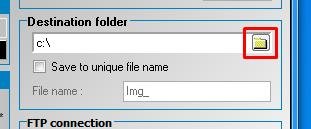 Clique no ícone indicado para escolher a pasta
Clique no ícone indicado para escolher a pasta
Outra configuração possível é o ajuste da quantidade de fotos por segundo que serão batidas. Isso pode ser configurado em “Sampling Time”, no campo “Parameters”. Esse número mostra, em milissegundos, o tempo entre uma imagem e outra. Para aumentar o intervalo, basta aumentar o valor indicado. Lembrando que, para descobrir o tempo em segundos, basta dividir o número por 1000. Por exemplo, 1000 ms equivalem a 1 segundo.
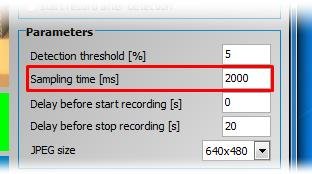 Escolha o intervalo entre as fotos
Escolha o intervalo entre as fotos
Faça poses com os amigos, sorria, faça caretas, capture os melhores instantes com esse aplicativo simples, porém bastante útil. É possível gravar stop motions e timelapses com ele também, e depois utilizar um programa de edição, como o Adobe Premiere, para juntar as imagens. Divirta-se com a sua webcam!























