Existem pessoas que gostam de ter as suas músicas organizadas minuciosamente dentro do computador. Isso inclui ter a capa do álbum na miniatura da pasta na qual as músicas se encontram e adicionar todas as tags corretas no arquivo.
Se você quer uma solução para buscar e baixar as capas de álbuns dos discos que você tem no PC, veja este passo a passo e nunca mais quebre a cabeça tentando achar a imagem correta! Tudo o que você vai precisar é o Album Art Downloader, um programa simples de usar e supereficiente, e uma biblioteca de músicas bem organizada.
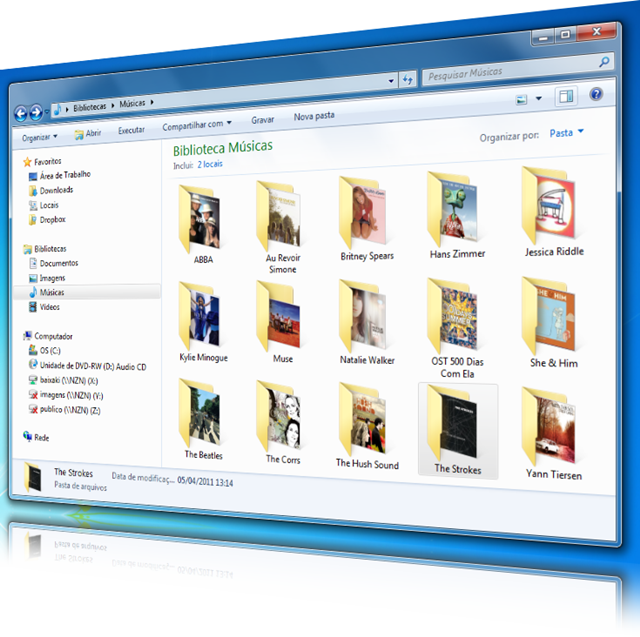
Arrume tudo!
Organizar a sua biblioteca de músicas pode parecer difícil na primeira vez, mas mantê-la bem arrumada não é difícil. A dica principal é separar todas as músicas em pastas por artista, e subpastas com os álbuns. Isso torna a navegação pelas músicas muito mais simples, pois é fácil e rápido chegar exatamente ao arquivo que você procura.
Porém, essa biblioteca fica muito mais bonita e organizada com as capas dos álbuns estampadas nas miniaturas das pastas. Após arrumar todos os arquivos da maneira que você achar melhor, siga o passo a passo deste tutorial e transforme a sua pasta de músicas em uma biblioteca completa!
Configurando o programa
O primeiro passo para a utilização do Album Art Downloader é configurá-lo, para que ele consiga encontrar exatamente o que você busca, sem perda de tempo. Isso porque esse aplicativo tem muitas fontes de busca, o que, apesar de ser bom para álbuns raros, pode ser inútil para capas conhecidas.
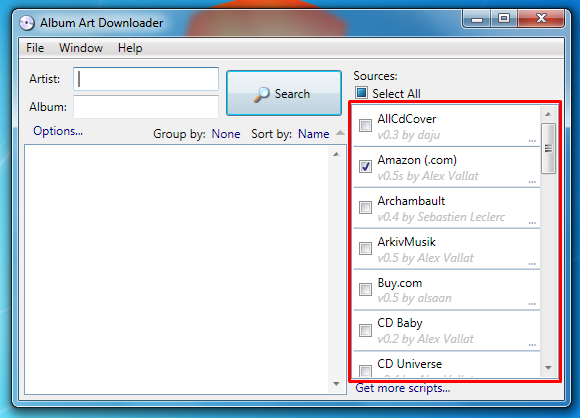
Na lateral da janela principal, você pode ver uma lista com todas as fontes nas quais o programa faz a pesquisa de imagem. Se você deseja uma busca mais rápida, deixe marcadas apenas as caixas de seleção da “Amazon” e do “Google”. Marque as outras apenas quando nada for encontrado nesses dois buscadores.
Outra configuração importante é mudar a forma na qual os arquivos encontrados são mostrados. O padrão é listá-los por nome, mas você pode ordená-los pela área, para que as maiores imagens fiquem na parte de cima da lista.
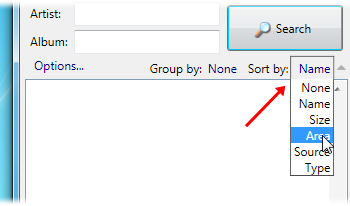
Pronto, a configuração básica está feita. Se você quiser, pode clicar em “Options...” e ajustar outros parâmetros, mais funcionais, do programa. Porém, se você preferir, já pode começar a sua busca pelas capas faltantes!
A busca
Existem duas maneiras de fazer a busca de capas com esse programa: manualmente, álbum por álbum e automaticamente. A busca manual é recomendada se os seus arquivos não estão com os nomes e as tags corretas, já que dessa forma o aplicativo não reconhece as musicas e álbuns que você possui.
Digite o artista e o álbum no campo de pesquisa e espere a busca ser concluída. Escolha a imagem que corresponde ao álbum procurado e salve-a na pasta na qual ele se encontra. Para isso, clique no endereço que aparece como destino e escolha o correto.
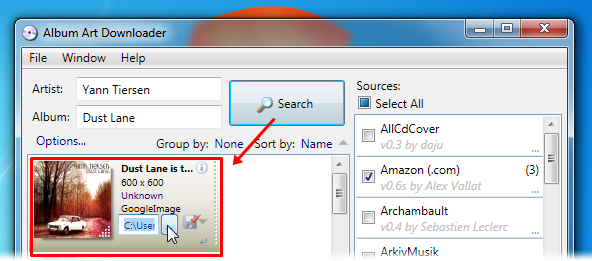
Se, por outro lado, você tem todos os nomes de arquivos e tags corretas na sua biblioteca de músicas, aposte na busca automática! O aplicativo procura os álbuns que não possuem capa, faz a busca de cada uma delas e salva na pasta correta.
Para essa busca, clique no menu “File” e, em seguida, em “New”. Selecione a opção “File Browser”. Na janela que foi aberta, existe um campo de endereço. Cole ali o link da sua biblioteca de áudio e clique em “Search”. Isso pode demorar um pouco, dependendo da quantidade de arquivos que você possui.
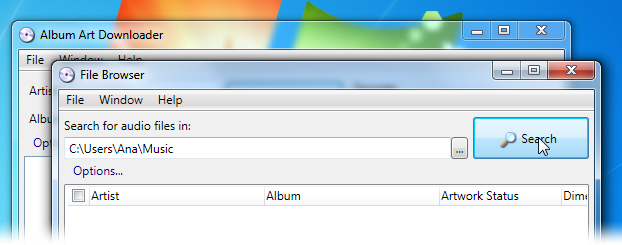
O aplicativo, então, lista todos os álbuns que existem no seu computador e classifica-os por cor, sendo verde para os que possuem capa e vermelho para os que não possuem. Por padrão, ele já seleciona todos os álbuns sem capa da lista, mas se isso não acontecer, você pode marcá-los manualmente.
Agora clique em “Get Artwork for Selection” e uma janela de busca para cada álbum sem capa irá aparecer. Nessas janelas, o endereço da pasta para salvar as imagens já está correto, não é preciso arrumar nada. Selecione a capa desejada e clique em “Save”, o ícone de um disquete que aparece ao lado da imagem.
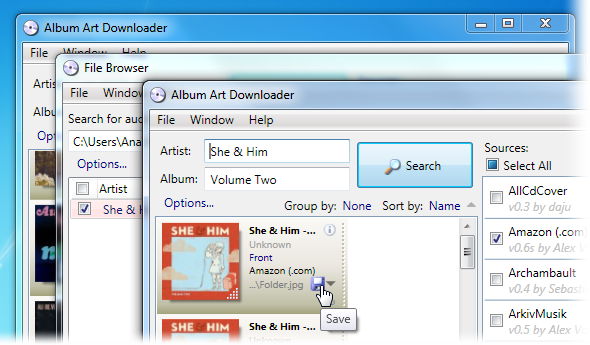
Pronto! Fazer isso para todos os álbuns pode ser um pouco demorado se você possui muitas músicas sem capa, porém é muito mais simples do que buscar uma por uma! A sua biblioteca de músicas vai ficar muito mais organizada e bonita, além de prática.
Se você quiser fazer uma capa personalizada para algum álbum ou pasta, e quer que ela apareça na visualização de miniaturas, basta salvar a imagem dentro dessa pasta com o nome "Folder.jpg". Use fotografias ou composições em formato quadrado, de preferência no tamanho 600x600, pois elas ficam parecendo mais com capas de CDs de verdade.
Mantenha sempre as pastas organizadas fazendo isso cada vez que você comprar ou transferir um novo álbum para o seu disco. Você vai ver que ter uma biblioteca de áudio completamente arrumada não é tão difícil quanto parece – é preciso apenas um pouco de paciência no começo.
Categorias
























