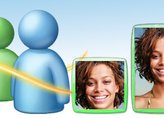O Windows Live Messenger é um dos comunicadores para a troca de mensagens instantâneas mais famosos da atualidade. Não há como negar: mesmo quem não gosta da ferramenta tem grandes chances de já a ter utilizado um dia, nem que fosse somente por mera curiosidade.
O Messenger vai além da mera “janelinha” de mensagens escritas; Ele serve para quebrar as barreiras da distância e poder conversar com amigos e parentes que estão em lugares distantes, ou com os quais não se pode manter um contato pessoal diário.
Para melhorar ainda mais esse tipo de experiência, você pode utilizá-lo também para efetuar chamadas de vídeo. Como várias pessoas enfrentam problemas com as configurações da webcam no programa, preparamos um tutorial com alguns passos simples para você efetuar tais ajustes.
Configurando a webcam
O primeiro passo é instalar a webcam. Normalmente, elas costumam vir com um CD e o processo é bem simples. Se a sua já está instalada, abra o Windows Live Messenger e clique na setinha presente ao lado do seu nome de exibição (logo abaixo da fotografia) e escolha a alternativa “Mostrar barra de menus”.
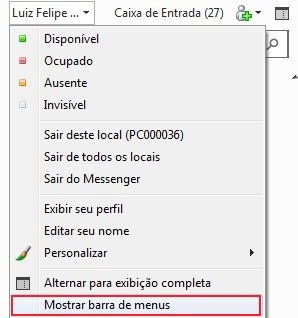
Feito isso, veja que a barra aparece logo acima de sua foto. Agora, clique em “Ferramentas” e em seguida em “Instalar dispositivos de áudio e vídeo”.
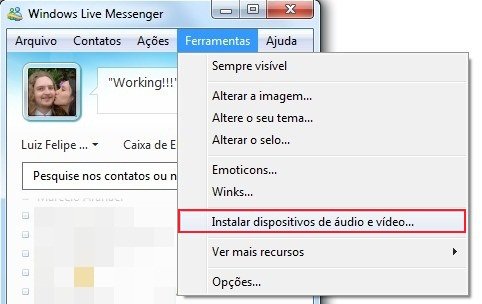
Observe que uma nova janela é aberta. Ela serve, em um primeiro momento, para ajustar o volume do microfone da sua webcam (ou do computador, caso ele seja um dispositivo separado da câmera).
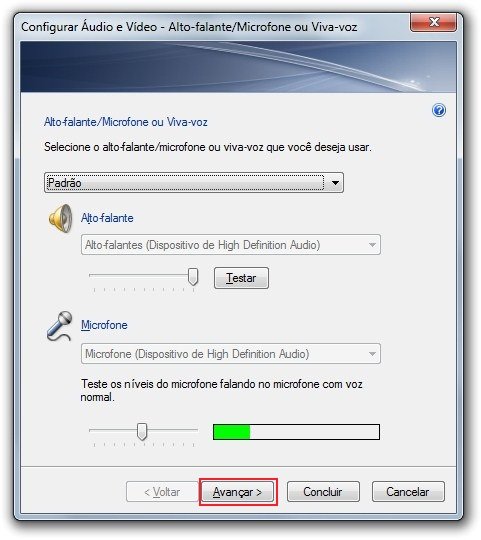
Quando você julgar que essa propriedade está adequada ao esperado, clique em “Avançar”. Uma nova janela é aberta mostrando a imagem captada pela sua webcam. Aqui você tem duas escolhas: se gostou da captação da câmera, cor e configurações, basta clicar em “Concluir”. Ou você pode clicar em “Configurações da webcam” e ver algumas alternativas.
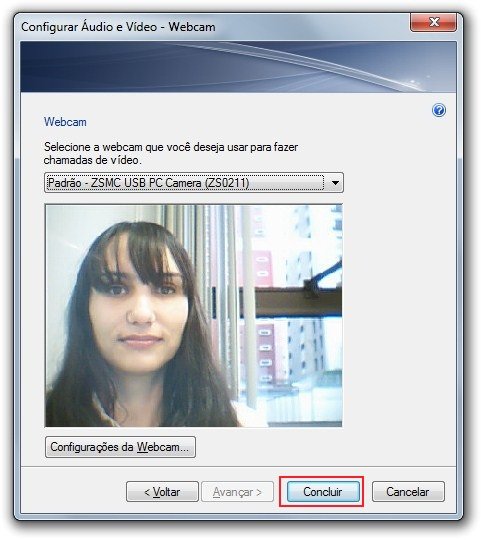
A janela de configurações tem duas abas com alternativas que podem ser interessantes para o usuário. A primeira, “Instalação da câmera” permite que você ajuste o brilho, saturação, gama, cor, equilíbrio de matrizes etc. Aqui, você pode ajustar tais propriedades de forma a obter a melhor imagem possível, de acordo com a iluminação do ambiente.
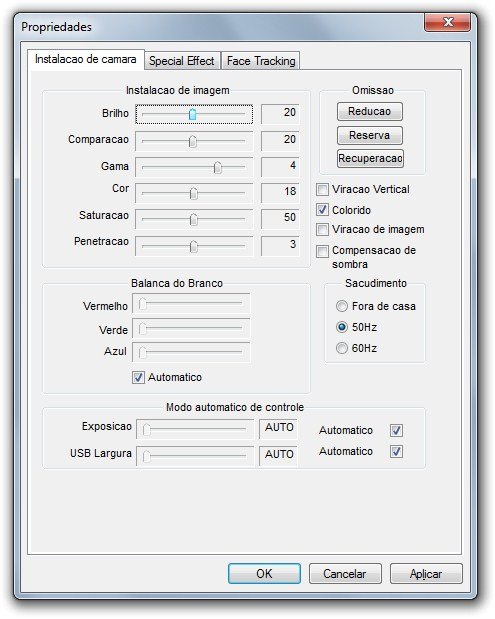
A segunda guia, “Special Effects” possibilita que você adicione efeitos à imagem (como o “TV”, visto na ilustração abaixo). Há também algumas opções de moldura. Não se esqueça de salvar as alterações efetuadas em ambas as abas antes de voltar a tela principal, para que elas sejam armazenadas.
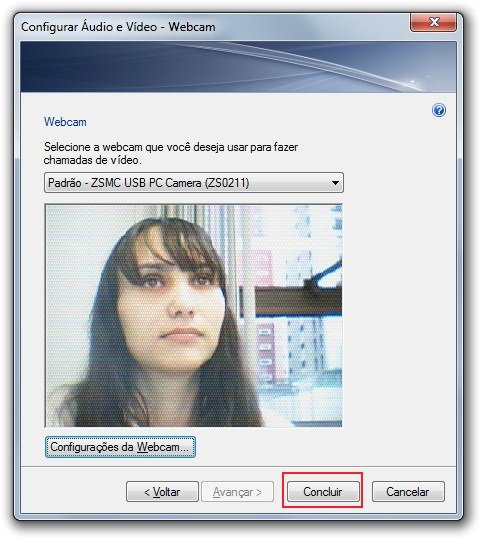
Quando tudo estiver conforme o desejado, basta clicar em “Concluir”. Prontinho, agora você já pode começar as suas chamadas de vídeo com seus amigos do Messenger.
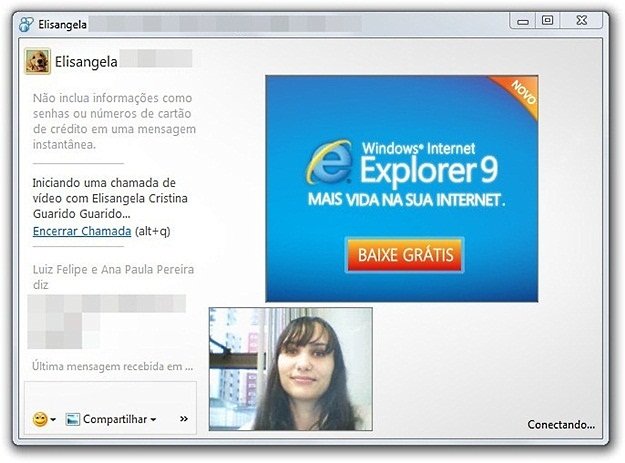
Vale lembrar que se você quiser ocultar novamente a barra de ferramentas utilizada no começo do tutorial, basta clicar na setinha presente ao lado do seu nome de exibição (logo abaixo da fotografia) e escolher a alternativa “Mostrar barra de menus” novamente, para que ela seja desmarcada.
Categorias