Uma parte importante das configurações do computador sem dúvida nenhuma são os dispositivos de áudio utilizados. Por mais que o usuário não seja do tipo que costuma ouvir muita música enquanto realiza tarefas é indispensável assegurar que o computador seja capaz de reproduzir áudio de maneira correta.
Afinal, a capacidade de reproduzir sons vai muito além de simplesmente ouvir música. Já pensou que chato seria passar horas em frente ao computador em um jogo sem nenhuma espécie de áudio?
Mesmo durante comunicadores instantâneos uma boa configuração de som faz diferença, seja para ouvir avisos sonoros quando chega uma nova mensagem ou quando se quer conversar com contatos através do microfone. Isso só para citar alguns exemplos, já que foram deixados de lado a reprodução de vídeos e apresentações de slides, entre outros.
Neste artigo você encontra todas as etapas necessárias para entrar nas configurações de áudio de computadores com Windows 7. Além de conferir se os dispositivos conectados à máquina estão funcionando corretamente você vai aprender como ajustar alguns efeitos e até mesmo como conectar um MP3 player e executar suas músicas através das caixas de som ou fones de ouvido.
Como configurar o áudio do Windows 7
Para acessar as configurações de áudio do Windows 7 há duas maneiras diferentes:
1) Acesse o Painel de controle e dentro da opção “Hardware e Sons” clique sobre “Som”, conforme a imagem abaixo:
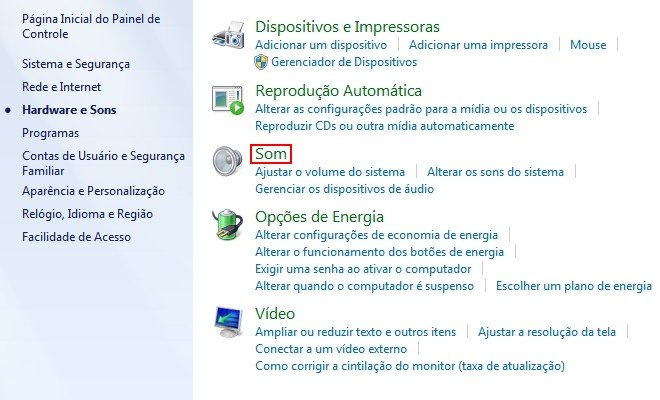
2) Outra forma de acessar as opções de áudio é clicar sobre o ícone exibido na Área de Notificação do Windows com o botão direito do mouse e selecionar a opção “Dispositivos de reprodução”.
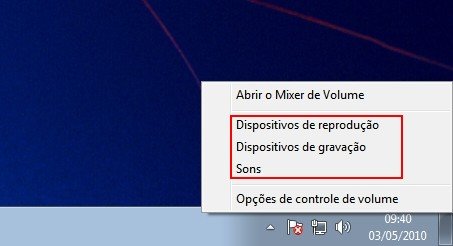
Depois de selecionar uma das opções acima o usuário é enviado para a janela onde são exibidos os dispositivos de reprodução de áudio conectados ao computador. Nesta tela estão inclusas caixas de som e fones de ouvido, ou seja, somente dispositivos que reproduzem sons criados a partir da própria máquina.

Na aba “Gravação” são exibidos os dispositivos que pegam o áudio do ambiente externo e o enviam para o computador. Entre as opções exibidas estão microfones, instrumentos musicais conectados através de cabos especiais e até mesmo MP3 players, sobre os quais falamos mais à frente neste artigo.
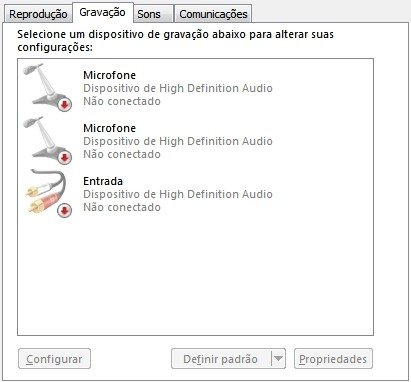
Em “Sons” é exibida a lista de todos os avisos sonoros utilizados pelo sistema operacional, desde a música que toca quando o computador é iniciado até o efeito sonoro que avisa quando um erro aconteceu em alguma aplicação. Por meio desta função, o usuário pode ouvir toda a lista disponível e até mesmo alterar os efeitos por sons personalizados – o único requisito é utilizar arquivos no formato WAV.
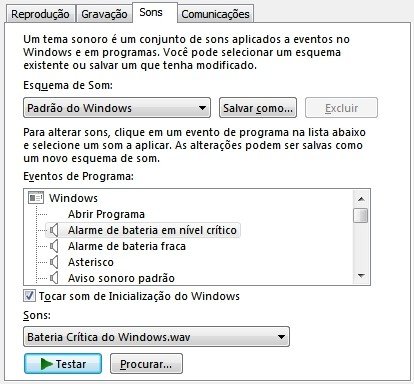
A aba “Comunicações” é muito importante para quem costuma utilizar o computador como forma de realizar e receber chamadas telefônicas por VoIP ou pelo método tradicional. Para evitar o trabalho de ter que pausar a reprodução de músicas ou vídeos manualmente sempre que chega uma ligação, esta aba permite reduzir o volume de reprodução ou até mesmo cortar qualquer outro som que não seja o da ligação.

Quem deseja decidir se desliga o som ou não durante o momento da ligação pode desabilitar esse serviço selecionando a opção “Não fazer nada”.
Configurações avançadas
Além de conferir os dispositivos conectados ao computador que estão funcionando, o Windows 7 permite ajustar vários detalhes relativos a limites de volume e qualidade de reprodução. Assim fica mais fácil controlar limites de som para ambientes de trabalho e tirar o máximo proveito das características dos aparelhos conectados à máquina.
Abaixo segue o exemplo das configurações disponíveis para os alto-falantes do sistema, semelhantes para todos os dispositivos de entrada. Por questão de praticidade deixamos de fora as configurações dos dispositivos de gravação, que são bastante semelhantes, alterando somente a nomenclatura de algumas opções.
Para configurar o dispositivo de saída desejado, basta clicar sobre ele e selecionar a opção “Propriedades”. Na aba “Geral” são exibidos os detalhes básicos do dispositivo, como nome e ícone correspondentes (que podem ser alterados conforme a vontade do usuário) e em qual canal de entrada está conectado.

Em “Níveis” você ajusta a intensidade do volume que sai do dispositivo, além de controlar o balanço, favorecendo o equilíbrio do som que sai das caixinhas ou fones de ouvido utilizados.
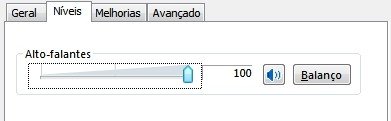
Já em “Aprimoramentos” é possível alternar entre diversas melhorias que o Windows 7 proporciona, como o aumento dos graves e a compatibilidade com sistemas de som surround.
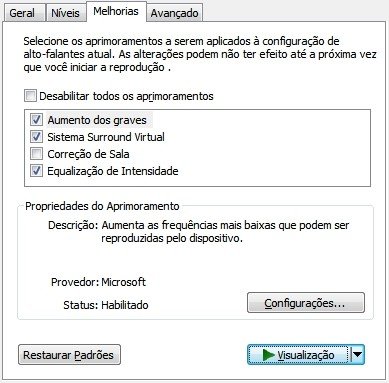
A aba “Avançado” é para quem utiliza o Windows 7 como forma de compartilhar conteúdo com outros usuários através do Windows Media Player. Nesta aba pode-se ajustar a taxa de amostragem e a intensidade de bits utilizada para a reprodução de áudio (quanto maiores os valores, melhor a qualidade).
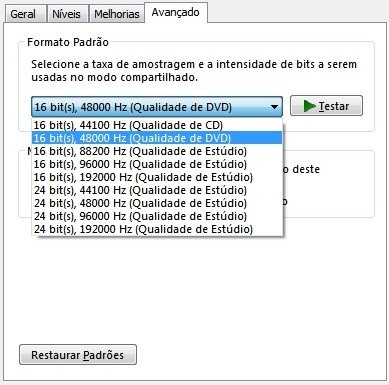
Recomenda-se deixar esse valor como padrão, já que um aumento nesse número nem sempre pode ser aproveitado devido à utilização de arquivos de mídia com baixa qualidade.
Use a caixa de som do computador para ouvir seu MP3 player
 Fãs de música sabem o quanto um MP3 player pode fazer diferença quando se está caminhando ou esperando chegar o horário de uma consulta médica, por exemplo. Mas nem sempre é necessário utilizar os fones de ouvido, ainda mais quando é importante estar atento a sons externos como colegas de trabalho ou o toque do telefone.
Fãs de música sabem o quanto um MP3 player pode fazer diferença quando se está caminhando ou esperando chegar o horário de uma consulta médica, por exemplo. Mas nem sempre é necessário utilizar os fones de ouvido, ainda mais quando é importante estar atento a sons externos como colegas de trabalho ou o toque do telefone.
Quem possui um aparelho da linha iPod sabe que o iTunes permite ouvir as músicas do dispositivo através das caixas de som, mas o Windows 7 torna essa tarefa ainda mais fácil e possível de ser feita através de qualquer MP3 player. Para isso, basta conectar o aparelho ao computador através de um cabo de áudio P2/P2, que pode ser encontrado facilmente em qualquer supermercado pelo preço médio de R$ 20.
Depois de conectar o MP3 player ao computador ele será detectado automaticamente como um dispositivo de entrada e adicionado à aba “Gravação” do controle de som do Windows 7. Para habilitar seu uso em conjunto com as caixas de som do computador, entre nas configurações do dispositivo e selecione a opção “Ouvir este dispositivo”.
Em seguida tudo o que você precisa fazer é dar play em sua canção favorita para que o computador passe a executá-la através de suas caixas de som, como se estivesse reproduzindo um arquivo de áudio presente no HD. Só não se esqueça de que isso ainda consome a bateria do dispositivo, a não ser que esteja conectado a alguma fonte de alimentação.
Categorias
























