Embora estejamos com nossos olhos sempre nela, raramente reparamos no contorno da seta do mouse. Mas basta uma leve alteração em sua forma ou nas cores que a compõe para que notemos que algo está muito diferente do usual. Então porque não usar isso a nosso favor e dar um toque especial à personalização do seu desktop criando seu próprio conjunto de cursores para o mouse?
Ao contrário do que muitos pensam, não é preciso baixar nenhum programa para criar e editar cursores do mouse, isso pode ser feito através de um serviço online chamado CursorWiz. Seguindo estas dicas do Baixaki, só vai continuar com aquela setinha desbotada do Windows quem quiser.
O cursor com a sua cara
Mesmo que você não tenha a menor prática em edição de imagens, CursorWiz permite que você importe arquivos PNG ou JPG do seu computador. Logo abaixo da área da imagem, clique em “Selecionar” para escolher a foto e, em seguida, em “Upload”. O serviço converte-as para o formato apropriado, mas arquivos em baixa resolução geralmente funcionam melhor.

Logo abaixo da figura, você também conta com uma série de imagens pré-editadas pelo serviço. Se preferir, você pode ainda iniciar o trabalho a partir de uma imagem em branco. Para deletar toda a figura, clique no ícone da borracha.
Mãos à obra
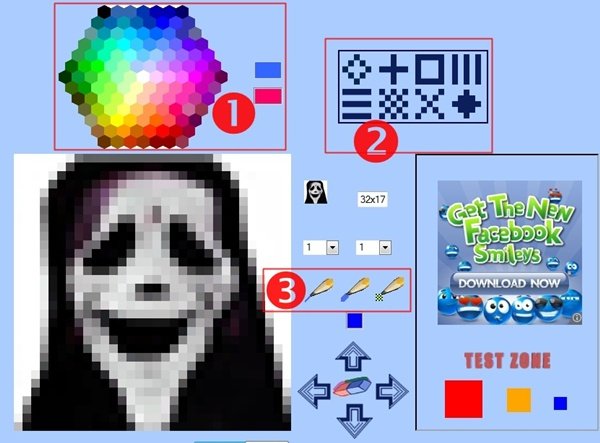
- 1: é o circulo de seleção de cor. Ao lado direito, você compara a seleção atual com a nova cor que você escolhe.
- 2: servem para auxiliar o traçado. Em vez de pintar pequenos quadrados, assim você adiciona formas ao desenho.
- 3: ferramentas de traçado. A primeira pinta um único pixel de cada vez, a segunda um quadrado de 3 x 3 pixels e a terceira serve para apagar o desenho.
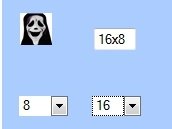
Depois de soltar sua criatividade, é hora de marcar o hotspot do cursor (o ponto exato onde se localiza o clique do mouse). Ao lado da miniatura do desenho, atribua um valor entre 1 a 32 para a coordenada X e outro para Y. Não é preciso contar os pixels, basta apontar o mouse sobre o ponto específico para identificar a posição. Só não se esqueça de inverter o valor de X e de Y, conforme a imagem acima.
Ajustes finais
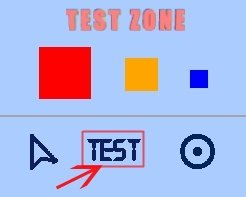
Felizmente, seu Windows não precisa servir de cobaia para um novo cursor. Clique na opção “Test” para transformar temporariamente seu mouse atual no projeto que está em andamento. Para testar sua eficiência, clique à vontade sobre os três quadrados coloridos da “Test Zone” (zona de teste).
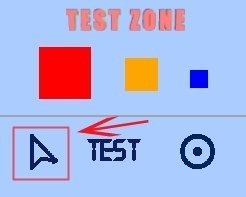
Gostou do resultado? Então é hora de salvar o novo cursor em seu computador. Para tal, clique na opção com o desenho de uma seta. Também é possível salvar o desenho como arquivo de ícone clicado na opção com o desenho de um alvo.
Aplicando os cursores
Para mudar o desenho do mouse em seu computador, clique com o botão direito na Área de trabalho e escolha a opção “Personalizar” e, em seguida, selecione “Ponteiros do mouse”. Dê um duplo clique sobre o cursor que deseja alterar e aponte para o diretório onde salvou seu projeto. Também é possível salvar todo o “Esquema” de apontadores, assim fica muito mais fácil mudar entre esquemas diferentes.
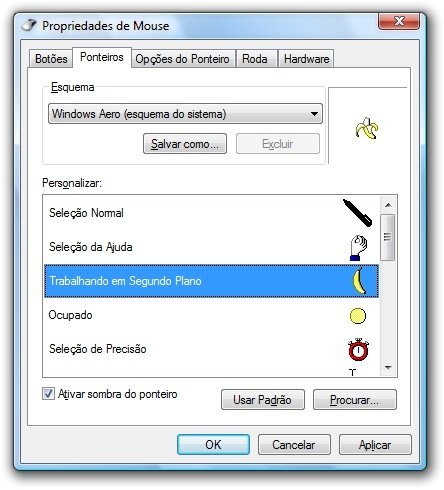
Embora seja bastante flexível, CursorWiz não permite a criação de cursores animados.
É preciso um pouco de prática para criações visualmente agradáveis, já que a experiência online não é muito precisa. Mas o resultado é um apontador diferente de qualquer um que você já tenha visto.
Categorias

























