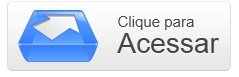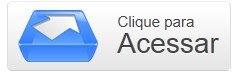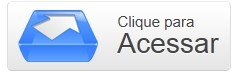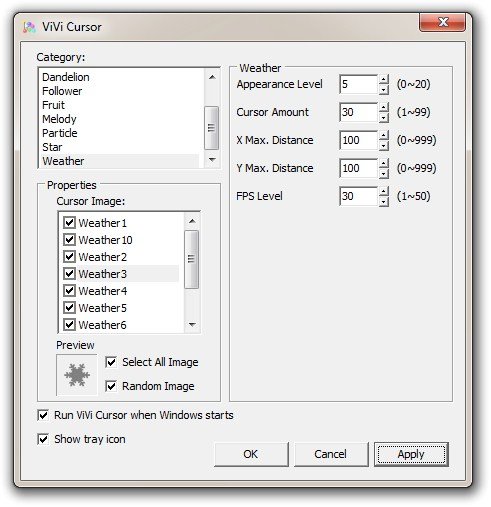Existem dezenas de formas de personalizar a exibição de conteúdo e de funcionalidades do computador. Você pode alterar o fundo da Área de trabalho, modificar os ícones dos programas, escolher exatamente o que será executado quando o seu computador estiver em estado de espera e até definir outro tipo de cursor para o ponteiro do mouse.
Essas alterações, apesar de significativas, não adicionam novos elementos à interface e podem ser consideradas personalizações básicas do seu computador. Se você já fez tudo isso, mas ainda quer ir mais além, já pensou em colocar mais vida no ponteiro do mouse com programas que permitem a criação de rastros por onde ele passa?
Neste artigo, vamos apresentar algumas opções que possibilitam a inserção de figuras, efeitos especiais e desenhos de animais que seguem o seu cursor aonde quer que ele vá. Confira a seguir a lista dos aplicativos recomendados, e, em seguida, uma breve descrição das funcionalidades oferecidas por cada um deles.
Pré-requisitos
A seguir, disponibilizamos os três aplicativos juntamente com a página de download de cada um deles. Clique sobre o botão "Clique para acessar", a fim de ser redirecionado automaticamente para a página de download do programa dentro do Baixaki.
Windows 8 Mouse Balls
Mouse Magic: rastros à escolha do usuário
Esse programa oferece uma grande gama de opções para personalização de efeitos ligados ao cursor do mouse. Assim que o usuário abrir o Mouse Magic, pode visualizar as categorias de imagens disponíveis para serem usadas como rastro do cursor. Você pode escolher entre “Animals” (Animais), “Art” (Arte), “Nature” (Natureza), “People” (Pessoas), “Travel” (Viagem), entre outras. Ao todo, são dez seções que dividem os itens de acordo com o tipo de cada um.
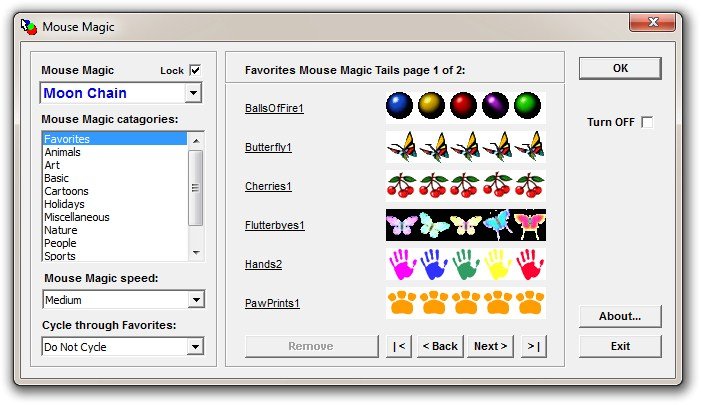 AmpliarTela principal do Mouse Magic e os modelos favoritos.
AmpliarTela principal do Mouse Magic e os modelos favoritos.
Quando você encontrar um desenho que lhe agrada, dê um clique simples sobre ele para torná-lo ativo. No mesmo instante, a cauda escolhida é ligada ao seu cursor. Caso você goste muito de uma figura e queira salvá-la para poder usar mais vezes, deixe-a selecionada e clique sobre o botão “Add to favorites”. Todos os itens adicionados a essa categoria podem ser conferidos na seção “Favorites”, a primeira da lista.
Existe ainda outra funcionalidade ligada a essa seleção. No item “Cycle through Favorites”, você pode definir um tempo de alternância entre os desenhos marcados como favoritos. As opções vão de 5 segundos até 24 horas. Selecionando uma delas, as figuras mudam de acordo com a preferência selecionada. Caso você queira que apenas uma cauda seja mostrada, deixe a opção “Do Not Cycle” marcada.
Tipo e velocidade do movimento
A primeira seção da janela do Mouse Magic, logo no topo esquerdo da tela, que leva o nome do programa, possibilita a escolha do tipo de movimento que a cauda escolhida vai desempenhar. São seis estilos que definem se as figuras vão ficar paradas, vão correr atrás do cursor ou se vão formar um círculo ou um quadrado ao redor dele.
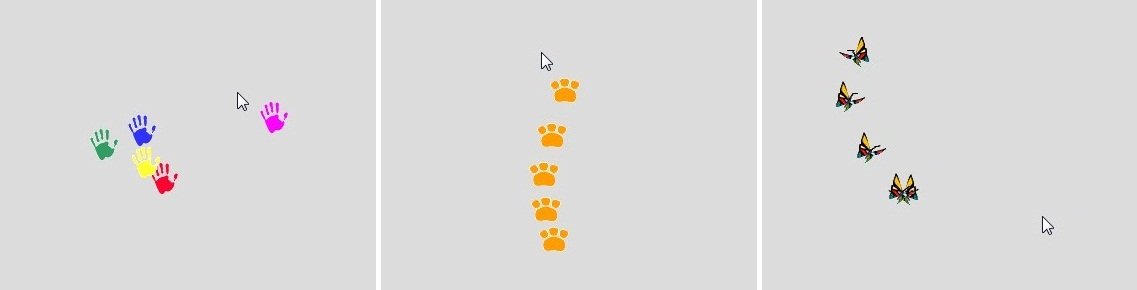 AmpliarTrês tipos de cauda com movimentos e velocidades diferentes. (Fonte da imagem: )
AmpliarTrês tipos de cauda com movimentos e velocidades diferentes. (Fonte da imagem: )
Da mesma forma que o tipo de movimento pode ser personalizado, a velocidade com que a cauda se mexe para acompanhar o cursor também pode ser alterada. O usuário pode escolher entre as opções “Slow” (Lento), “Medium” (Médio) e “Fast” (Rápido). Confira a página do programa para saber mais detalhes sobre esses dois aspectos de apresentação.
Desligando o aplicativo
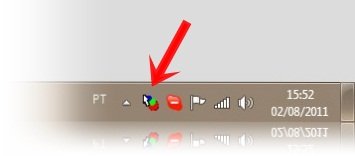 Ícone do Mouse Magic na Bandeja de sistema.
Ícone do Mouse Magic na Bandeja de sistema.
Quando o usuário fechar a tela do programa, ela continuará ativa na Bandeja de sistema. Basta clicar uma vez sobre o ícone do programa e a janela do Mouse Magic é aberta novamente. Se, durante a utilização, você quiser desativar por alguns momentos o efeito da cauda do cursor, basta clicar sobre a caixa de seleção “Turn OFF”, situada na parte superior direita da interface.
ViVi Cursor
As possibilidades de personalização oferecidas pelo ViVi Cursor estão divididas em categorias, propriedades e opções extras. A princípio, são dez os conjuntos de imagens que podem ser escolhidos como efeito para o cursor, porém, cada um deles possui ramificações, que permitem ao usuário escolher a figura específica que vai ser utilizada.
Para acessar essa tela de configurações, basta clicar com o botão direito do mouse sobre o ícone do programa e, então, selecionar o item “Settings”. Ou, se preferir, o usuário pode utilizar o atalho do teclado, pressionando as teclas Alt + Z.
Configurando a apresentação das caudas
Na seção “Category”, a primeira do lado esquerdo da tela, permite que você defina o tipo de desenho que vai ser exibido. O usuário pode escolher ente “Animal”, “Bubble” (Bolha), “Fruit” (Fruta), “Melody” (Melodia), “Star” (Estrela), entre outras. Na parte direita da tela, aparecem opções extras que variam de acordo com o tipo de animação escolhido.
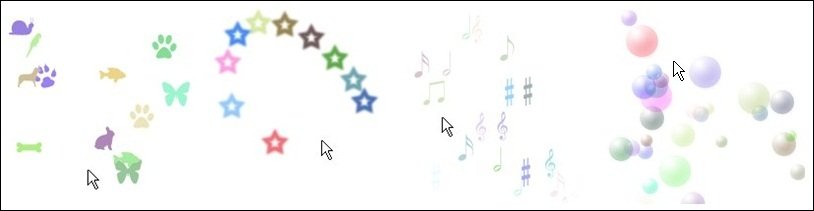 AmpliarDiversos estilos, cores e desenhos disponíveis.
AmpliarDiversos estilos, cores e desenhos disponíveis.
A fim de dar início à utilização, selecione um dos itens mostrados em “Category”, em seguida, deixe marcada a caixa referente às imagens que você quer que façam parte da cauda. Para conferir uma pré-visualização da figura, clique uma vez sobre ela e confira o desenho na seção “Preview”.
Se quiser deixar todos os elementos selecionados, clique em “Select All Image”. Mas, se você preferir que o aplicativo escolha uma das opções de forma aleatória, clique em “Random Image”. Utilize as possibilidades mostradas no lado direito da tela para personalizar ainda mais o efeito. Quando terminar de configurar a forma de exibição, clique em “Apply” para aplicar as mudanças.
Windows 8 Mouse Balls
O Windows 8 Mouse Balls é o programa mais simples desta relação. O aplicativo permite que o usuário coloque bolas coloridas para seguirem o cursor, mas apenas possibilita a personalização da cor, da quantidade de bolinhas, transparência e velocidade de apresentação.
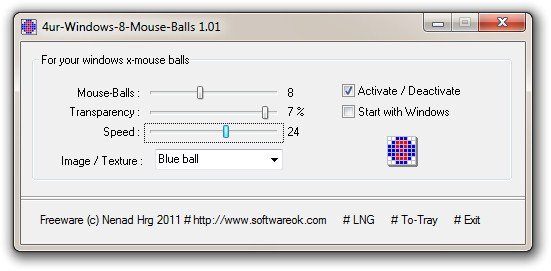 AmpliarTela principal do Windows 8 Mouse Balls (Fonte da imagem: )
AmpliarTela principal do Windows 8 Mouse Balls (Fonte da imagem: )
Quando é instalado, o ícone do Windows 8 Mouse Balls é inserido automaticamente na Bandeja de sistema do seu computador. A partir dele, é possível acessar a tela principal do aplicativo, que contém as configurações disponíveis para o programa. Clique uma vez sobre a figura para que a janela seja aberta.
Já com a tela de configurações do Windows 8 Mouse Balls aberta, o primeiro item que pode ser personalizado é o “Mouse-Balls”, que permite a definição da quantidade de bolinhas que farão parte da cauda. A segunda é a “Transparency”, com a qual o usuário pode modificar a transparência dos desenhos. Em seguida, vem “Speed”, a partir da qual você escolhe a velocidade com que o rastro vai seguir o ponteiro do mouse.
 AmpliarExemplo de cauda originada pelo programa.
AmpliarExemplo de cauda originada pelo programa.
A última possibilidade de personalização é mostrada pela função “Image Texture”. Por meio dessa funcionalidade, o usuário pode escolher se as bolinhas que formarão a cauda serão vermelhas, azuis ou de vidro (transparentes). Para desativar temporariamente o enfeite, clique sobre a caixa de seleção referente à opção “Activate / Desactivate”.
Categorias