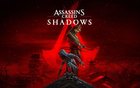Você sabia que existem várias maneiras de configurar o seu mouse? Muitos desses periféricos, na realidade, vêm de fábrica sem muitas personalizações, para que o usuário arrume tudo do jeito que preferir. Aprenda algumas configurações bastante úteis para ter tudo de que você precisa ao alcance dos seus dedos!
Configurações básicas
Apesar de alguns mouses possuírem configurações avançadas, isso não é uma realidade sempre, depende bastante da marca e do modelo do periférico. Porém, independentemente disso, todos possuem alguns ajustes básicos que podem ser muito úteis!
Abra o painel de controle e vá até as opções do mouse. No Windows XP, essa opção pode ser aberta diretamente, já no Windows 7 é preciso seguir o caminho Painel de controle > Hardware e Sons > Mouse.
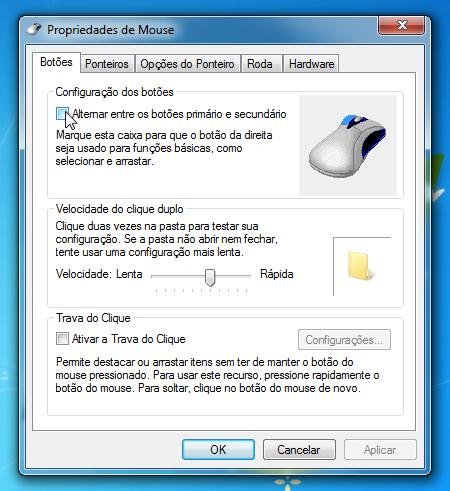 Ajuste as configurações básicas (Fonte da imagem: Baixaki)
Ajuste as configurações básicas (Fonte da imagem: Baixaki)
A primeira opção é útil para os canhotos, ou para quem deseja usar o mouse com a mão esquerda, por algum motivo. Para facilitar o clique, inverta a posição dos botões, marcando a caixa de seleção “Alternar entre os botões primário e secundário”.
Nessa mesma aba você pode alterar a velocidade do clique, uma configuração superútil para aumentar a agilidade do seu periférico, e diminuir o risco de dar dois cliques acidentalmente. Ao ajustar a velocidade, faça um teste na pastinha ao lado. Se ela abrir ou fechar, a velocidade está boa.
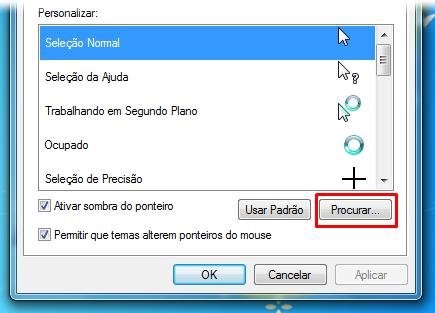 Escolha e personalize os seus ponteiros (Fonte da imagem: Baixaki)
Escolha e personalize os seus ponteiros (Fonte da imagem: Baixaki)
Na aba “Ponteiros” você pode trocar os ponteiros do seu mouse e deixá-los personalizados. Existem pacotes que você pode baixar para customizar ainda mais esse ajuste. Escolha o cursor que deseja alterar e clique em “Procurar”.
A próxima aba, “Opções do ponteiro”, traz algumas configurações opcionais bastante úteis, como a velocidade do ponteiro. Isso é ótimo para quem sofre com o mouse “pesado”, isto é, quando ele parece se mover muito lentamente.
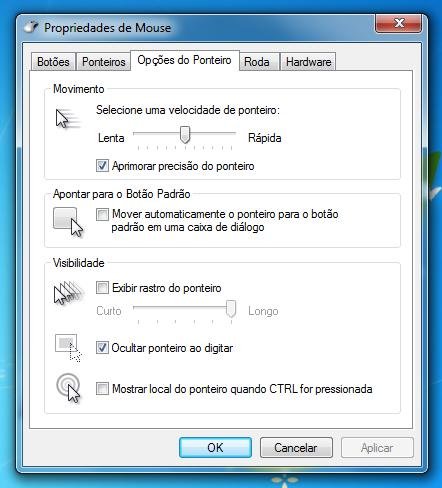 Opções de velocidade e comportamento (Fonte da imagem: Baixaki)
Opções de velocidade e comportamento (Fonte da imagem: Baixaki)
Configure as outras opções de acordo com a sua preferência, adicionando um rastro no ponteiro ou ajustando a localização do cursor em uma caixa de diálogo. Uma configuração bastante útil é deixar o cursor transparente quando se está digitando, para facilitar a visualização sem que este atrapalhe ou precise ser movido.
Configurando o scroll
A próxima aba é uma das mais importantes dessas configurações. Ajuste o comportamento do scroll, a rodinha que se encontra no meio dos botões do mouse. Alguns modelos, como os da Microsoft, possuem configurações avançadas para isso, mas os parâmetros básicos são ajustáveis em qualquer mouse.
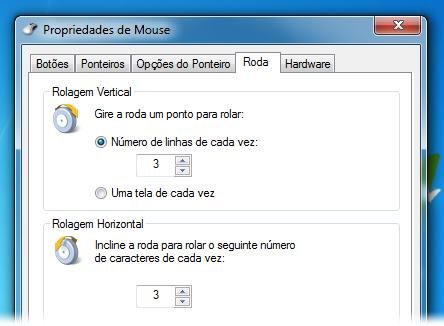 Opções para o scroll (Fonte da imagem: Baixaki)
Opções para o scroll (Fonte da imagem: Baixaki)
Se você tem problemas com a quantidade de linhas que o scroll move de uma vez, seja esse número pequeno ou grande, pode configurar isso na opção “Rolagem vertical”, escolhendo uma quantidade que satisfaça as suas necessidades. Se for preciso, em vez de linhas, configure o mouse para pular uma página inteira com o giro do scroll.
A rolagem horizontal não está presente em todos os modelos desse periférico, porém, se for o caso, você pode ajustar isso também da mesma forma, no campo “Rolagem horizontal”. Configurar o scroll é uma ótima maneira de deixar o seu mouse mais personalizado.
Ajustes avançados
Alguns modelos de mouse vêm com opções avançadas, principalmente os modelos da própria Microsoft. Os ajustes são feitos diretamente no Painel de controle, basta procurar o seu periférico no Gerenciador de dispositivos para encontrar as configurações avançadas, que variam de acordo com modelo e marca.
Categorias