Que o Windows é repleto de recursos escondidos, só quem os encontrou pode saber. Muitos usuários usam o sistema operacional e não desfrutam de várias de suas ferramentas, justamente por não saberem que elas existem.
Para que você conheça um pouco melhor seu Windows 7, hoje você vai aprender a ajustar a visualização de letras e textos. O recurso utilizado será o “Otimizador de Texto ClearType”, uma forma extremamente simples de melhorar sensivelmente a exibição de caracteres no monitor.
Qual o objetivo?
O ClearType melhora a exibição de caracteres em monitores LCD, Plasma e afins, pois ajusta as bordas ou possíveis letras desfocadas. Ao realizar o processo de adequação, é possível observar as variações que as letras podem ter caso não sejam ajustadas.
Como chegar lá
Por padrão, o Windows 7 já tem esta função habilitada, mas é possível que no seu sistema isso não aconteça. Então, para chegar até o “Otimizador de Texto ClearType”, vá até o menu “Iniciar” e digite o termo “ClearType” (sem aspas) e abra o aplicativo. Assim que ele se abrir, uma série de quatro passos se inicia.
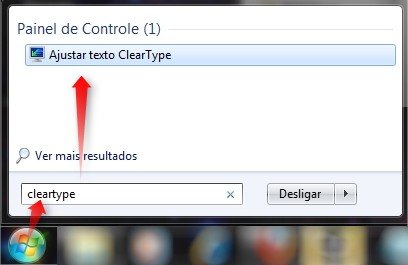
Você tem certeza?
Antes de começar a ajustar a tela, uma janela é aberta e há uma explicação sobre o ClearType. Caso você o processo interessante, basta manter a caixa “Ativar ClearType” selecionada e clicar em “Avançar”.
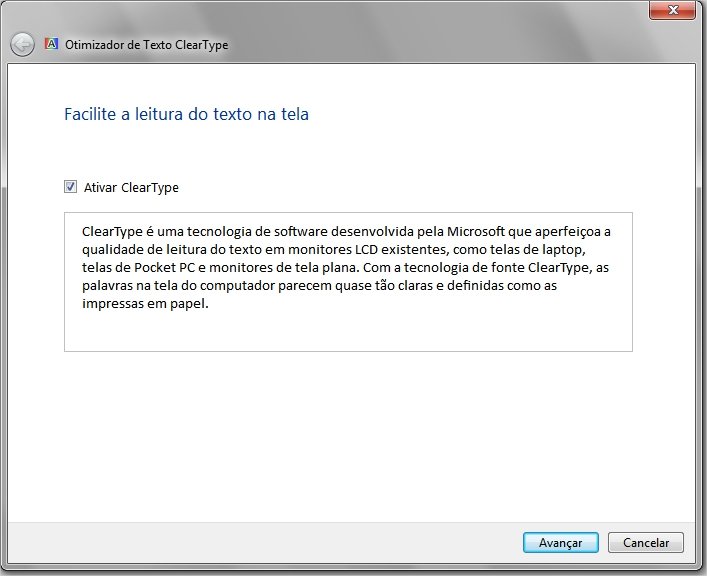
Passos
Agora que você ativou a ferramenta, é hora de ajustar a visualização das letras na tela. Para isso, quatro passos precisam ser completados. Eles são extremamente simples e só dependem de observações e comparações.
No passo 1 uma janela com dois quadros é exibida. Neste caso, você precisa escolher uma das imagens, mais precisamente a que – em sua opinião – está com os caracteres mais claros. À medida que avançar nas configurações, mais comparações precisam ser feitas.
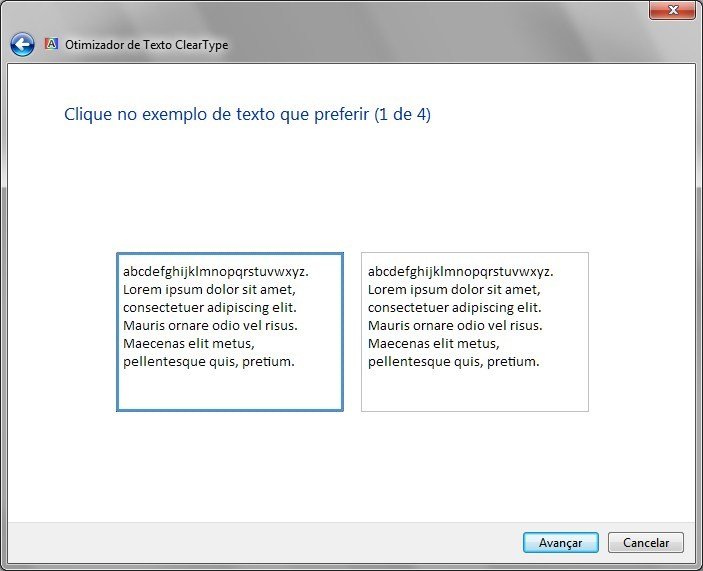
No passo 2, por exemplo, seis janelas são exibidas e, novamente, você escolhe a que apresenta as letras mais nitidamente. O mesmo processo é repetido nos passos 3 e 4, apenas variando o número de quadros.
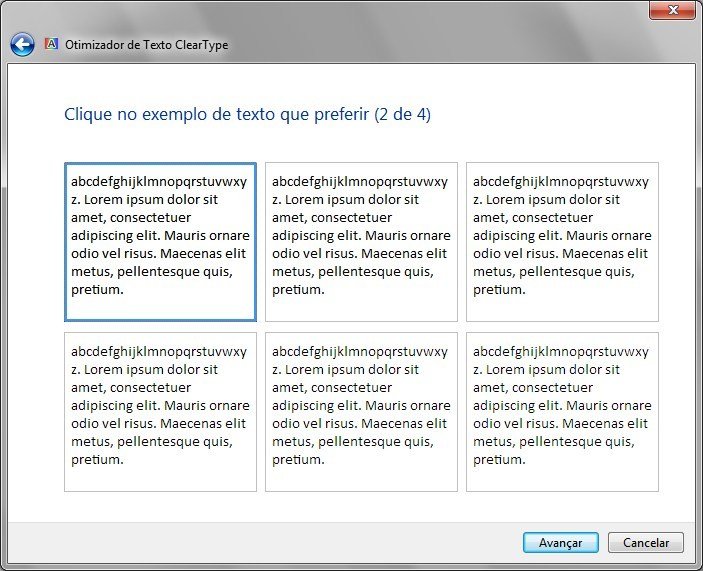 | 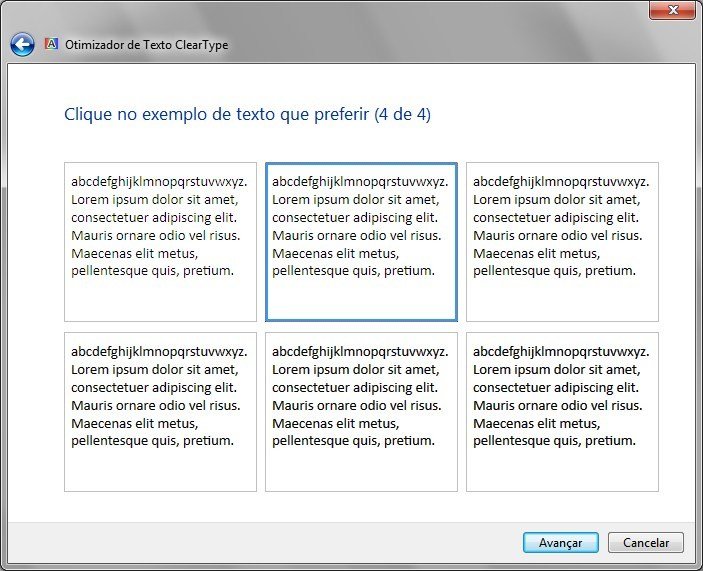 |
Toque final
Assim que terminar os quatro passos, a última janela chamada de “Você concluiu o ajuste do texto no monitor”, você já pode correr para o abraço, pois terminou de configurar seu monitor.
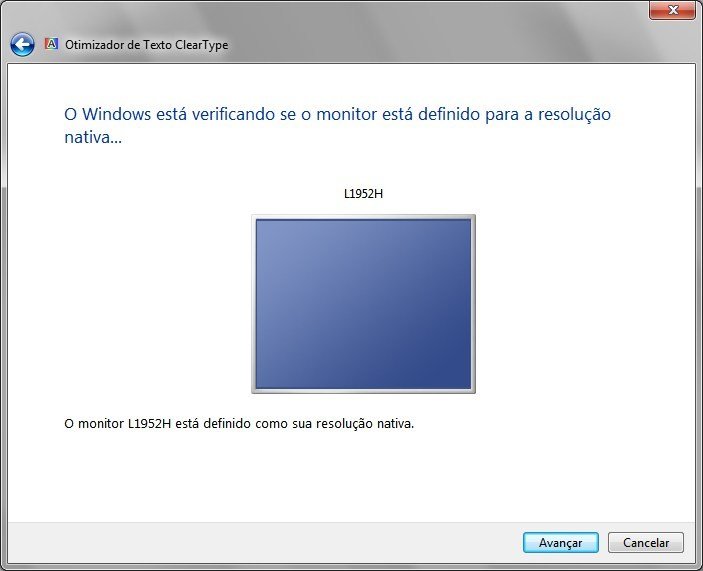
Observações
Caso você use dois monitores, assim que chegar à última janela, basta repetir os passos para o monitor secundário. Vale frisar que é importante configurar os monitores da mesma forma, caso contrário, é possível perceber diferenças entre eles quando textos forem exibidos.
Este foi mais um artigo relâmpago ensinando como usar mais uma ferramenta do Windows. Se você está enxergando tudo embaçado no monitor, tente aplicar o ClearType para corrigir o problema. Entretanto, se nada melhorar, quem sabe não seja a hora de procurar um oftalmologista? Pense nisso.
Categorias


























