O novo sistema da Microsoft conta com vários recursos nativos capazes de realizar diagnósticos e testes de dispositivos de software e hardware. E usuários que desejam testar sua central multimídia podem colocar seu microfone à prova sem qualquer tipo de complicação e sem usar aplicativo acessório algum.
Neste tutorial, você vai aprender a testar captadores de áudio conectados ao computador por meio da entrada de microfones. Vale observar que esta dica se aplica também a tablets e a notebooks que possuem o dispositivo embutido. Veja como é fácil, ainda, ajustar o nível de entrada de áudio através dos serviços do Windows.
Nota: a verificação das propriedades de som por meio do Gravador de Voz pode ser feita a partir do Windows 10. A avaliação às custas do Painel de Controle é suportada também pelas demais versões do SO da Microsoft.
Use o Gravador de Voz no Windows 10
Antes de seguir rumo à avaliação do seu microfone, certifique-se de verificar a conexão do acessório junto do computador (não deixe os cabos dobrados e evite que folgas entre o plug P2 e a entrada de microfone se formem). Feito isso, abra então o aplicativo nativo do Windows 10 por meio do Menu Iniciar – digite “Gravador de Voz” na barra de pesquisas ou encontre o app através do botão “Todos os aplicativos”.
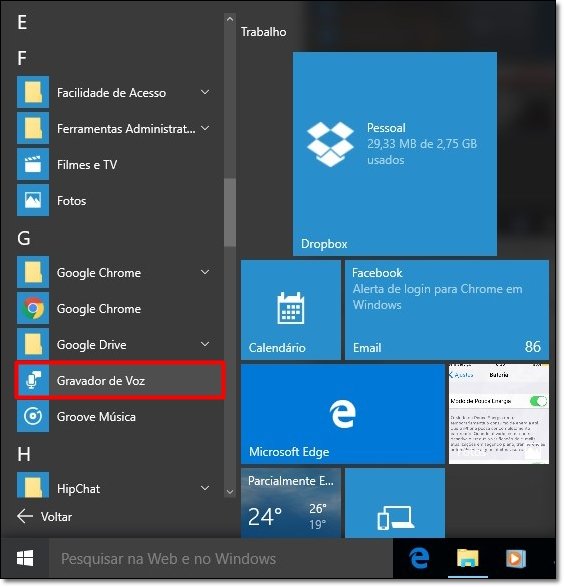
Em seguida, basta clicar sobre o ícone de microfone exibido ao centro da tela e iniciar a gravação. Os arquivos registrados são todos exibidos à esquerda do programa de gravação; selecione a fala que deverá ser reproduzida, ouça a faixa capturada e avalie a qualidade do seu sinal de entrada.
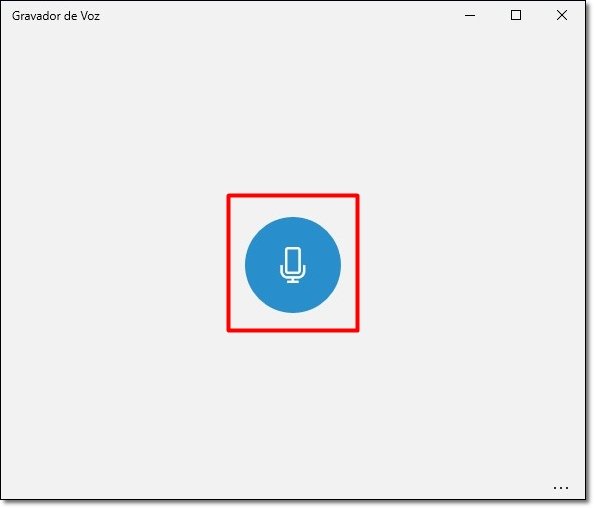
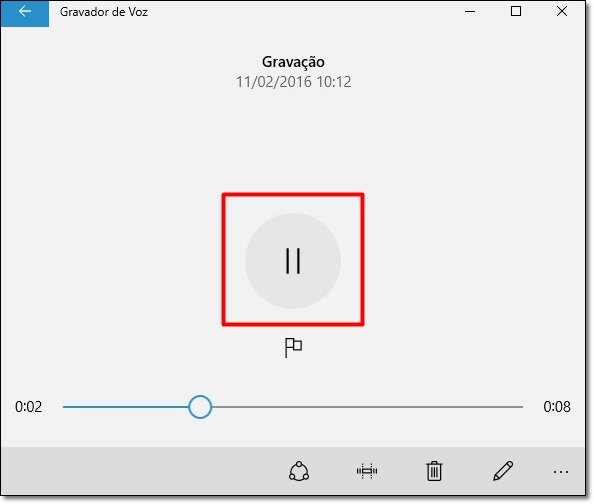
Use o Painel de Controle
Acesse o Painel de Controle do Windows e clique sobre a opção “Som”. Na janela aberta, selecione a aba “Gravação” e verifique a barra de status do dispositivo. Se a coluna piscar, em verde, a entrada de áudio deverá estar funcionando normalmente.
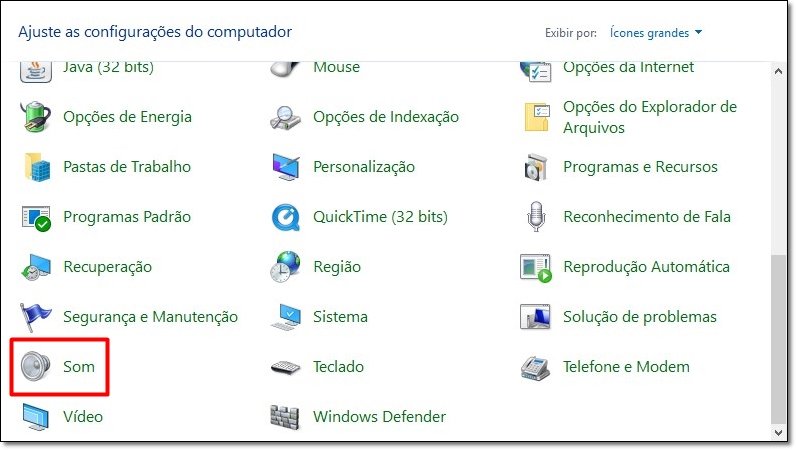
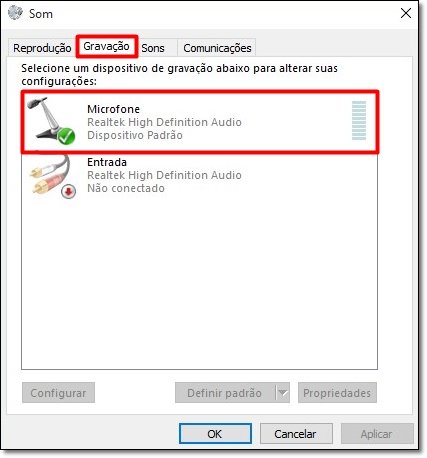
Seu dispositivo está com problemas? Clique sobre “Propriedades” e abra, novamente em “Propriedades”, a opção “Geral”. Se a mensagem “Este dispositivo está funcionando corretamente” não aparecer, o driver da interface poderá ser atualizado. Para isso, abra o campo “Driver” e selecione o botão “Atualizar Driver”.
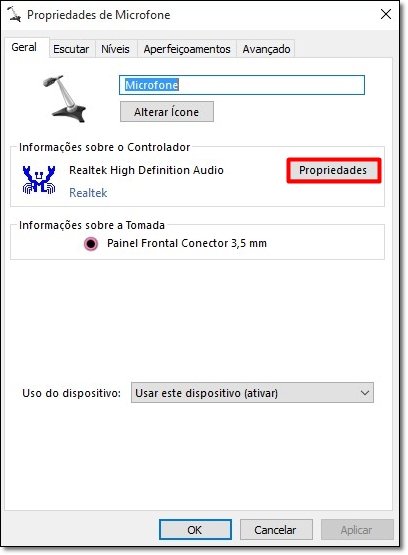
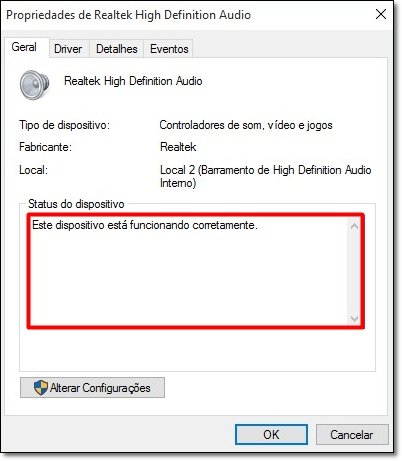
O nível de entrada está baixo?
Pode ser, ainda, que o nível de entrada de áudio esteja baixo – o que resulta, naturalmente, em problemas de captação e reprodução de som. Acesse as “Propriedades de Microfone” e abra a aba “Níveis”. Aumente, então, o volume do microfone.
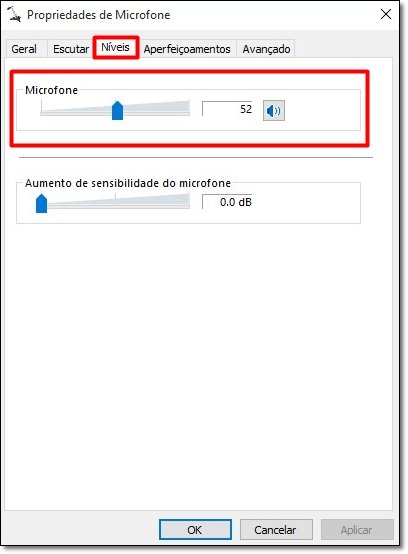
...
Qual tipo de microfone você usa para jogar? Headsets ou microfones independentes, não acoplados ao fone de ouvido? Comente no Fórum do TecMundo
Categorias







![Imagem de: Review: headset ASUS Strix 7.1 [vídeo]](https://tm.ibxk.com.br/2016/02/04/04111005432088.jpg?ims=164x118)



















