Na hora de aperfeiçoar seu sistema, você tem basicamente duas opções: utilizar um software que faz tudo por conta própria ou utilizar um conjunto de ferramentas especializadas. Claro que a segunda opção é muito mais eficiente e foca as necessidades de cada máquina, porém, é necessário certo conhecimento. Hoje o Baixaki vai ensiná-lo a extrair o máximo que seu computador tem a oferecer com a ajuda do TweakNow PowerPack, um excelente otimizador de sistemas.
Reconhecimento
Antes de começar os afazeres, faça um breve reconhecimento da interface do programa: 1 exibe as opções para a localização do usuário dentro do programa, similares a um navegador; 2 são as ferramentas do programa, basta clicar sobre elas; 3 são as opções de cada ferramenta, variam de acordo com o recurso selecionado.
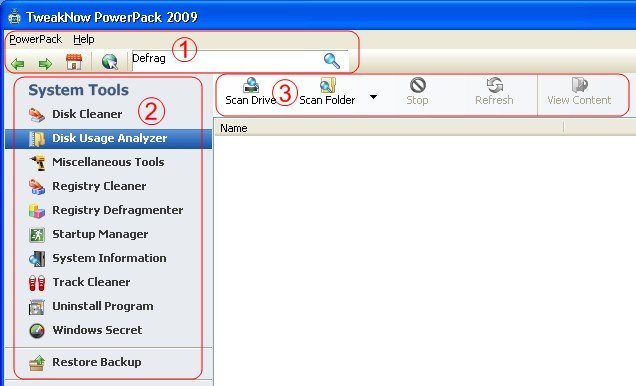
Ferramentas:
Disk Cleaner (limpeza de disco)
Esta ferramenta localiza e remove arquivos desnecessários para o sistema, liberando mais espaço em seu disco. Selecione os drives em Options e clique em Scan Drives para que o programa localize todos os arquivos sem utilidade. Desmarque caso você deseje poupar algum e finalmente clique em Delete para apagar todos os itens da lista.
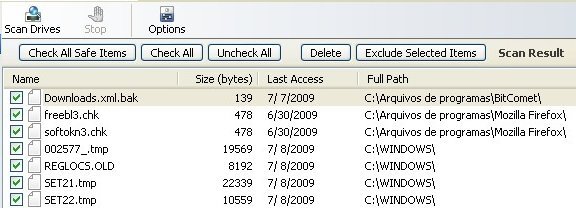
Disk Usage Analyser (análise de espaço em disco)
Analisa e compara o espaço que cada uma das pastas do seu sistema ocupa em disco. Clique em Scan Drive para exibir um gráfico comparando todas as principais pastas. Para comparar o mesmo gráfico para as subpastas, basta estender o diretório almejado. Finalmente, View Content permite que o usuário explore o conteúdo.
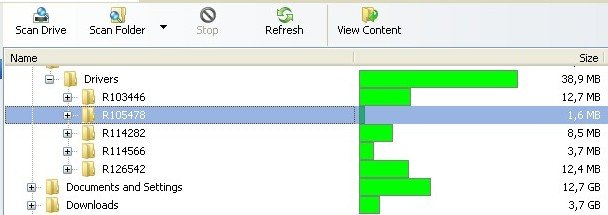
Miscellaneous Tools (ferramentas diversas)
- Auto Shutdown: agende o desligamento automático do seu computador.
- CD Autorun: opções para a execução automática da unidade óptica.
- Configuration Files: edita os arquivos do sistema (apenas para o Windows XP).
- Process Manager: informações sobre os processos atuais da máquina.
- TweakNow Shortcut: para criar atalhos de executáveis e funções do programa.
- Ram Optimizer: gerenciamento de memória, previne a lentidão em sua máquina.
- Virtual Desktop: cria até 4 desktops virtuais para ampliar sua área de trabalho.

OBS: fazer alterações errôneas em Configuration Files pode danificar permanentemente seu sistema. Ao menos que você saiba o que está fazendo, favor ignorar esta ferramenta.
Registry Cleaner (limpeza de registro)
Procura e elimina registros inválidos, recomenda-se que usuários inexperientes utilizem as opções padrões. Clique em Scan Registry para que a lista das ocorrências seja exibida e, em seguida, Clean Registry para excluí-las. Se desejar, é possível desmarcar entradas específicas.
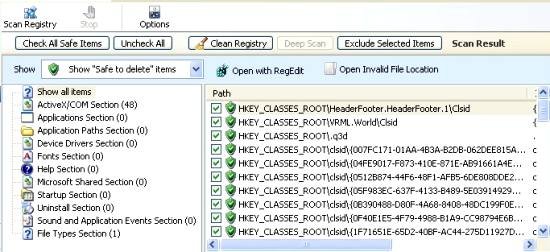
Registry Defragmenter (desfragmentador de registro)
Similar a um desfragmentador de disco, sua atuação é no registro do sistema, aglomerando os registros a fim de poupar espaço. Feche todos os demais aplicativos e clique na opção Defragment Now, o processo pode demorar um pouco, é importante não mover o seu mouse ou utilizar o teclado enquanto isso. Após a reinicialização da sua máquina, será exibido um relatório com o resultado.
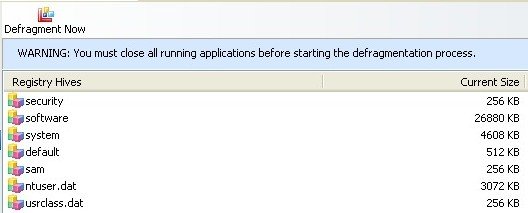
Startup Manager (gerenciador de inicializações automáticas)
Permite que o usuário escolha quais programas serão iniciados junto do seu sistema operacional. Selecione para qual usuário as alterações serão feitas e adicione ou remova os executáveis na lista através das opções Add e Delete respectivamente.
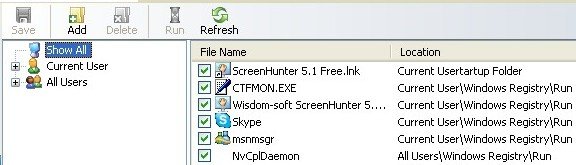
System Information (informações do sistema)
Exibe informações detalhadas do seu sistema e componentes do computador, assim como seus respectivos softwares. Basta escolher qual parte do computador deseja examinar para que as informações apareçam abaixo.
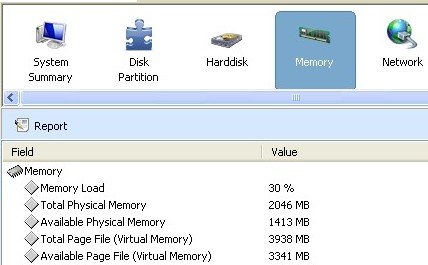
Track Cleaner (limpeza de rastros)
Navegadores e muitos outros programas do seu computador criam arquivos para lembrar suas informações e preferências, esta ferramenta se encarrega de eliminá-los para poupar espaço do seu disco e recomeçar seu caminho. Entre as opções do navegador e dos programas, selecione as pegadas que deseja examinar em Find Tracking Itens e as elimine clicando em Clean.
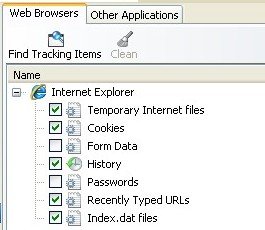
Uninstall Program (desinstalador de programas)
Além de deletar programas como as ferramentas do seu Painel de Controle, também atua na remoção de atualizações específicas. Selecione o item que deseja eliminar e clique em Uninstall, se desejar, obtenha mais informações sobre seu conteúdo em Properties antes de removê-los.
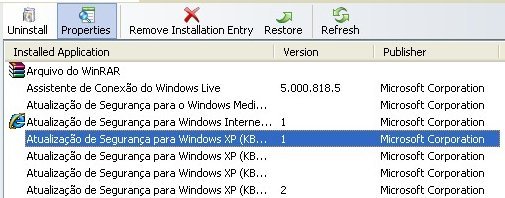
Windows Secret (personalizações do sistema)
O Windows traz uma série de opções e personalizações para diversos aspectos do sistema, mas a maior parte se encontra escondida dentro de diretórios pouco intuitivos. Esta ferramenta disponibiliza estas mesmas opções de maneira muito mais simples, para que qualquer usuário possa aplicá-las. Menu Iniciar, Painel de Controle e Desktop, escolha precisamente o que cada um deles vai exibir e personalize seu computador.
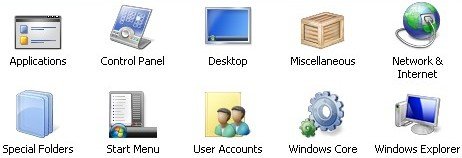
Restore Backup (restaurar ações)
Fez alguma alteração que não resultou naquilo que almejava? Esta ferramenta mantém as informações necessárias para que qualquer processo anterior possa ser desfeito. Escolha a atividade que não trouxe benefícios e clique em Restore para retornar às configurações originais.
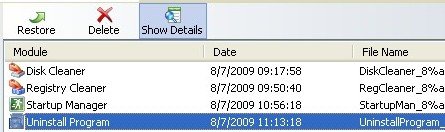
As explicações acima são suficientes para instruir qualquer usuário a utilizar as ferramentas do TweakNow PowerPack e, com isso, melhorar o desempenho da sua máquina de maneira consciente.
Continuem enviando suas sugestões para que novos tutoriais como este apareçam no Baixaki e nunca se esqueçam de expressar sua opinião.
Categorias






















