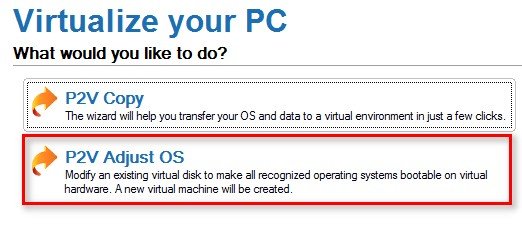Uma das formas mais eficientes de garantir a segurança do computador é através da utilização de máquinas virtuais – aplicativos que simulam o uso de um sistema operacional completo, sem gravar permanentemente nenhuma das mudanças feitas.
Além de permitir rodar simultaneamente dois sistemas operacionais (permitindo situações como rodar o Windows 7 em um computador MAC, por exemplo), as máquinas virtuais são o ambiente perfeito para testar programas – afinal, se der algum problema ou o aplicativo se revelar um perigoso vírus, nenhum arquivo importante corre risco de ser perdido.
Neste artigo ensinamos como preparar o sistema operacional instalado em sua máquina para poder utilizá-lo como uma máquina virtual. O objetivo é permitir o emprego de um ambiente seguro onde seja possível testar programas ou navegar pela internet sem o risco de danificar permanentemente nenhum arquivo importante – além de apagar de vez qualquer rastro que possa ser deixado durante o uso de programas ou quando se acessa alguns sites.
Pré-requisitos:
Para criar um ambiente pronto para ser utilizado por uma máquina virtual a partir dos parâmetros do próprio computador será preciso instalar no mínimo dois softwares – um para a criação e outro para navegar pela máquina virtual.
O aplicativo indispensável para o processo é o Paragon Go Virtual, que pode ser baixado clicando no link abaixo:
Na hora de utilizar a máquina virtual, há três opções compatíveis: VMware Workstation, Microsoft Virtual PC e Oracle VM Virtual Box. Abaixo estão os links para download de cada programa – é necessário instalar somente um deles, portanto escolha o que está mais adaptado às suas necessidades. Para confeccionar este artigo, optamos pelo Oracle VM Virtual Box.
Como transformar o sistema em uma máquina virtual
Após instalar o Paragon Go Virtual e o programa para navegar na máquina virtual de sua preferência, abra o Paragon e siga os passos abaixo:
1) Na janela principal do programa, selecione a opção “P2V Copy” para iniciar a transferência do sistema operacional e dados do computador para um ambiente virtual;
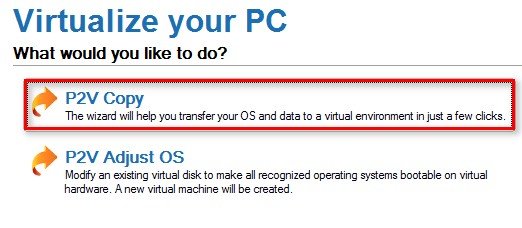
2) O passo seguinte é especificar quais unidades de disco devem ser analisadas para a criação da imagem virtual. Dispositivos móveis e até mesmo máquinas virtuais montadas podem ser levados em conta durante esta etapa;
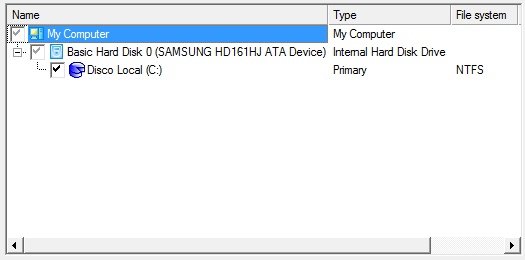
3) Após alguns segundos de análise será mostrada a lista de sistemas operacionais disponíveis (escolha o de sua preferência) e a opção de selecionar qual dos três programas de máquina virtual será utilizado posteriormente (VMWare Workstation, Microsoft Virtual PC ou Oracle VM Virtual Box);
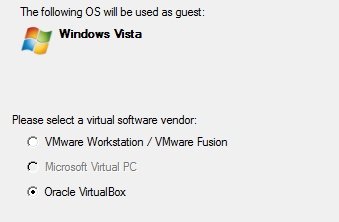
4) No passo seguinte, escolha a versão do programa de máquina virtual que possui instalado no computador e defina um nome para a versão virtual do sistema operacional que será criada. Não se esqueça de definir o quanto de memória RAM deve ser alocado para o uso da máquina virtual e qual núcleo do processador deve ser utilizado;
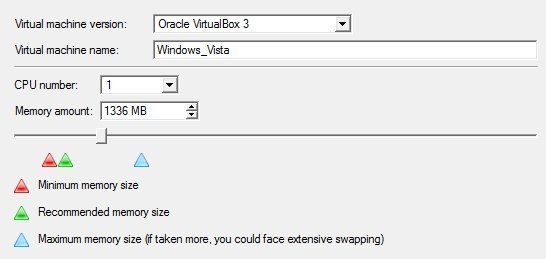
5) Em seguida, podem-se definir alguns detalhes como o espaço ocupado pela imagem virtual e o tipo de interface usada. Caso não tenha certeza do resultado de alguma mudança, deixe as configurações no padrão inicial;
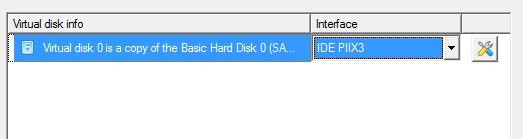
6) O próximo passo é definir para qual lugar do disco rígido o resultado final do processo é enviado. Certifique-se de que há espaço suficiente em disco e procure selecionar uma pasta fácil de localizar;
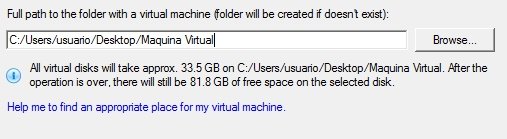
7) Agora é só aguardar enquanto o programa monta a imagem virtual do sistema operacional instalado no computador. O processo costuma ser demorado, especialmente em máquinas mais antigas ou que possuam grande quantidade de dados gravados no disco rígido;
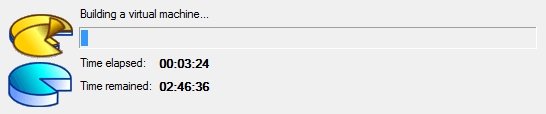
8) Após terminar o processo, abra o resultado em um dos programas de máquina virtual de sua preferência e comece a navegar em um ambiente idêntico ao do sistema operacional instalado, incluindo o acesso a seus arquivos favoritos e organização de pastas personalizada. Tudo isso com a vantagem de não ter que se preocupar com vírus ou problemas resultantes da instalação de algum aplicativo defeituoso;
9) Caso deseje alterar algum detalhe do ambiente virtual criado, não é preciso repetir todos os passos anteriores: basta acessar o Paragon Go Virtual, selecionar a opção “P2V Adjust OS” e selecionar o resultado criado para alterar suas propriedades livremente: