Para alguns, uma verdadeira blasfêmia. Para outros, simplesmente necessário. A instalação de Windows em um Mac pode até dividir opiniões, mas, quando você menos perceber, o Sistema Operacional de Bill Gates fará falta - nem que por um breve segundo.
De cada 100 usuários de computador no mundo, cerca de 88 optam pelo Windows, nove ficam com o Mac OS X e o restante é divide-se entre Linux, iPhone etc. Mesmo com todas as falhas e desvantagens já conhecidas, o Windows retém a maior fatia de market share e isso não se discute.
Por ser o Sistema mais utilizado no mundo, o foco de muitas empresas de software está no Windows, deixando o Mac em segundo plano, o que implica na quantidade de programas disponíveis para o Mac OS X. Claro, em mais de 90% das situações, o usuário acaba por conseguir um programa equivalente - e muitas vezes gratuito! Entretanto, o problema principal está em softwares específicos que suportam apenas o Sistema Operacional da janelinha.

Você usa um Mac, você ama seu Mac, mas o programa de sua empresa só roda no Windows. O que fazer? Você ama jogos. Seu jogo favorito só está disponível para Windows. E agora?
Para contornar essa situação, o Mac OS X oferece uma solução eficiente que coloca o Windows dentro do seu Mac: o BootCamp. O Baixaki traz para você um guia completinho sobre como unir estes dois Sistemas Operacionais em um só Mac. Vamos lá?

O BootCamp é uma ferramenta presente no Mac OS X 10.5 e 10.6 que permite rodar o Windows em versões compatíveis transformando o Mac em uma máquina dual-boot. Isso quer dizer que você poderá escolher inicializar o Sistema com o Mac OS X ou com o Windows.

- O DVD de instalação do Windows XP, Vista ou 7*
- Um Mac Intel com Mac OS X Leopard ou Snow Leopard
- Os DVDs de instalação do Mac OS X
- Espaço livre no HD (mínimo de 10GB)
- Algumas horas de paciência

1. Prepare o Mac
Antes de começar qualquer processo relacionado ao BootCamp em si, é interessante fazer uma faxina no Mac e liberar espaço em seu HD. Após mandar alguns entulhos para a Lixeira, é importante também fazer um backup de segurança de seus principais arquivos.Não precisa ficar nervoso! É pouquíssimo provável que alguma tragédia aconteça, porém, o seguro morreu de velho!
2. Luz, câmera...
Se estiver usando um MacBook, conecte-o à tomada, faça o login em uma conta de administrador e encerre todos os programas abertos - inclusive aqueles que ficam na Barra de Menu e são frequentemente esquecidos.
3. Ação
É hora de executar a ferramenta do BootCamp (Aplicativos -> Utilitários -> Assistente do BootCamp) e criar uma partição em seu disco rígido, ou seja, dividi-lo em duas partes: uma para o Mac e outra para o Windows.
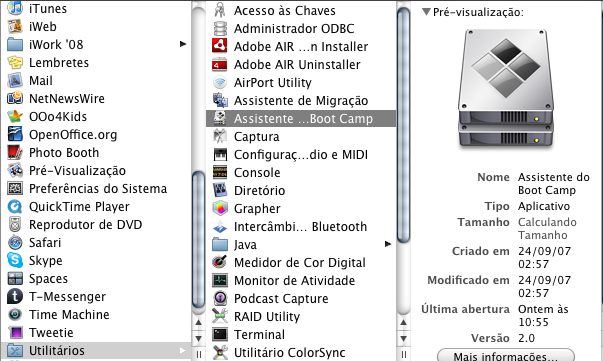
Com o BootCamp, você só precisa clicar no separador e movê-lo (veja imagem abaixo), até que o tamanho das partes esteja de acordo com aquilo que você precisa. Para o Windows, um pouco mais de 10GB é suficiente, no entanto, vale lembrar que se você for instalar programas pesados, é melhor garantir o dobro de espaço (20GB).
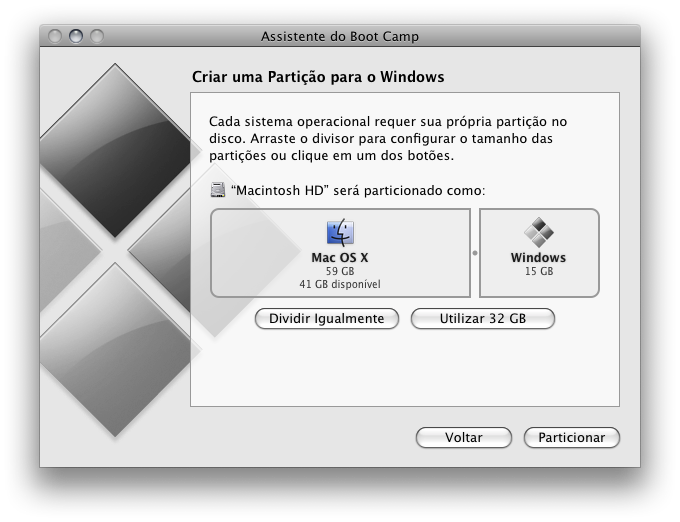
O processo de partição deve demorar alguns minutos e não é aconselhável que você use seu Mac enquanto isso. Pegue uma revista, uma xícara de café e seja paciente! Assim que for criada, a partição está pronta para receber o Windows. Então, insira o DVD do Windows no Mac e clique no botão “Iniciar Instalação”.
4. União de dois universos
Com o disco de instalação do Windows no drive, o Mac irá reiniciar e você deve seguir a instalação padrão. Sem truques ou complicações, a instalação é tranquila e só há uma coisa que você precisa saber: o Windows irá pergunta em qual disco o Sistema será instalado. A resposta é rápida: na partição do BootCamp, obviamente.
No entanto, esta partição precisa ser formatada em uma extensão que possa ser lida e escrita tanto pelo Windows quanto pelo Mac. Tudo o que você precisa fazer é selecionar a partição em que está escrito BootCamp e clicar em “Opções de disco (Avançado)”. Nestas opções, clique no botão “Formatar” e aguarde. Assim que for terminado o processo, clique em continuar e siga as instruções na tela.
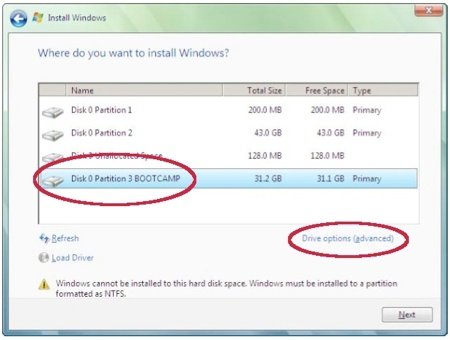
Após o processo de instalação em si, em que não há nada a ser feito a não ser esperar, você deve preencher as informações iniciais sobre data e horário, nome do usuário e senha. Feito isso, o Windows está quase pronto para ser utilizado.
5. Golpe final
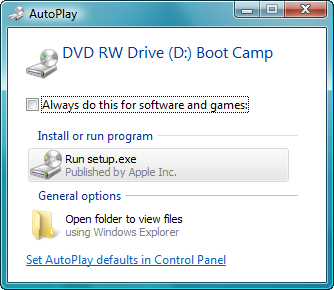
Agora que está tudo devidamente instalado e funcionando, retire o disco do Windows de dentro do Mac e insira o DVD 1 do Mac OS X. O Windows irá mostrar uma pequena janela com a opção de um executável da Apple. Neste programa está uma série de modificações do próprio BootCamp que devem ser instaladas no Windows. Além disso, todo o suporte à iSight e ao microfone embutido é feito a partir deste executável.
Fácil, não?
Para você ter noção do tempo gasto no processo de instalação, testamos o Windows Vista e o Windows 7 em nosso Mac Mini ainda com o Mac OS X 10.5 Leopard. O Vista levou cerca de uma hora e meia para ser instalado, enquanto o Win7 ficou com surpreendentes 40 minutos. Todo o processo é muito mais simples do que você imagina e, apesar de particionar discos e instalar Sistemas, fique tranquilo: seu Mac estará a salvo!

Pronto, os grandes rivais Mac OS X e Windows se tornaram vizinhos e cabe a você saber como usá-los corretamente. Antes de pular de cabeça nesses dois Sistemas Operacionais, há algumas coisas que o usuário Mac deve saber ao utilizar as facilidades do BootCamp, portanto, leia com atenção.
Ao ligar o seu computador, é provável que o Windows inicialize automaticamente, como Sistema primário. Há um jeito simples de escolher com qual dos dois SOs o seu Mac irá inicializar toda vez que você liga o Macligado. Para isso, basta pressionar a tecla Option (ALT) assim que a tela cinza aparecer.

Teclado
Tecla Option é o ALT do Windows
Tecla Command é a tecla Windows
Tecla Delete é o Backspace do Windows
Tecla F14 é o PrintScreen do Windows

O BootCamp já oferece suporte ao Windows 7?
Não. Segundo a Apple, o suporte completo só será liberado no final de 2009.
Mesmo sem suporte, o Windows 7 funciona com o BootCamp do Leopard?
Funciona, mas apresenta mil e um problemas.
E o Snow Leopard?
A equipe Baixaki não testou o Windows 7 no com o Snow Leopard, mas tem muita gente nos fóruns e comunidades que testou e aprovou. Se a ansiedade for grande e você não conseguir esperar até o final do ano pelo suporte oficial, você pode até tentar, mas lembre-se: o risco é por sua conta!
![]()
É isso aí. Agora você já está apto para particionar seu disco rígido e trazer o Sistema Operacional de Redmond para o pomar! Você já usa o BootCamp? Tem mais alguma dica? Compartilhe com os MacManíacos!
Categorias




























