Muitas pessoas têm arrepios ao ouvir falar em palavras como Linux e Ubuntu. A maioria delas, provavelmente, nunca viu mais do que um artigo na Wikipédia sobre ambos e afirma que sistemas operacionais (SO) que não são o Windows não prestam para nada.
Pois esse é um ledo engano cometido por muita gente. Mas, tudo bem, é perdoável, visto que o monopólio do SO da Microsoft já dura vários anos e muitos usuários não tem disposição ou tempo (ou os dois) para se aventurar em um novo sistema.
Para desmistificar de vez a suposta inutilidade do Linux – e mais especificamente do Ubuntu – para usuários contumazes do Windows, aqui vai uma série de razões para que você tenha um Live CD do Ubuntu sempre por perto para casos de emergência.
Mas que raios é um Live CD?
Live CD é um disco que contém um sistema operacional que pode ser usado sem instalação, ou seja, basta dar o “boot” no sistema a partir do disco, inicializando o computador com ele inserido no drive. Isso permite ao usuário testar (ou mesmo realizar ações específicas com) um SO novo, sem instalar absolutamente nada no computador.
Várias distribuições de Linux funcionam desse modo: você faz o download de uma imagem ISO e grava o arquivo no disco. Isso significa que é possível existir Live CD, Live DVD e até mesmo Live USB (com a ajuda de programas como o Fedora Live USB Creator ou o UNetBootIN), este último para usar SOs a partir de um pendrive.
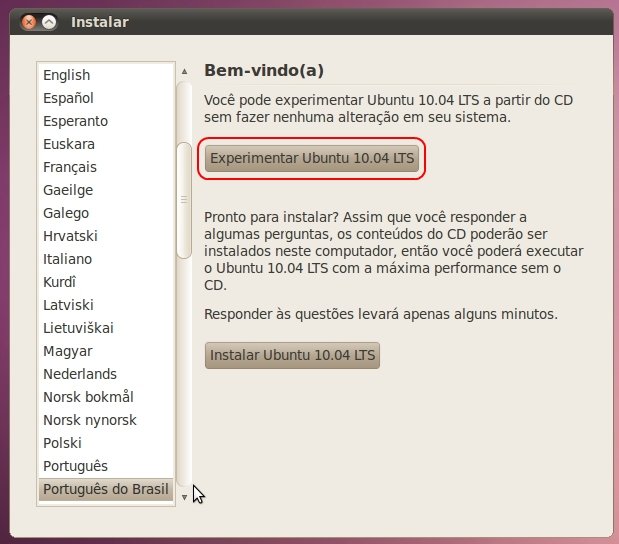
Os seguintes artigos podem ser interessantes e complementares com esse assunto:
• Como gravar uma imagem ISO em um disco
• Tira-Dúvidas: como rodar Linux direto do CD
E ele pode ser útil para...
1 - Recuperar dados de um disco com Windows
Quando você liga o computador e nada acontece no momento em que o Windows deveria ser carregado, bate um certo desespero. É bastante comum ouvir reclamações de travas inexplicáveis ou então devidas a algum erro, o que impede que você acesse seus documentos e exige uma formatação.
Nessa hora de apuro, um Live CD do Ubuntu pode ser muito útil. Isso porque ele permite que você acesse todos os discos e partições existentes no computador e, a partir disso, recuperar dados de um disco inacessível com o Windows.
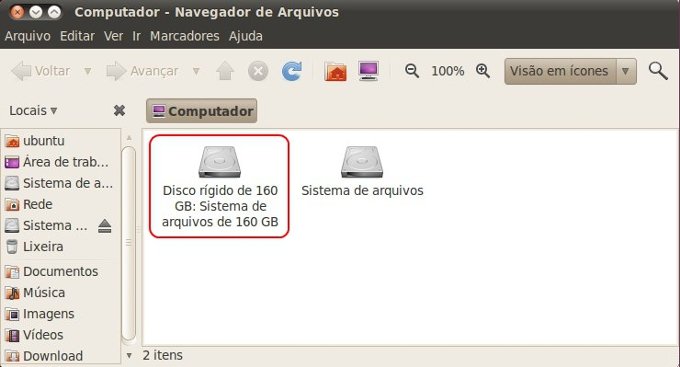
Você encontra suas pastas do Windows e pode fazer backup de tudo que for necessário, enviando arquivos para a internet ou então copiando tudo para um dispositivo USB. Depois disso já pode reparar ou reinstalar o sistema operacional da Microsoft sem medo de perder algum dado.
Siga o caminho Locais > Computador, encontre o disco danificado/inacessível e copie os dados para um local seguro.
2 - Acessar locais inacessíveis
Se por algum motivo você moveu arquivos e pastas por engano dentro do Windows e, sem mais nem menos, elas se tornaram inacessíveis, acalme-se, o Live CD do Ubuntu pode resolver isso tranquilamente. Para situar o usuário, vai aqui um exemplo da situação citada acima: você tentou abrir um disco ou pasta e recebeu uma mensagem dizendo algo como “local inacessível, verifique se o disco não está cheio ou protegido contra gravação”.
Se o conteúdo da pasta ou disco é importante e você não pode perdê-lo em uma formatação, dê o boot no sistema com o Live CD e, via Ubuntu, mova a pasta para seu local de origem ou então copie o conteúdo para um novo local.
3 - Obtenha informações sobre discos rígidos
Se o Windows não inicia, muitos podem ser os problemas. Para começar eliminando algumas possibilidades, é possível utilizar o Live CD do Ubuntu e descobrir se há algum dano físico em um disco rígido presente no computador. Acesse essa opção em Sistema > Administração > Utilitário de unidades.
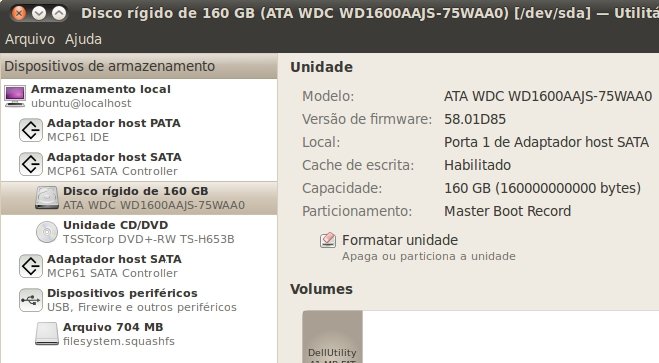
4 - Remova vírus de um pendrive
Às vezes somente passar o antivírus no pendrive não é o suficiente para livrar o dispositivo da ação dessas ameaças. A solução às vezes é a formatação do equipamento, o que leva você a apagar não somente as pragas que infestaram o pendrive, mas também todo o conteúdo ali presente.
Se você não quer passar por tudo isso, basta usar o Ubuntu a partir do disco, acessar o pendrive e remover todos os arquivos desconhecidos que estejam lá. A maioria dos vírus é desenvolvida para Windows e possui certas propriedades que impedem os arquivos de serem exibidos pelo sistema.
Mas, felizmente, isso não funciona com o Ubuntu e lá você pode ver tudo que há no dispositivo. Utilize o atalho Ctrl + H para exibir conteúdos ocultos e garantir que tudo aquilo que não deve estar no seu pendrive seja removido, deixando-o limpo e funcional outra vez.
5 - Verifique o uso do espaço de um disco
Aproveitando que você já está analisando informações sobre seu disco, saiba que pelo Live CD do Ubuntu também é possível obter informações sobre o espaço ocupado no disco rígido. Acesse Aplicativos > Acessórios > Analisador do uso do disco e verifique graficamente estas informações.
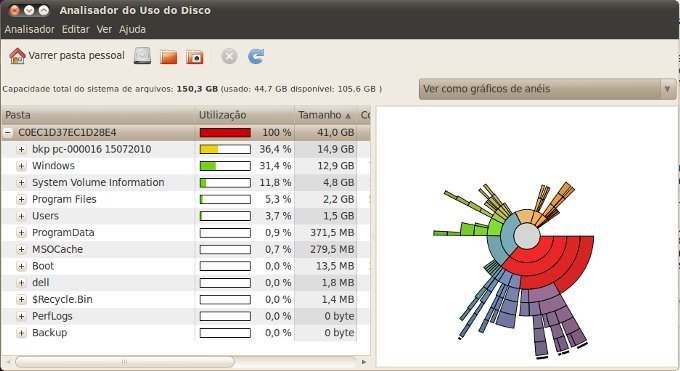
Lá, selecione o disco a ser analisado em Analisador > Varrer pasta e aguarde até que toda a análise seja feita e os resultados sejam exibidos em tela. Assim é possível saber quais pastas ocupam mais espaço no HD e verificar também se há algo de errado com isso.
6 - Editar partições
Se você quer alocar algum espaço não utilizado no disco rígido, criar ou redimensionar partições, dê o boot no Live CD e acesse a opção Sistema > Administração > GParted. O Live CD do Ubuntu é equipado com um programa (o Gparted) e por meio dele você executa várias tarefas relacionadas ao gerenciamento de partições.

Estão aí algumas dicas simples, porém, muito úteis. É claro que os usuários de Ubuntu e adeptos do software livre saberão de muitas outras vantagens e utilidades para esta distribuição de Linux, porém, para quem usa o Windows, ter o Ubuntu por perto é um bom socorro.
Além disso, pode ser também uma boa forma de ter um primeiro contato com o sistema operacional livre e derrubar de vez o mito de que Linux é difícil de usar. Até a próxima.
Categorias
























