O G4, novo smartphone top de linha da LG, ainda não foi oficialmente lançado em território brasileiro. Porém, a pré-venda do dispositivo já começará a partir desta quinta-feira (28) e em breve você terá esse aparelho tão atraente em suas mãos. Sendo assim, porque não começar desde já a aprender alguns macetes para dominar completamente o dispositivo?
Como você já deve saber, a equipe do TecMundo está brincando com o gadget há um bom tempo e pode antecipar a vocês algumas características do smartphone high end. Há, por exemplo, dois métodos distintos de registrar capturas de tela (também chamadas de print screens ou screenshots) no LG G4. Através deste tutorial, você aprenderá a fazer tais capturas pelos dois métodos disponíveis. Leia o texto até o fim e veja como é fácil!
Método 1 – Usando os botões
O método mais simples para registrar screenshots no LG G4 é usando os botões físicos do aparelho. Assim como na maioria dos dispositivos com sistema operacional Android, tudo o que você precisa é pressionar, ao mesmo tempo, apertar os botões power e de diminuição de volume. Se tudo der certo, uma notificação será emitida confirmando que a print screen foi salva com sucesso na galeria de imagens do aparelho.

Novamente, este método é a forma tradicional de fazer capturas de tela e funciona em praticamente qualquer celular Android. Porém, visto que os botões do G4 estão posicionados de uma forma “excêntrica” na traseira do dispositivo, o que acaba dificultando sua vida na hora de apertar os botões citados simultaneamente. E é por isto que é tão importante aprender o segundo método.
Método 2 – Usando o QMemo+
O QMemo+ é a evolução natural do QMemo, aplicativo proprietário que acompanha há tempos a maioria dos modelos top de linha e intermediários da LG. Ele foi projetado para permitir que o usuário compartilhe a tela de seu celular com seus amigos de uma forma rápida e simples, incrementando tais imagens com anotações manuscritas. Porém, nada impede que você utilize o recurso para tirar screenshots para si mesmo!
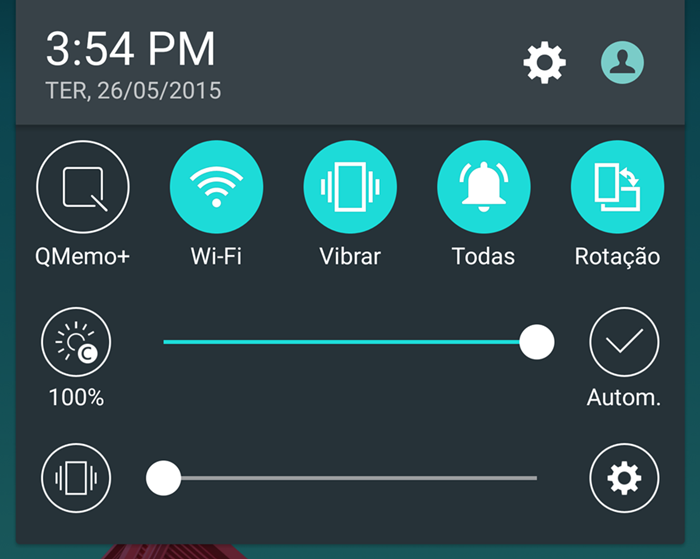
Para usar o QMemo+, tudo o que você precisa fazer é tocar em seu atalho localizado na central de notificações do aparelho (confira a imagem acima). O aplicativo será aberto já com um instantâneo de como o display estava no momento em que o shortcut foi tocado. Caso queira, você pode fazer anotações com a caneta ou com a ferramenta de texto; do contrário, basta salvar a screenshot “limpa” diretamente para a galeria de fotos do celular.







![Imagem de: Análise: smartphone LG G4 [vídeo]](https://tm.ibxk.com.br/2015/05/08/08195539075468.jpg?ims=164x118)


















