Os monitores LCD vieram para facilitar a vida de todos e para melhorar a qualidade de imagem com padrões digitais de transmissão, mas a realidade é que muitas pessoas enfrentam problemas diariamente com eles, a exemplo de imagens embaçadas, tremidas, fora de proporção ou ainda com as cores completamente desreguladas.
Mesmo aqueles que ligam corretamente podem não estar tendo o máximo de qualidade simplesmente por não configurarem tudo devidamente. Se você quer tirar mais proveito do seu equipamento, não deixe de conferir as nossas dicas abaixo!
Posicionamento adequado
O primeiro passo é certificar-se de que o monitor está em posição adequada em relação aos seus olhos e ao seu corpo. A distância entre seus olhos e a tela deve ser similar ao tamanho de um braço, portanto apenas estique o seu para frente e se afaste um pouco caso toque com muita facilidade o monitor.

Já a altura não é uma regra certa e depende muito do tamanho da tela, mas é recomendado que você não precise fazer muito esforço para ir de uma linha para a outra e nem que seja necessário forçar o pescoço. Dessa forma, busque deixar a tela de forma que o topo dela coincida com a sua linha de visão normal (isto é, com os olhos voltados para frente, nem para cima e nem para baixo).
Ligando no computador
Se o seu monitor e sua placa de vídeo possuem saídas de imagem do tipo DVI, aproveite-as, pois é por elas que é transmitido o sinal digital, sem perdas e sem a necessidade de reconversão. A utilização de conversores de um formato para o outro (digital para analógico) na falta do equipamento adequado em alguns casos podem causar latências nas imagens e em alguns casos até a perda da qualidade.

Outra alternativa de qualidade é o HDMI, formato mais recente que já está sendo utilizado em muitos modelos do mercado.
Configurações básicas
Depois de ligar tudo e de iniciar o Windows, o primeiro passo é ajustar a resolução de tela (que geralmente não é colocada na configuração nativa pelo sistema). Isso pode ser feito ou pelo driver da placa (como as AMD ATI e nVidia) ou pelo Painel de controle > Configurações de vídeo. O máximo é necessário para a melhor qualidade, já que ele mostrará a maior quantidade de pixels (e consequentemente de detalhes) na tela, sem distorções verticais ou horizontais.
Esta configuração varia de acordo com marcas e tamanhos de tela, mas geralmente a regra é próxima à apresentada pela tabela abaixo:

Não tenha medo das letras pequenas: caso tenha dificuldades para ler em resoluções mais altas, teste uma configuração de tamanho de fonte diferente. No Windows Vista ela pode ser ajustada pelo painel de Personalização, também localizado no Painel de Controle:
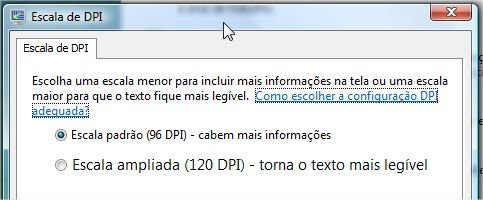
Taxa de atualização? Hertz?
A taxa de atualização do monitor nada mais é do que o número de vezes que o equipamento atualizará a sua imagem por segundo (ex: 60 Hz equivaleriam a 60 mudanças por segundo). Monitores em configurações muito baixas podem ter um resultado desastroso para o usuário: imagens fora de foco e trêmulas que forçam a vista do usuário (causando até mesmo dores de cabeça).
A recomendação é selecionar o máximo permitido pelo monitor através das configurações avançadas do monitor.
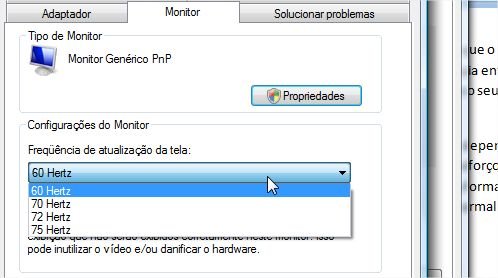
Calibrando brilhos e contraste
Depois dos passos acima, é hora de você calibrar os níveis de brilho e contraste do seu monitor, bem como de gama (para quando as imagens e cores não parecem naturais, ou quando há perda de detalhe em tons médios). Algumas versões do Windows já incluem ferramentas para isso, mas se este não for o seu caso, recorra a ferramentas como o Adobe Gama, que é instalado na máquina junto com o Adobe Photoshop.
Esta etapa, embora consuma um tempo considerável, é necessária para que as imagens não fiquem apagadas ou fora do alinhamento de cores. Caso as configurações do seu monitor não sejam suficientes para produzir o efeito necessário, recorra novamente aos drivers da placa de vídeo, a exemplo da configuração de gama da nVidia, mostrada abaixo:
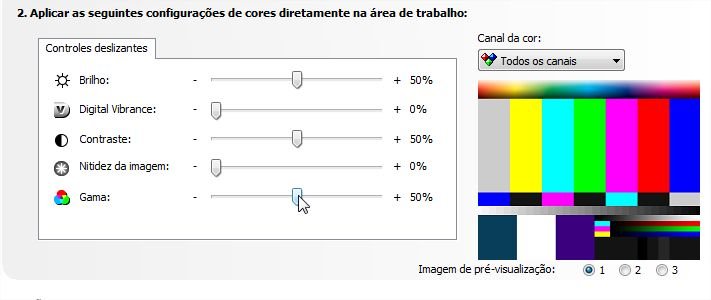
Depois de tudo isso, você já pode aproveitar uma ótima imagem!
Categorias




























